Base de Datos - Plantillas
Para visualizar la información capturada, es necesario definir una Plantilla, ésta definirá la configuración para la visualización.
Podemos encontrar los diferentes tipos de plantilla dentro del Bloque de configuración de nuestra base de datos que se encuentra del lado izquierdo de la pantalla:
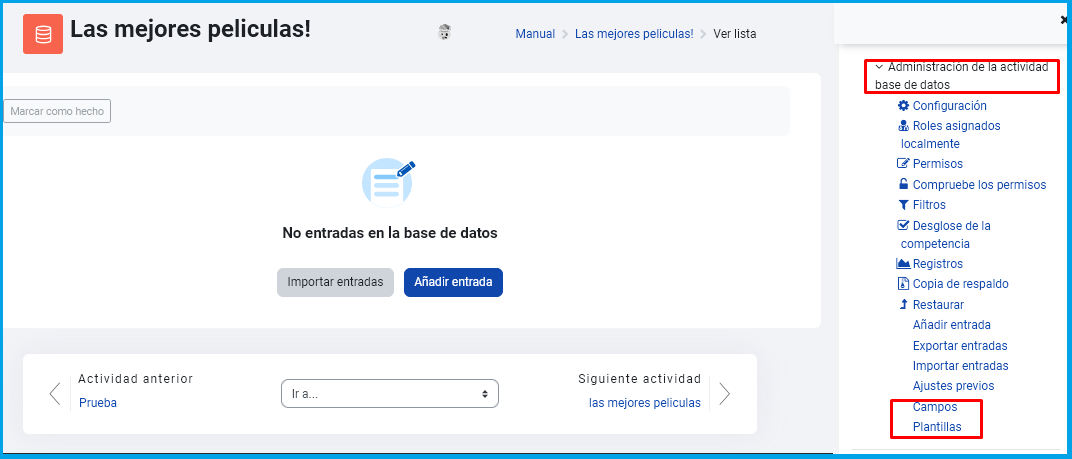
Existen diferentes formas de definir una plantilla:
• Añadir plantilla: Define la interfaz cuando se editan entradas.
• Plantilla individual: Define la interfaz de navegación para una única entrada.
• Plantilla de lista: Define la interfaz de navegación para entradas múltiples.
• Plantilla de búsqueda avanzada: Define la interfaz para búsquedas avanzadas.
• Plantilla CSS: Define los estilos CSS locales para las demás plantillas.
• Plantilla RSS: Define la apariencia de las entradas en canales RSS.
• Plantilla Java Script: Define Javascript personalizado para las demás plantillas.
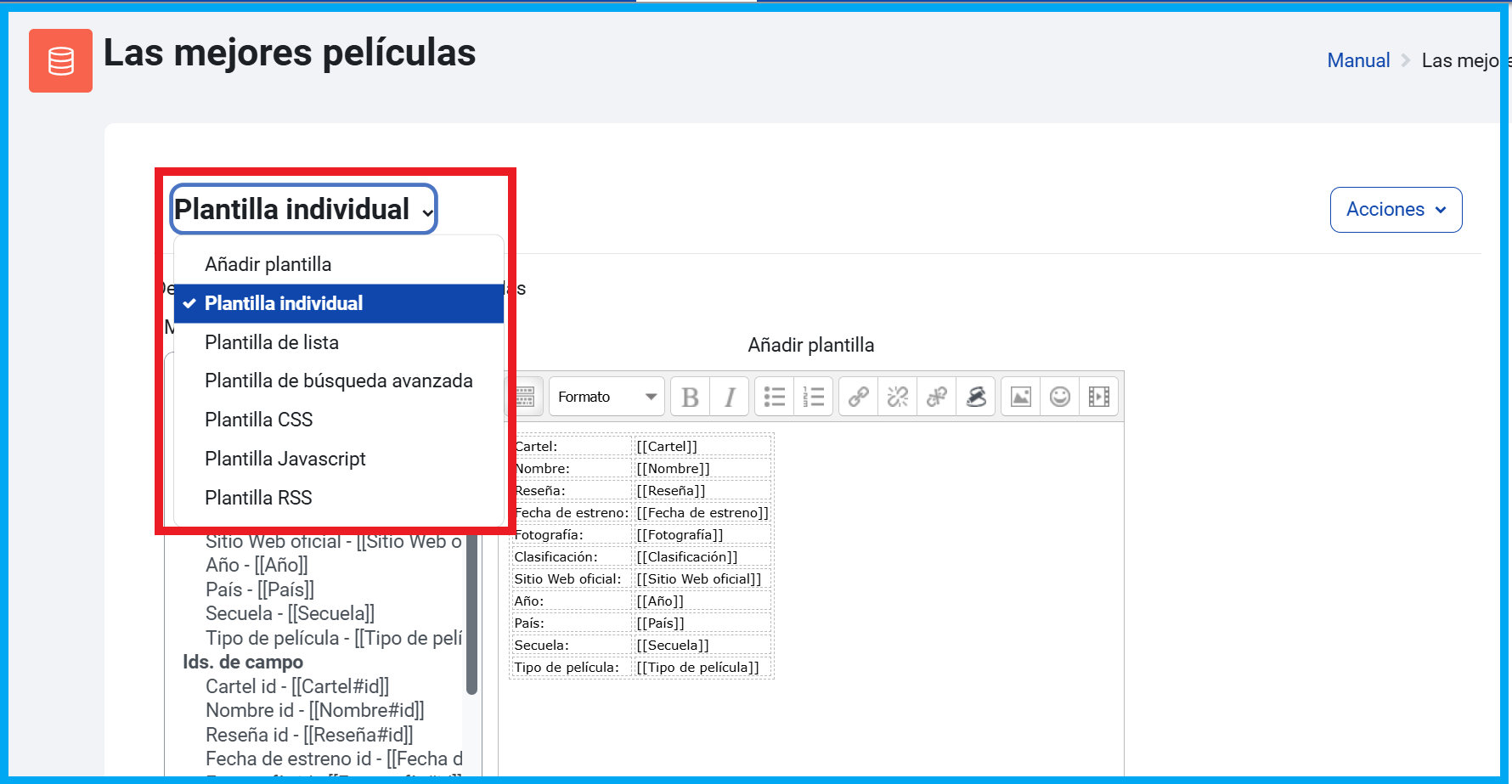
Selecciona Plantilla única para crear la visualización de una única entrada
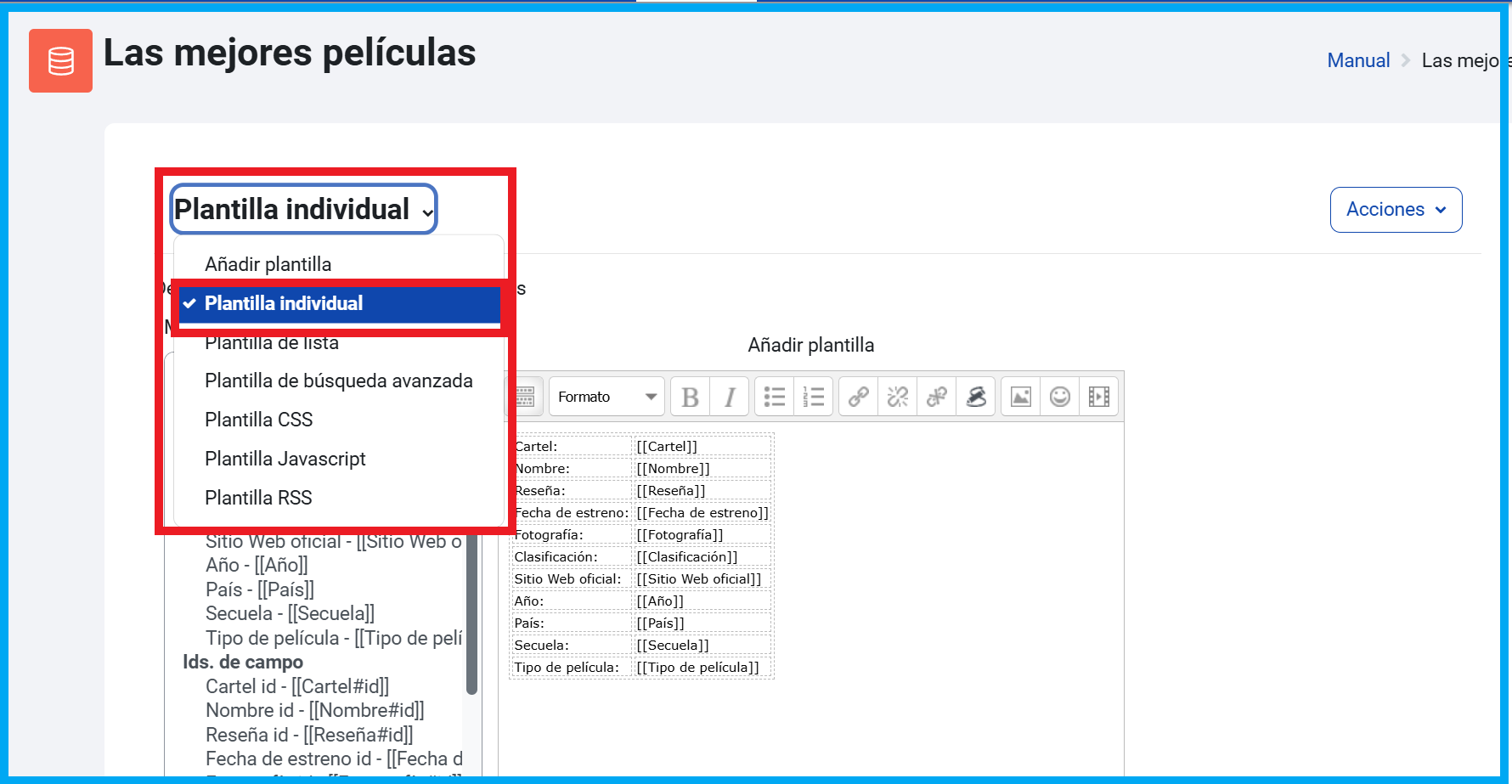
Definición de la Plantilla para la vista de una Única Entrada
En las plantillas se definirá un Encabezado, el bloque de información capturada (entradas repetidas) y un pie de página.
Por lo general las plantillas se muestran bien configuradas, lo único que tendrías que hacer es presionar el botón Guardar plantilla.
De este modo, la configuración anterior despliega la información de la siguiente manera:

Visualización de información de una Única Entrada
Para configurar cómo se verán varias Entradas en una misma página, se crea la Plantilla de lista
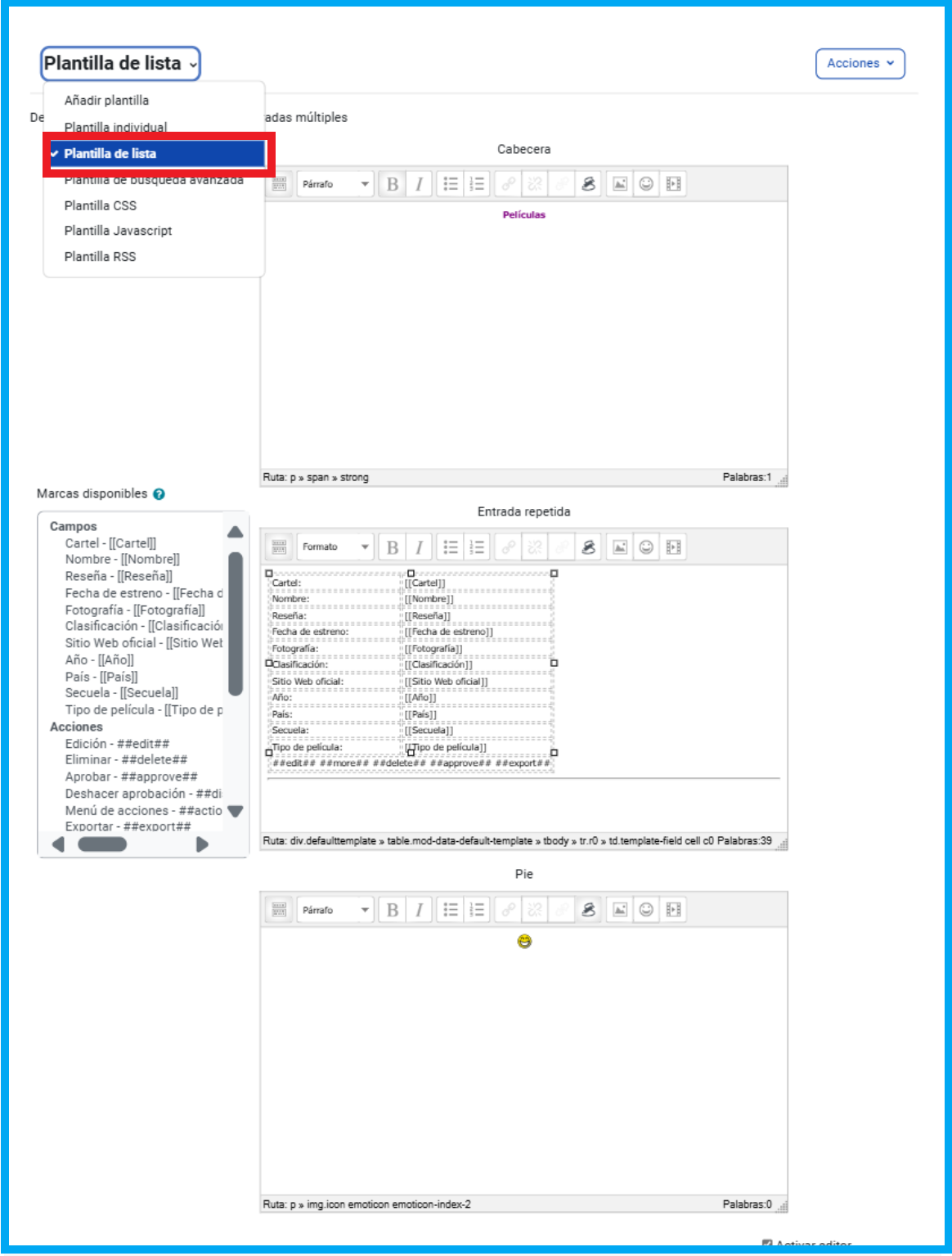
Plantilla de Lista (para ver múltiples Entradas)
Para verse de la siguiente manera:
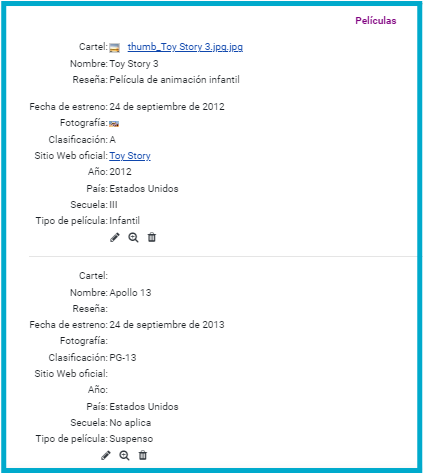
Visualización de información en Lista
Para modificar un dato de la plantilla, posiciona el cursor en la caja de texto y escribe la información que necesites.
Si quieres agregar un Campo, posiciona primero el cursor y después haz click sobre el Campo, inmediatamente verás el nombre entre doble corchete [[ x ]]
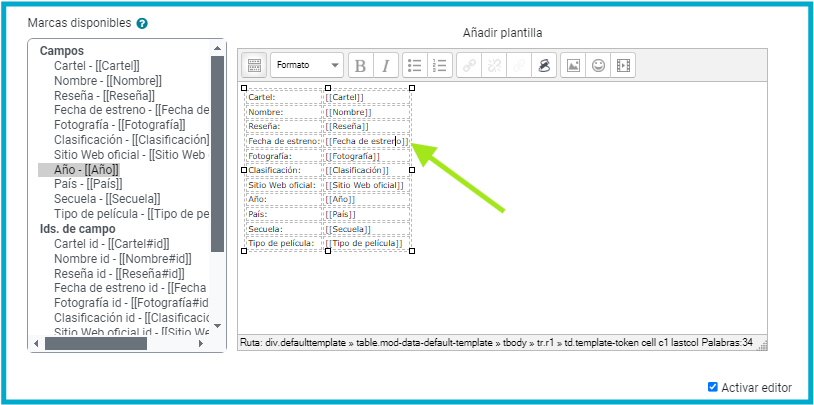
Modificación de la plantilla
En la siguiente imagen se muestra la visualización de la información con los cambios en la Fecha de estreno y Realización.
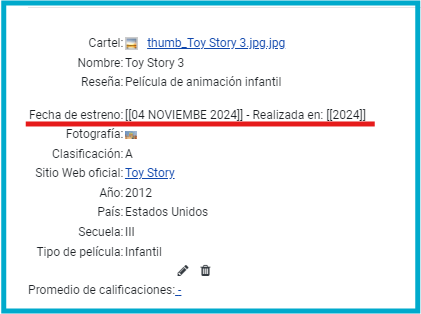
Modificación de la plantilla
Si has modificado la Plantilla y necesitas regresar a la original que proporciona la Base de Datos, presiona el botón Resetear plantilla.
Al visualizar la información, para cada Entrada se tienen los iconos de edición ![]() y
y ![]() los cuales permitirán editar la información capturada o Borrarla.
los cuales permitirán editar la información capturada o Borrarla.
- Details
- Hits: 1256
Base de Datos ![]()
Este módulo permite al profesor y a los estudiantes construir, desplegar y realizar búsquedas en un banco de registros sobre un tema en particular.
El formato y estructura de estas entradas puede ser casi ilimitado, incluyendo imágenes, archivos, vínculos URL, números y texto entre otras cosas.
Esta actividad podría ser muy útil si se desea que los estudiantes introduzcan de forma ordenada los resultados de alguna encuesta que ellos hayan realizado, o los resultados de una investigación para después ser analizados entre todos los integrantes del curso.
Creación de una Base de Datos
Para crear una nueva Base de Datos hay que pasar al Modo de edición y seleccionar Añadir una actividad o recurso en la sección (o semana) donde estará esta actividad.
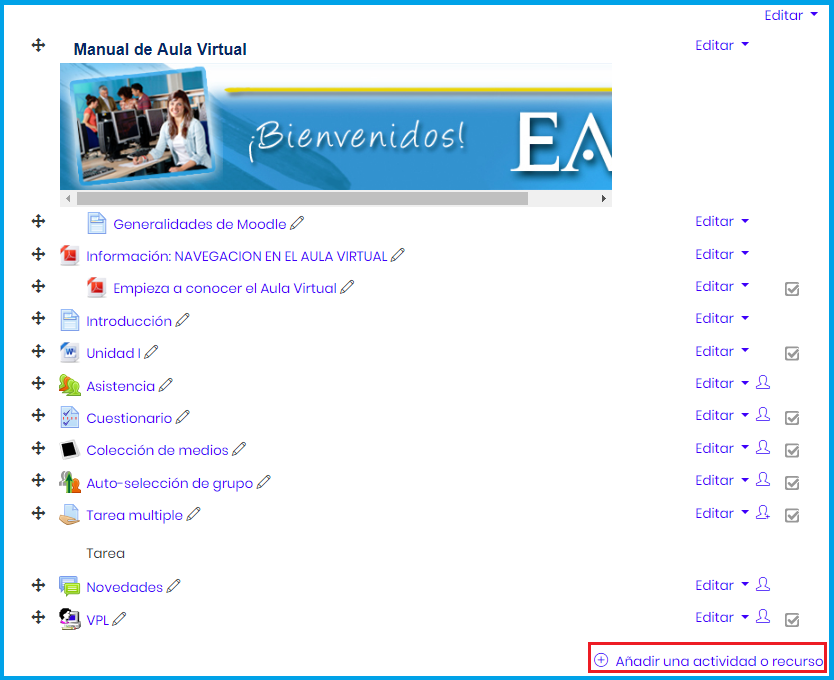
Ahora selecciona la actividad Base de Datos y presiona Agregar
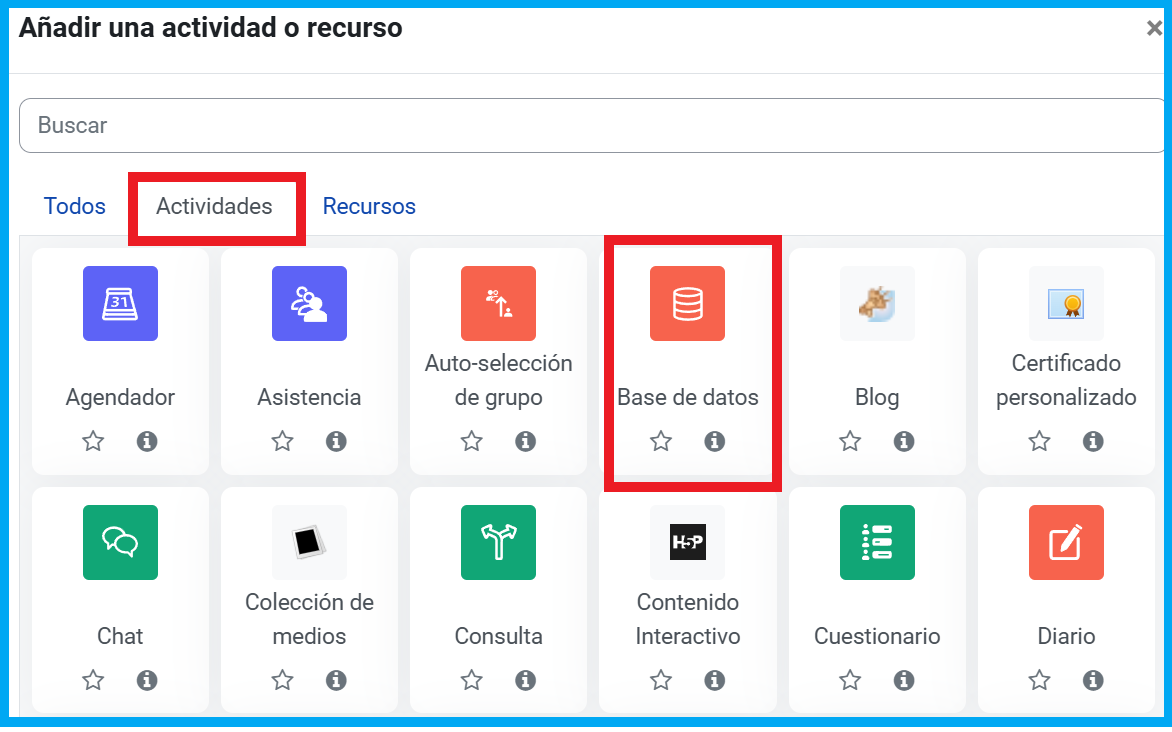
Esto nos llevará al formulario de configuración:
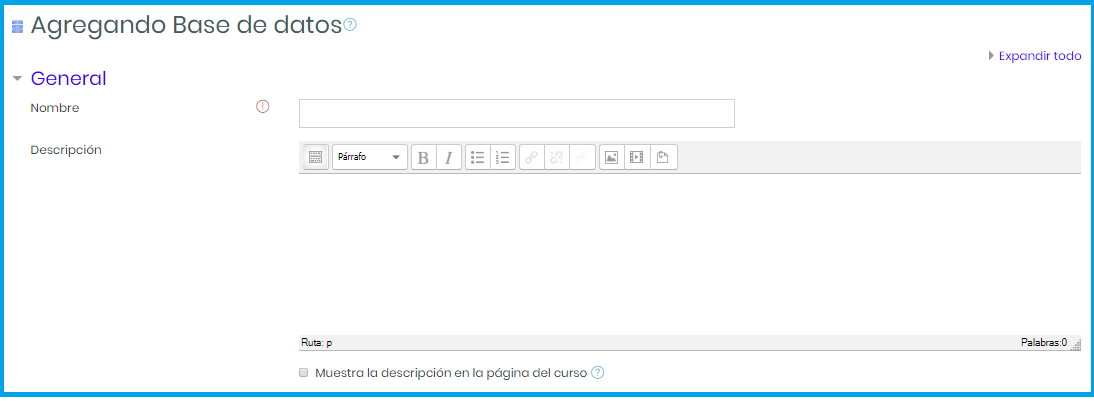
• Nombre: es el nombre con el que se identificará a la Base de Datos en la página principal del curso.
• Descripción: aquí el profesor escribirá una breve descripción de lo que contendrá la Base de Datos
• Muestra la descripción en la página del curso: Si se selecciona, entonces lo que esté escrito en Descripción se verá en la página principal del curso.
• Disponible desde y Disponible a: Fechas y horas límite en que estará disponible.
• Solo lectura desde y solo lectura hasta: Fechas y horas límite en que estará visible a los estudiantes.
• Entradas requeridas: Número de entradas que serán requeridas por cada estudiante. Los estudiantes verán un mensaje de recordatorio si no han subido el número requerido. Así mismo, la actividad no se considerará completa hasta que lo hayan hecho.
• Entradas requeridas antes de verse: Número de entradas que el estudiante deberá completar antes de que pueda ver las entradas de sus compañeros.
• No. máximo de entradas: Cantidad máxima de entradas que cada estudiante podrá realizar a la base de datos.
• Comentarios: Indica si se permitirá a los estudiantes a hacer comentarios en cada entrada.
• ¿Se requiere aprobación?: Indica si las entradas deberán primero ser aprobadas por el profesor antes de que puedan ser visibles a todos los estudiantes. Es útil en contenido moderado.
• Categoría de calificación: Este parámetro controla la categoría en que las calificaciones de esta actividad están ubicadas en el libro de calificaciones.
• Tipo de consolidación: El tipo de consolidación define cómo se combinan las puntuaciones para formar la nota final en el libro de calificaciones.
* Sin calificaciones- La actividad no aparecerá en el libro de calificaciones.
* Promedio de calificaciones- La media de todas las calificaciones
* Número de calificaciones - El número de elementos calificados se convierte en la nota final. Tenga en cuenta que el total no puede exceder la nota máxima de la actividad
* Calificación máxima - La calificación más alta se convierte en la nota final
* Calificación mínima - La calificación más baja se convierte en la nota final
* Suma de calificaciones- Todas las calificaciones se suman. Tenga en cuenta que el total no puede exceder la nota máxima de la actividad.
• Escala: Puntaje máximo que se obtendrá en cada entrada.
• Limitar las calificaciones a los elementos con fechas en este rango: Rango de fechas que deberán tener las entradas para poder calificarse.
Al llenar todos los datos anteriores presiona Guardar cambios y mostrar para que pases a la página de creación de campos.
Campos y Plantillas
Cuando estés trabajando en la configuración de tu Base de datos, podrás acceder a las opciones de Campos y Plantillas en el Bloque de Administración de la base de datos.
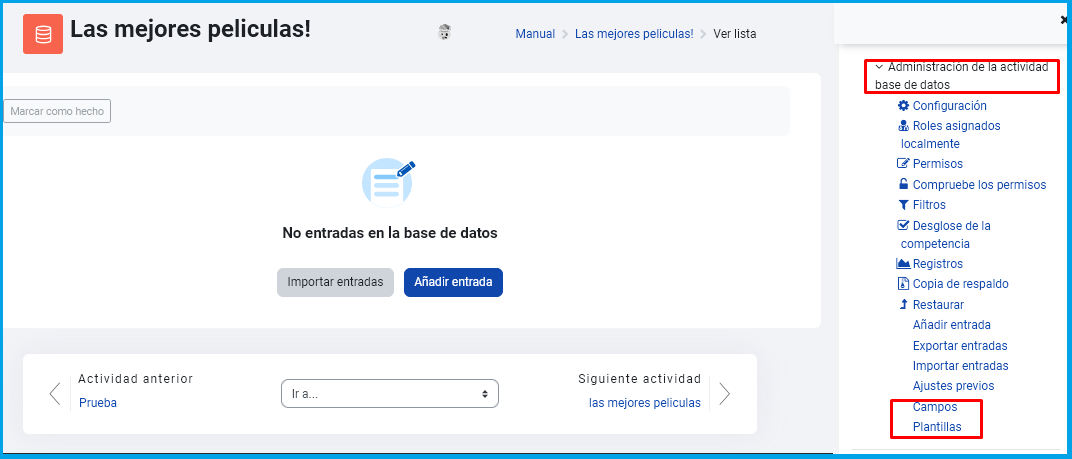
Creación de Campos
Una vez que se ha llenado la primera parte de la configuración de la base de datos, se deberá indicar qué tipo de información se guardará en ella:
• Crear un nuevo campo: Cada Campo es una unidad de información, y un grupo de campos hacen un Registro o Entrada a la base de datos. Los diferentes tipos de campos para crear las bases de datos son los siguientes:
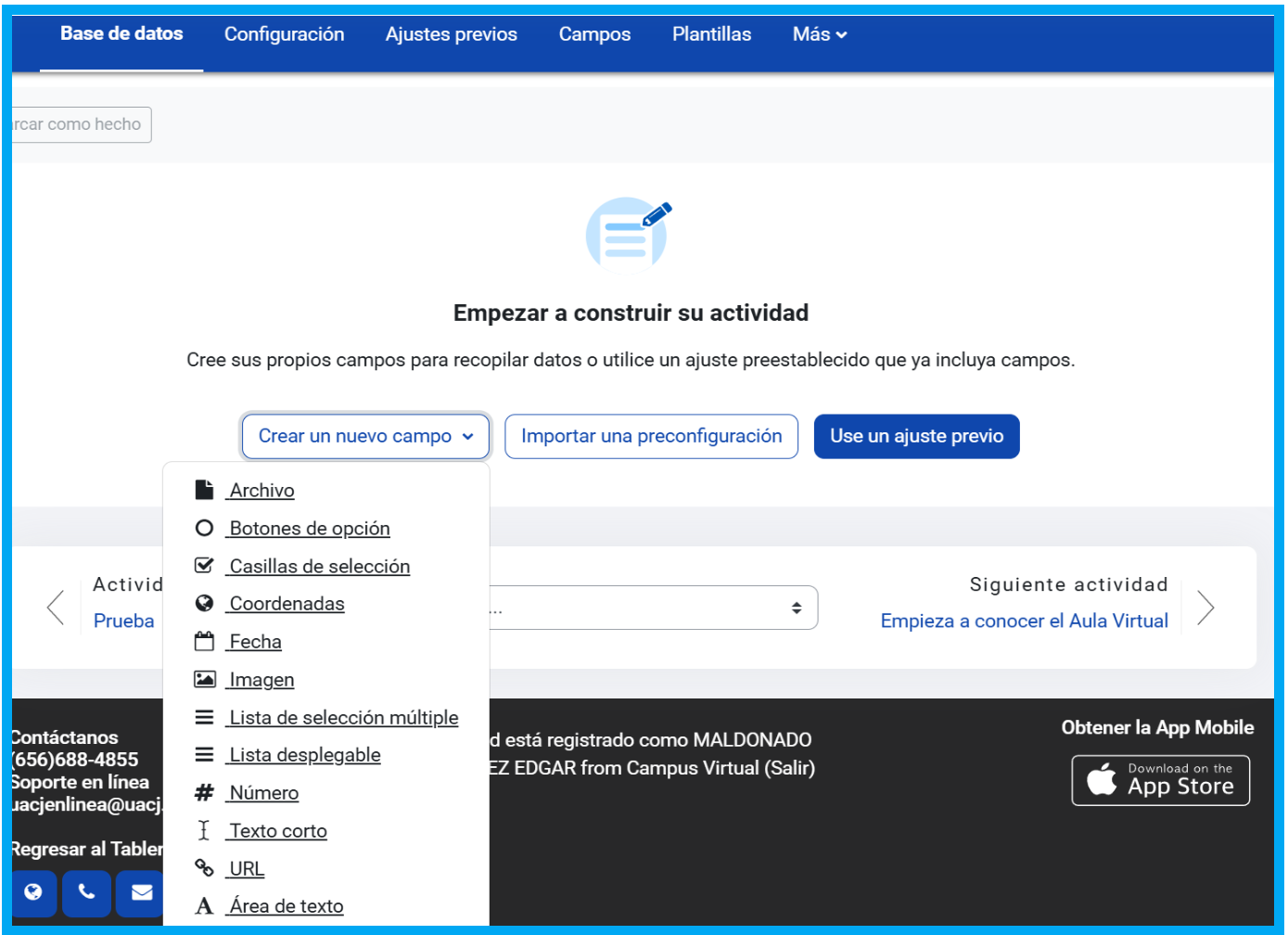
Configuración de los Campos de una base de datos
![]() Archivo: Permitirá guardar cualquier tipo de archivo y será solamente un archivo por entrada a la base de datos.
Archivo: Permitirá guardar cualquier tipo de archivo y será solamente un archivo por entrada a la base de datos.
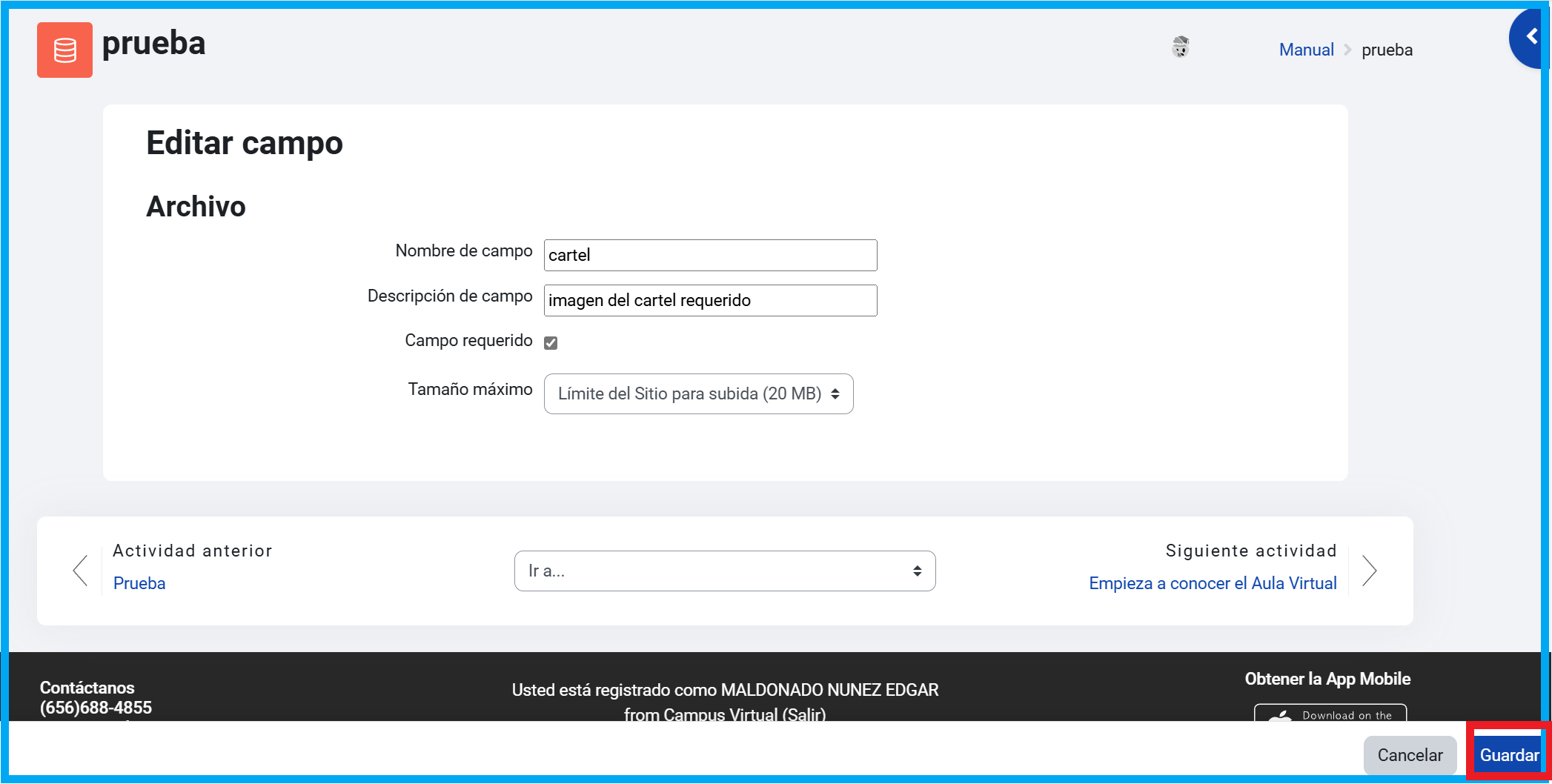
![]() Área de Texto: Permitirá introducir texto.
Área de Texto: Permitirá introducir texto.
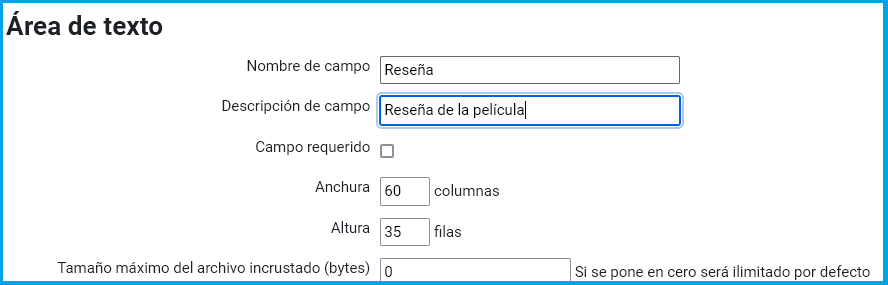
![]() Casillas de selección (Checkbox): Creará diferentes opciones donde se podrán seleccionar una o más.
Casillas de selección (Checkbox): Creará diferentes opciones donde se podrán seleccionar una o más.
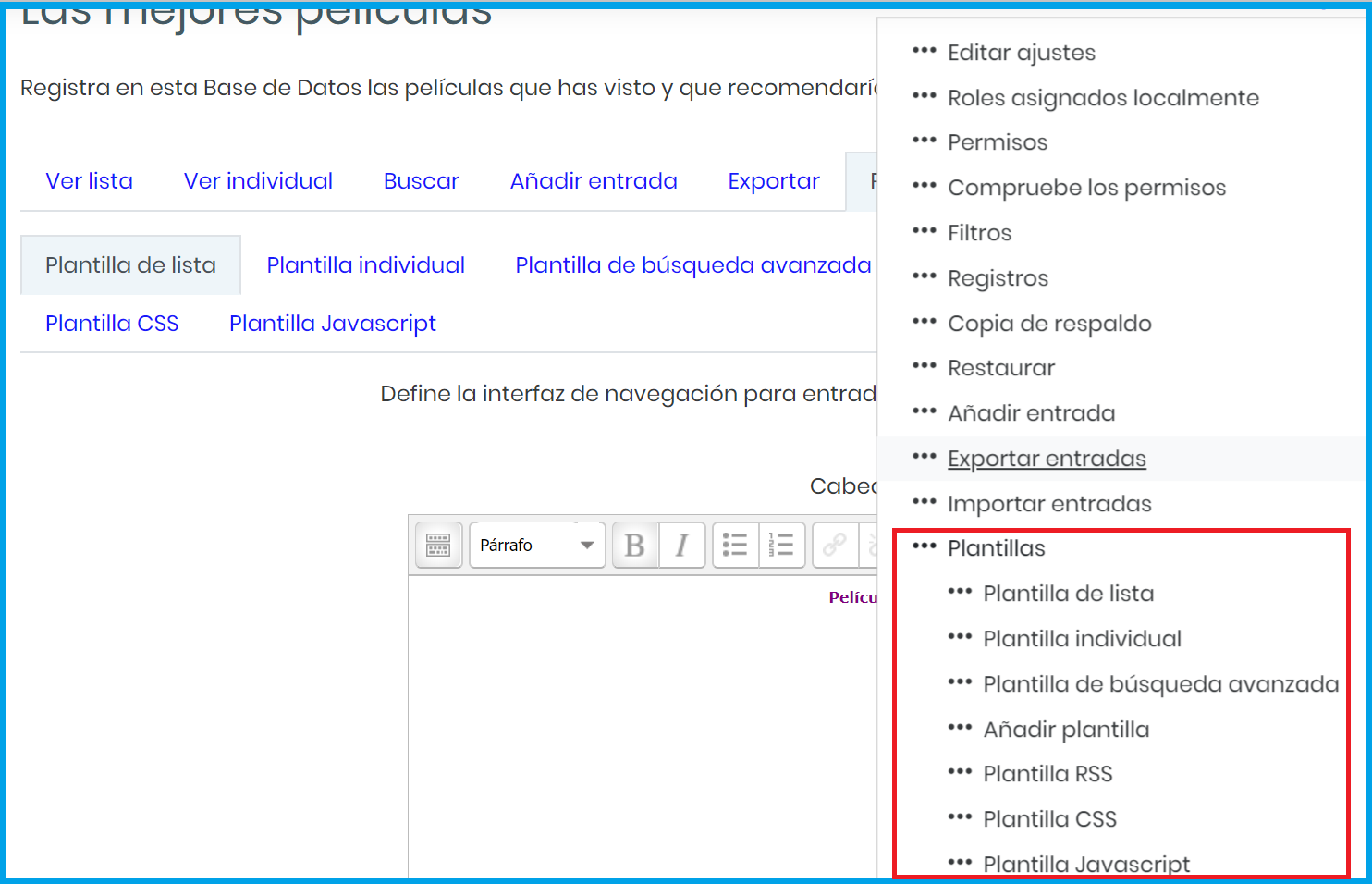
![]() Fecha: Creará las listas desplegables para introducir en la base de datos una fecha.
Fecha: Creará las listas desplegables para introducir en la base de datos una fecha.
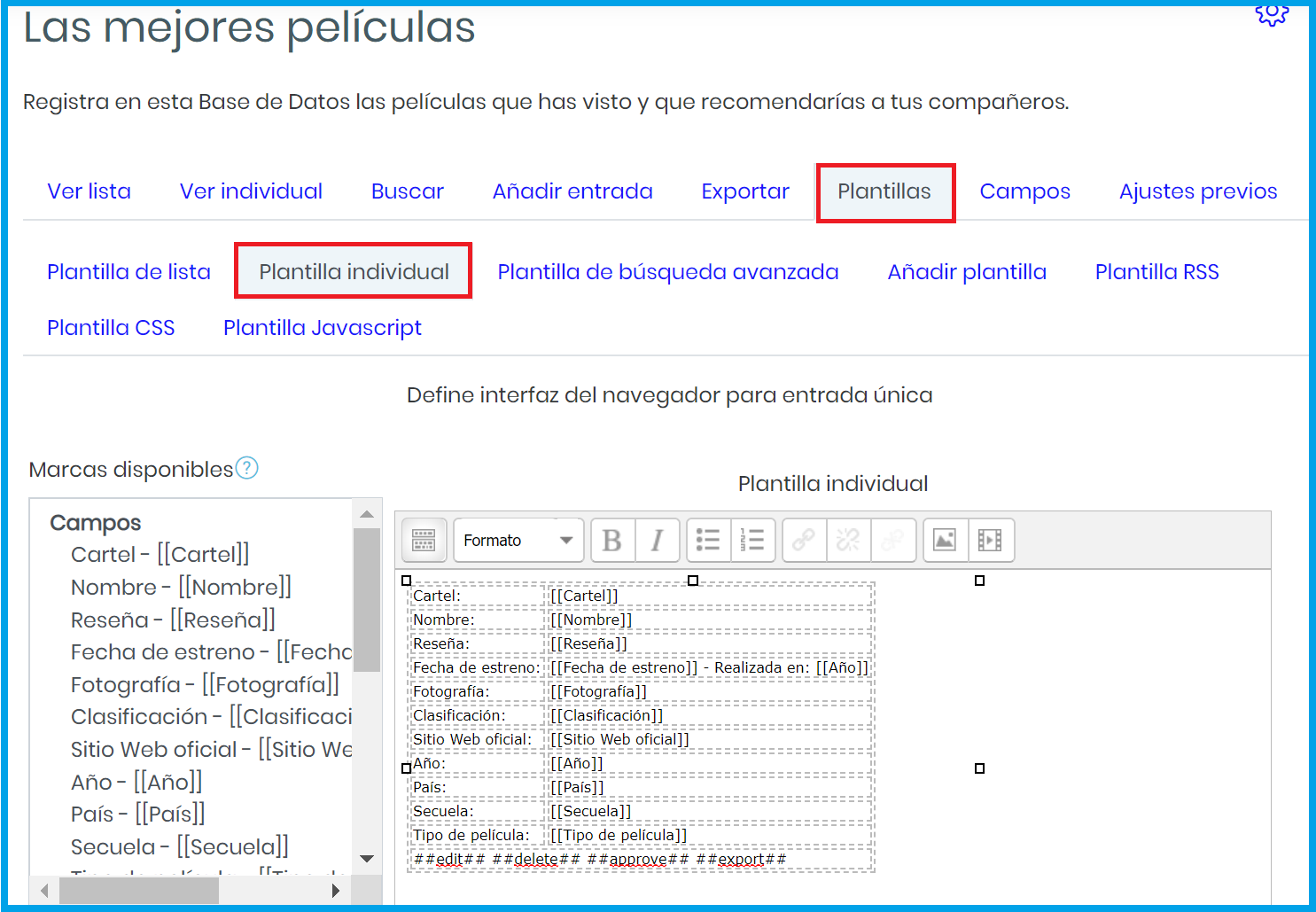
![]() Imagen: Permitirá añadir a la base de datos una archivo tipo imagen.
Imagen: Permitirá añadir a la base de datos una archivo tipo imagen.
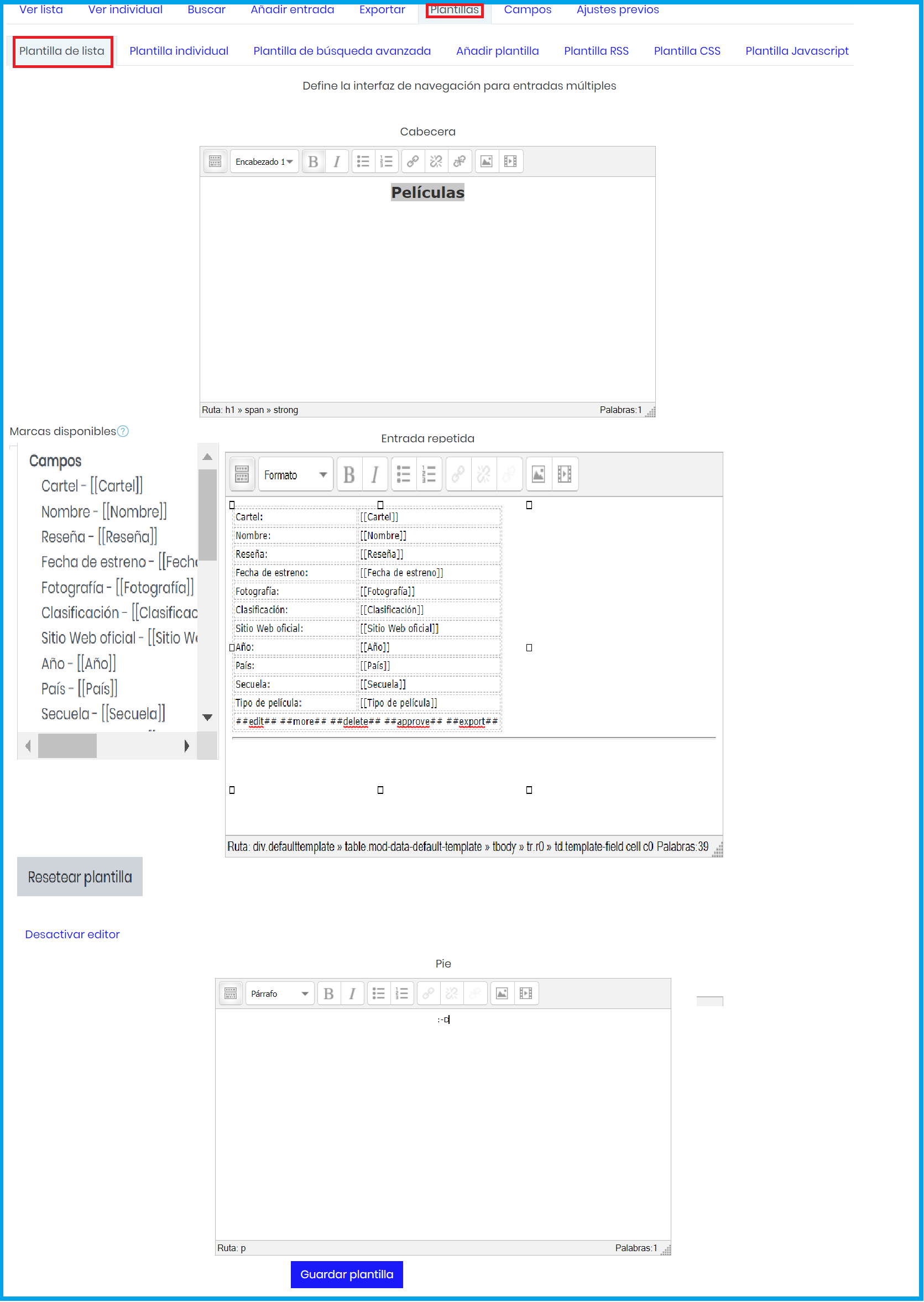
![]() Coordenadas: Creará dos cajas de texto para introducir la Latitud y la Longitud de alguna coordenada.
Coordenadas: Creará dos cajas de texto para introducir la Latitud y la Longitud de alguna coordenada.
Este campo permite vincular servicios de Web como Google Maps y Google Earth.
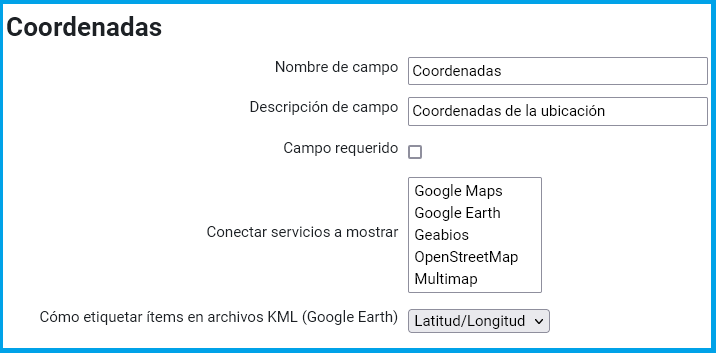
![]() Lista desplegable: Muestra una lista desplegable, donde solo se podrá seleccionar una opción.
Lista desplegable: Muestra una lista desplegable, donde solo se podrá seleccionar una opción.
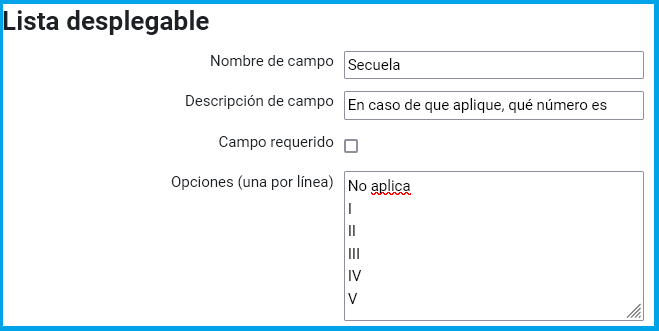
![]() Lista de selección múltiple: Muestra una lista desplegable que permite seleccionar más de una opción (utilizando la tecla Ctrl).
Lista de selección múltiple: Muestra una lista desplegable que permite seleccionar más de una opción (utilizando la tecla Ctrl).
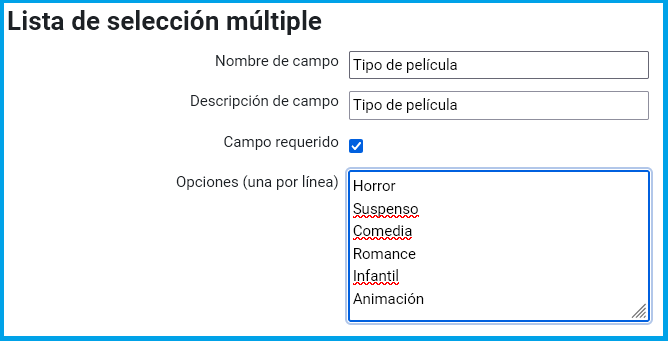
![]() Número. Muestra una caja de texto donde se podrá introducir un dato numérico.
Número. Muestra una caja de texto donde se podrá introducir un dato numérico.
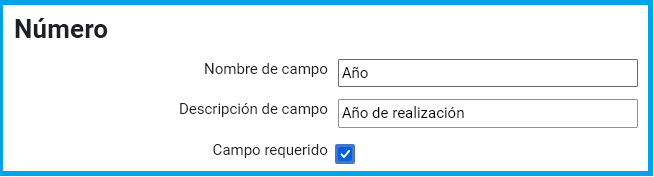
![]() Botones de opción. Muestra diferentes opciones en forma de radio-button, donde solamente se podrá seleccionar una opción.
Botones de opción. Muestra diferentes opciones en forma de radio-button, donde solamente se podrá seleccionar una opción.
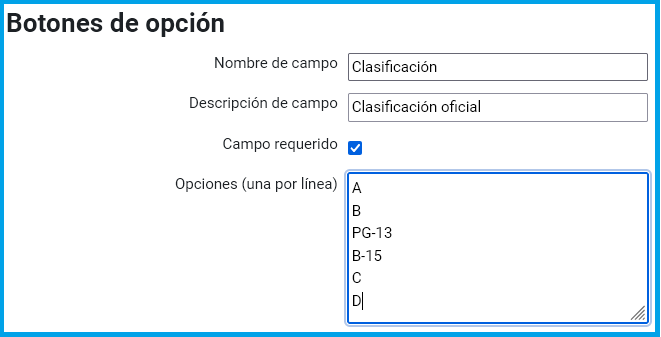
![]() Texto corto: Mostrará una caja de texto.
Texto corto: Mostrará una caja de texto.
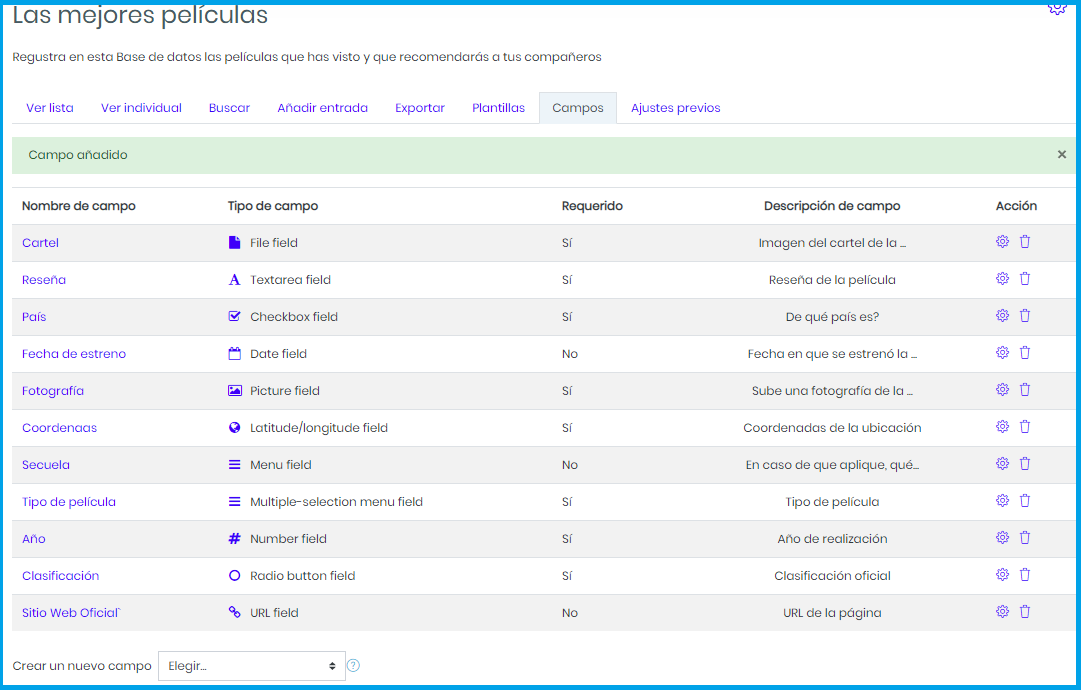
![]() URL. Creará una caja de texto donde se deberá introducir una dirección URL.
URL. Creará una caja de texto donde se deberá introducir una dirección URL.

Conforme vayas introduciendo los Campos en tu Base de datos, irás viendo su información, y en esa misma página con el botón Crear un nuevo campo registrarás otro.
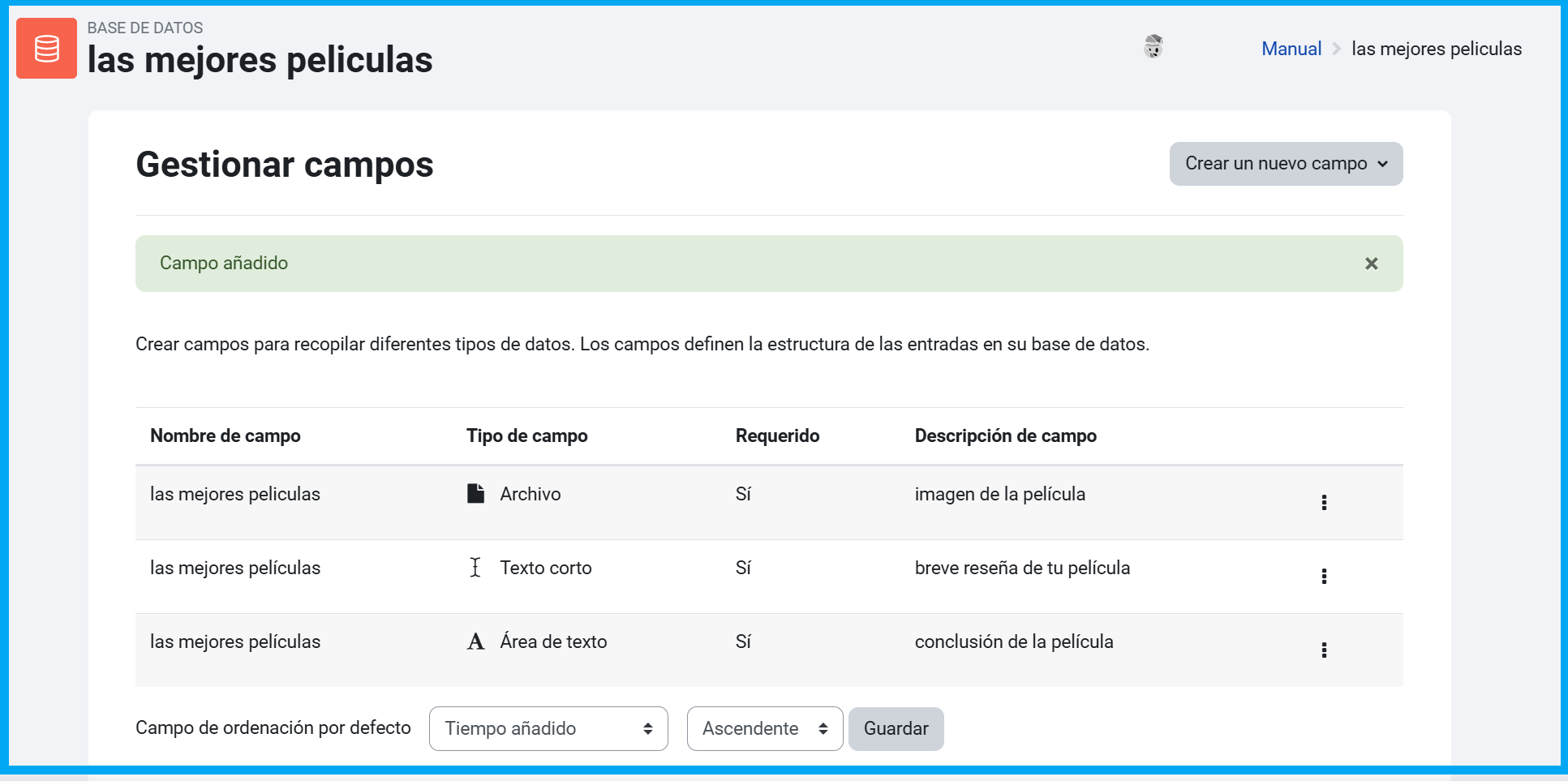
Cómo añadir información a la Base de datos
Cuando ya has creado los campos, tus estudiantes y tú pueden ir añadiendo información mediante el botón Añadir entrada
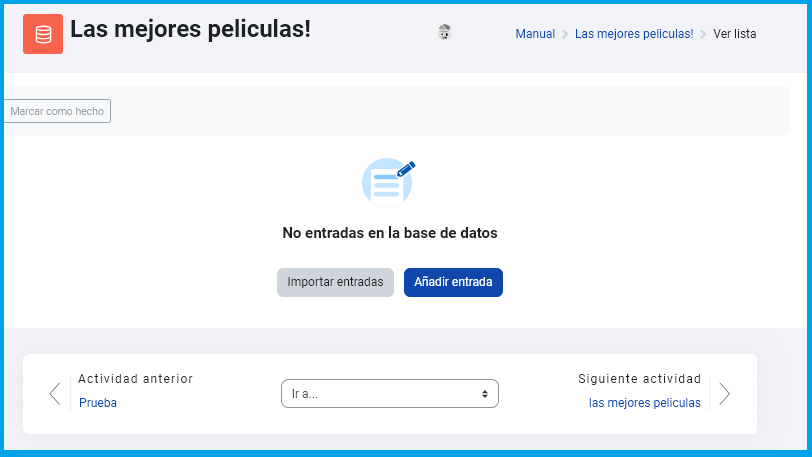
Llena los datos y al final Guarda la información
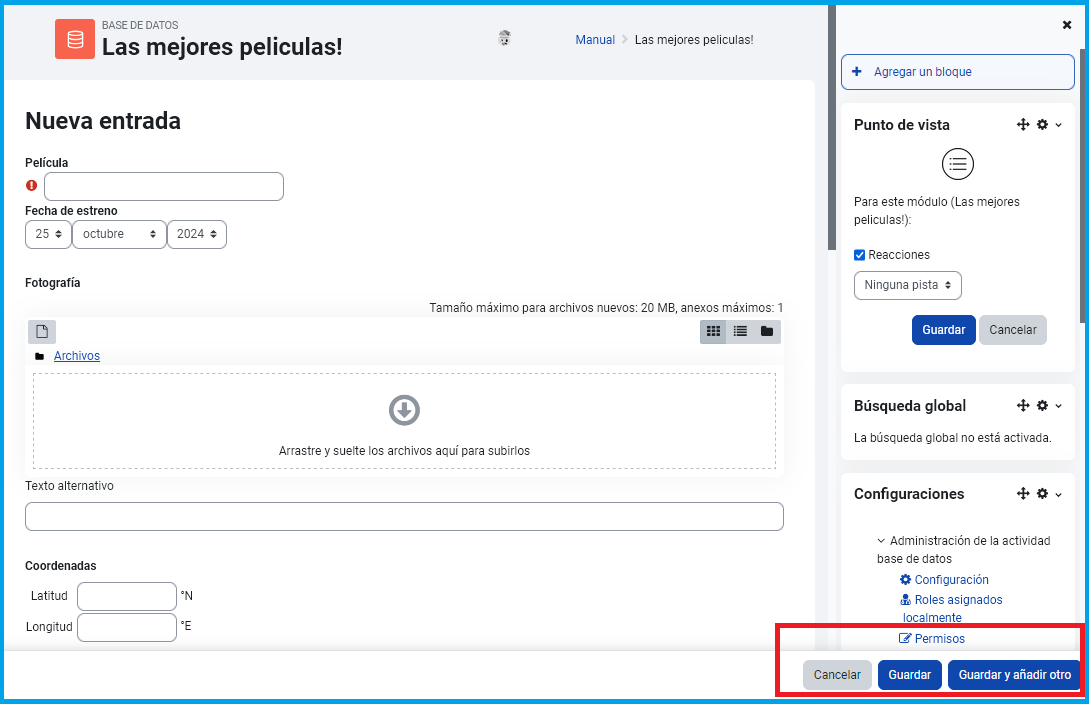
Cómo visualizar la información capturada
Para hacerlo se requiere que hayas definido una Plantilla de visualización, en esta página verás cómo configurarla
Otro ejemplo de Base de Datos
Por ejemplo digamos que se desea registrar el resultado de una encuesta donde se le preguntó a cada persona la colonia donde vive, los servicios públicos con los que cuenta, si tiene carro o utiliza el transporte público y su nivel de escolaridad, además se registrará la fecha en la que fue contestada la encuesta. Para registrar esta información se crearía una base de datos con los siguientes campos:
|
Tipo de campo |
Información que se capturará |
|
Texto |
Nombre del que realizó la entrevista |
|
Fecha |
Fecha en que fue realizada la encuesta |
|
Texto |
Colonia donde vive el entrevistado |
|
Caja de selección |
Servicios públicos (introduciendo las siguientes opciones: Agua, Electricidad, Gas natural, Teléfono, etc.) |
|
Radio botón |
Tipo de transporte que utiliza (introduciendo las siguientes opciones: Transporte privado, Transporte público) |
|
Menú |
Nivel de escolaridad (introduciendo las siguientes opciones: Primaria, Secundaria, Preparatoria, Licenciatura, Maestría, Doctorado) |
De este modo tendríamos una base de datos con 6 campos, donde en cada entrada se capturará la información de cada persona entrevistada:
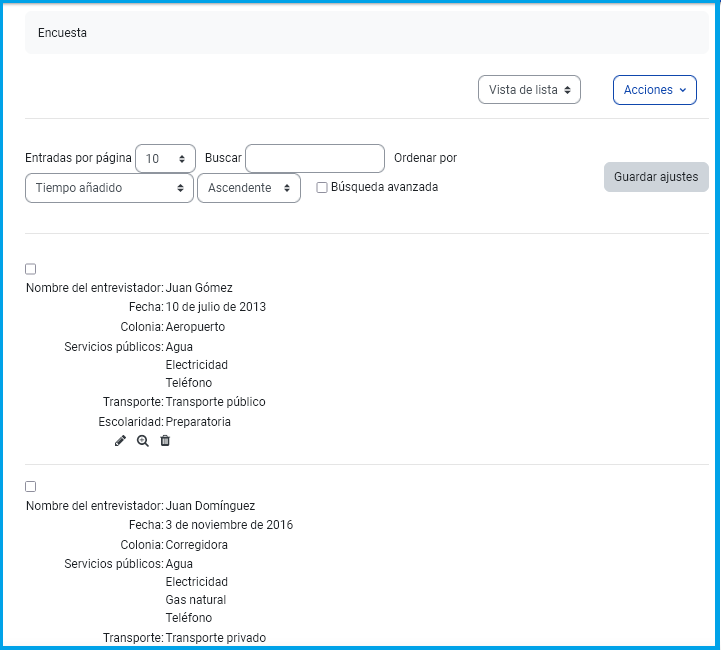
Formulario para la introducción de una entrada a la base de datos
- Details
- Hits: 1467