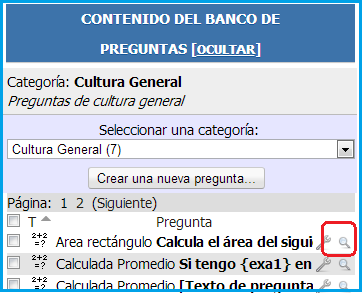Calculada de Opción Múltiple ![]()
Este tipo de pregunta es como las preguntas de opción múltiple, en cuyos elementos a elegir pueden incluirse resultados de aplicar una fórmula a variables (comodines) entre llaves que son sustituídas con valores cuando se formula la pregunta
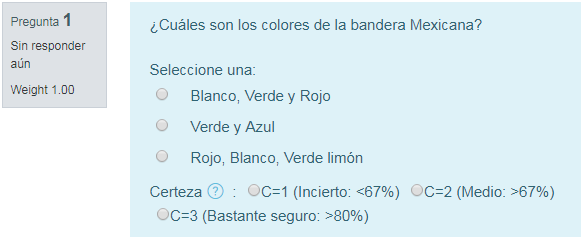
Ejemplo de pregunta Calculada de Opción Múltiple
Por ejemplo, si deseas crear una pregunta con varias respuestas de “Calcular el área de un rectángulo”, puedes crear una pregunta con dos comodines {long} y {ancho}.
Cuando el estudiante toma el Examen, aleatoriamente se asignan valores a {long} y {ancho} y califica la respuesta usando el resultado de la fórmula correcta proporcionada.
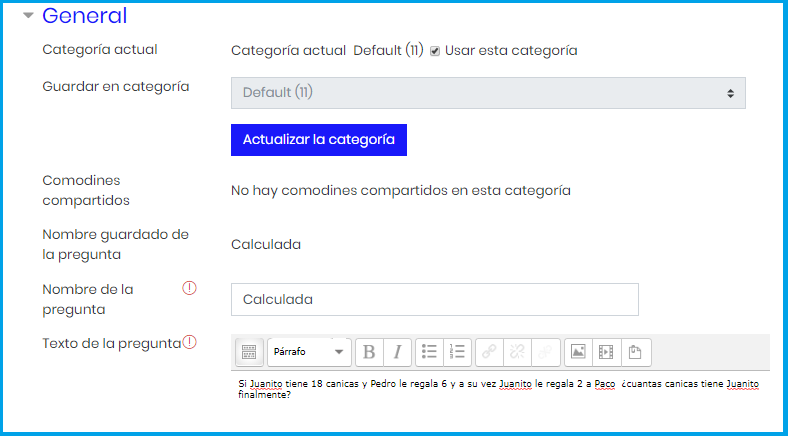
Formulario para Pregunta Calculada (parte superior)
Configuración de preguntas Calculadas de Opción Múltiple: Esta pregunta se configura en 3 páginas diferentes
Página 1: Configuración inicial
Nombre de la pregunta. Nombre corto de la pregunta
Texto de la Pregunta. Tanto la pregunta como la respuesta pueden usar una notación algebraica, {a}, {b}, {c}, indicando no valores concretos sino variables. Estos símbolos serán remplazados por números aleatorios cuando la pregunta se presente a los estudiantes (en cada intento del examen).
Así el cálculo será siempre el mismo, pero el valor numérico correcto cambiará cada vez. La respuesta correcta se especificará por una fórmula, no un valor fijo.
Para escribir estas fórmulas se pueden usar variables como {a} y los operadores básicos: +, -, *, / y % para módulo. Favor de revisar las funciones permitidas en el Campus virtual para una explicación más detallada.
¿Una o varias respuestas? Si la pregunta tiene varias respuestas correctas, entonces se selecciona Se permiten varias respuestas.
¿Barajar respuestas? Si está activado, el orden de las respuestas varía de forma aleatoria en cada intento, siempre que "Barajar dentro de las preguntas" en la configuración del examen también esté habilitada.
¿Numerar las opciones? Si seleccionas algún tipo de numeración, entonces se aplicará en la lista de respuestas
Elección 1, Elección 2, Elección n. Define la fórmula de la respuesta poniendo al menos los “comodines” que fueron escritos en la pregunta.
Puedes agregar también cualquier otro parámetro.
La fórmula correcta para el ejemplo anterior sería:
{= {long} * {ancho} }
Nota en esta fórmula que lo que está en azul tiene que agregarse para el correcto funcionamiento de la pregunta {= y }
Si es necesario, puedes utilizar paréntesis para la correcta agrupación de las operaciones.
En este ejemplo registraremos una fórmula de respuesta correcta y 3 fórmulas incorrectas.
Recuerda que la fórmula se escribe entre { } y después de la primer llave se escribe el signo =
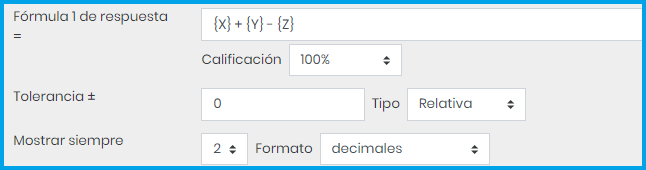
Fórmula Correcta con Calificación de 100%
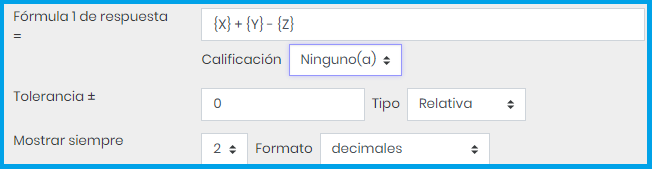
Fórmula incorrecta con Calificación de 0% o Ninguno
Penalización por cada intento incorrecto. Cuando se responden preguntas configuradas con Intentos múltiples o en Modo adaptativo, de manera que el alumno puede realizar varios intentos para responder a la pregunta de forma correcta, esta opción define el valor de la penalización que se aplica por cada intento incorrecto.
La penalización es proporcional a la calificación total de la pregunta, así, si la pregunta vale tres puntos, y la penalización es de 0.3333333 (33,33%), el estudiante obtiene los 3 puntos si responde correctamente al primer intento, 2 si lo hacen en un segundo intento, y 1 si lo hace en el tercero.
Página 2: Propiedades del conjunto de valores comodines
Cuando se guarda la pregunta, el AVI presentará una ventana donde se deberán generar valores para las variables {a}, {b}, etc. utilizadas.
La pregunta permite especificar los intervalos y la distribución estadística usada para generar estos valores aleatorios.
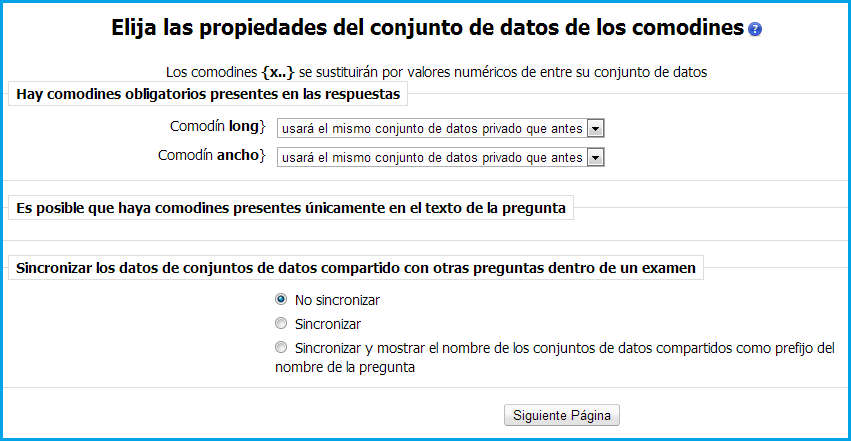
Configuración de la segunda página
Puedes dejar los valores predeterminados y presionar el botón Siguiente Página
Página 3: Creación de los valores comodines
En la siguiente ventana, podrás especificar los valores que podrán tomar cada comodín (en nuestro ejemplo {long} y {ancho}) .
Esto es porque cuando el estudiante vea la pregunta, los comodines no tomarán cualquier valor al azar, sino que tomarán los valores previamente definidos.
Por ejemplo si en su fórmula tiene un comodín que es un billete o una moneda, no sería lógico que tenga billetes de 17 pesos, o monedas de 21.50 pesos.
1. Creación de los grupos de comodines
• Escribe el Rango de valores y cuántos decimales puede tener
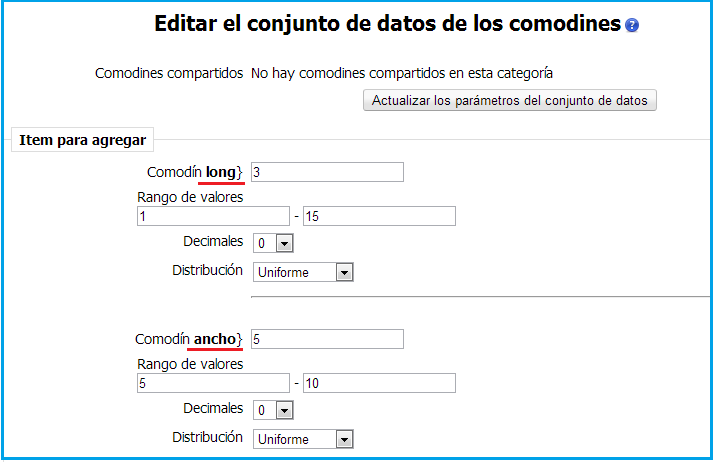
• En base a estos datos que escribiste, selecciona cuántos grupos de comodines vas a generar y presiona el botón Agregar

• Selecciona la cantidad y presiona el botón Mostrar para ver los grupos de comodines que acabas de generar
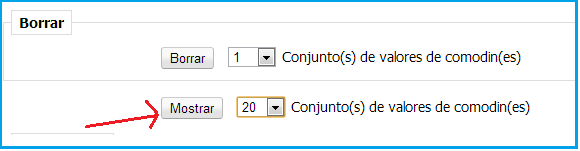
• Revisa los grupos generados y si es necesario modifica algún valor.
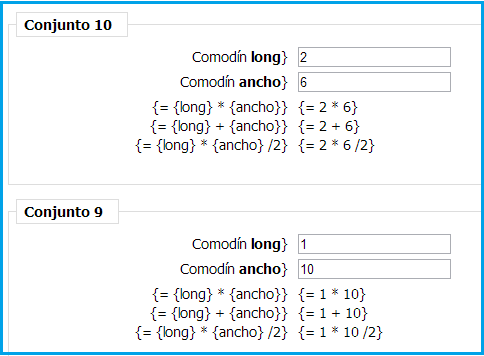
2. Si es necesario, elimina grupos de comodines
• Selecciona la cantidad de grupos de comodines que deseas eliminar y presiona el botón Borrar.
Toma en cuenta que siempre se borrarán empezando por el último.
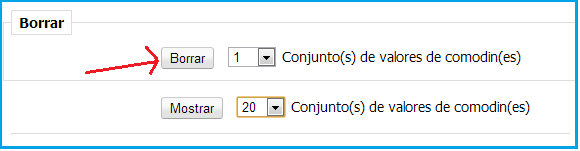
3. Guarda la pregunta
Guarda la pregunta cuando termines de crear tus comodines.
Comprobar la pregunta
Seleccionando ![]() podrás ver la Vista previa de la pregunta.
podrás ver la Vista previa de la pregunta.