Archivos ![]()
Este tipo de recurso es, como su nombre indica, un acceso a un documento.
Los documentos pueden cargarse desde la computadora personal o desde algunos de los siguientes repositorios como: Dropbox, Flickr, Google Docs, Flickr Público, Box.net, Wikimedia, Picasa.
Los archivos se pueden agregar de dos maneras:
1. Arrastrándolo de tu computadora y depositándolo directamente en el curso
Para hacer esto primero Activa la edición del curso y después arrastra el documento desde el explorador de archivos.
El archivo se añadirá al final del bloque o semana. Después de subirlo podrás moverlo hacia arriba o hacia abajo.
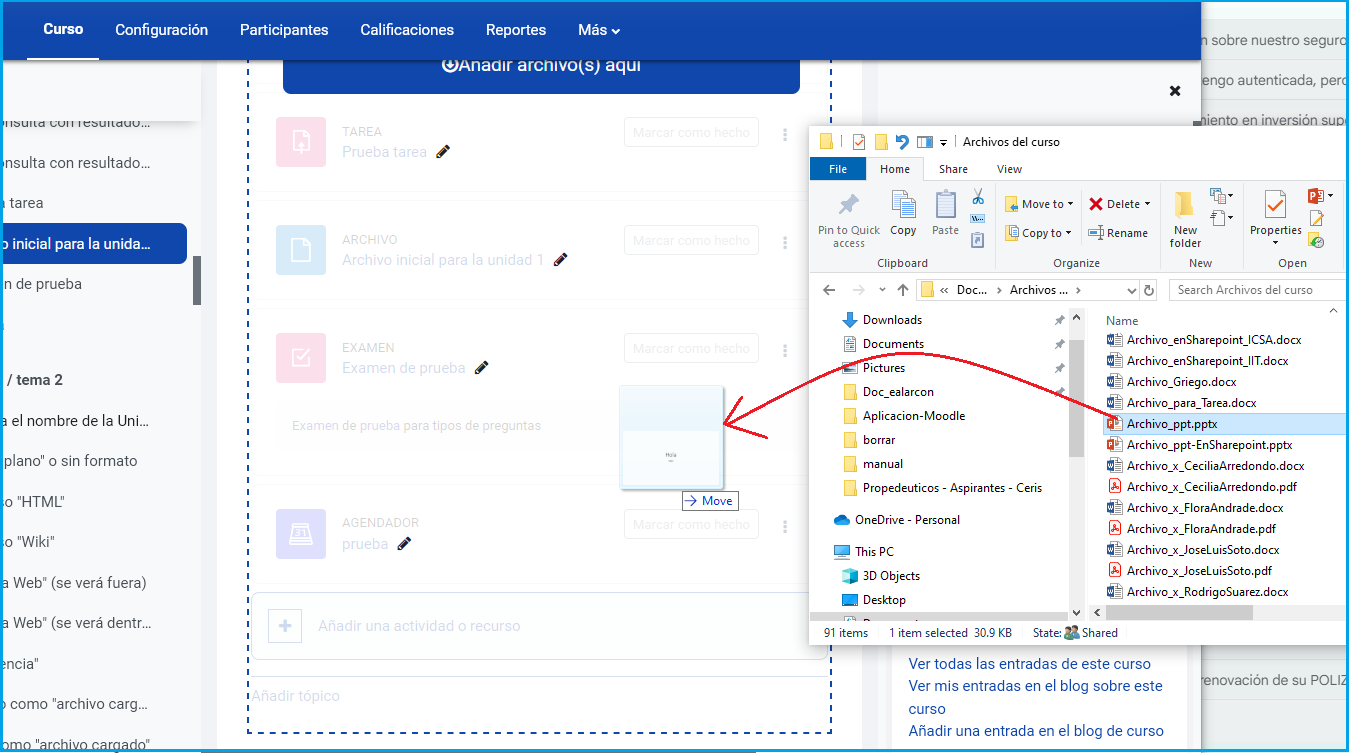
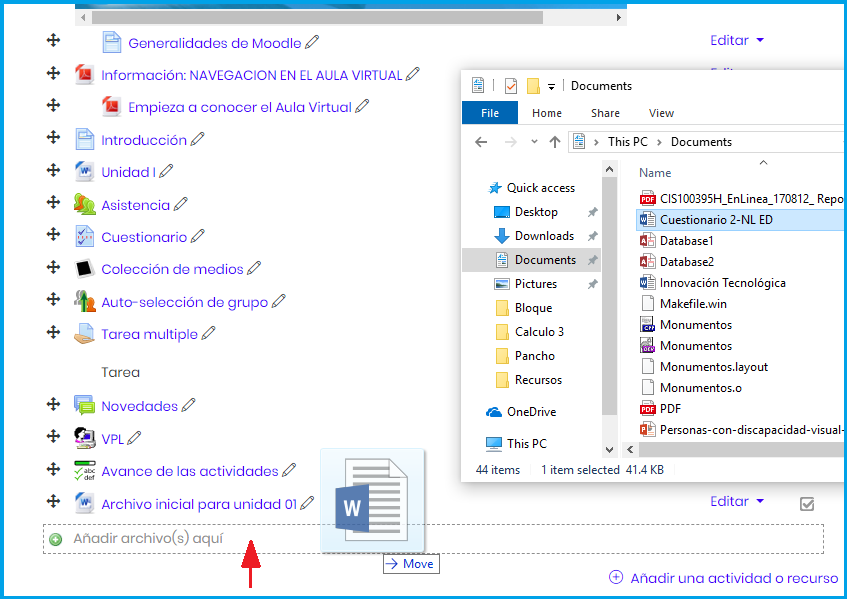 Al arrastrar el archivo se marca la ubicación
Al arrastrar el archivo se marca la ubicación
Si lo ves necesario puedes cambiar en la misma página el Título del documento. Presiona el lápiz
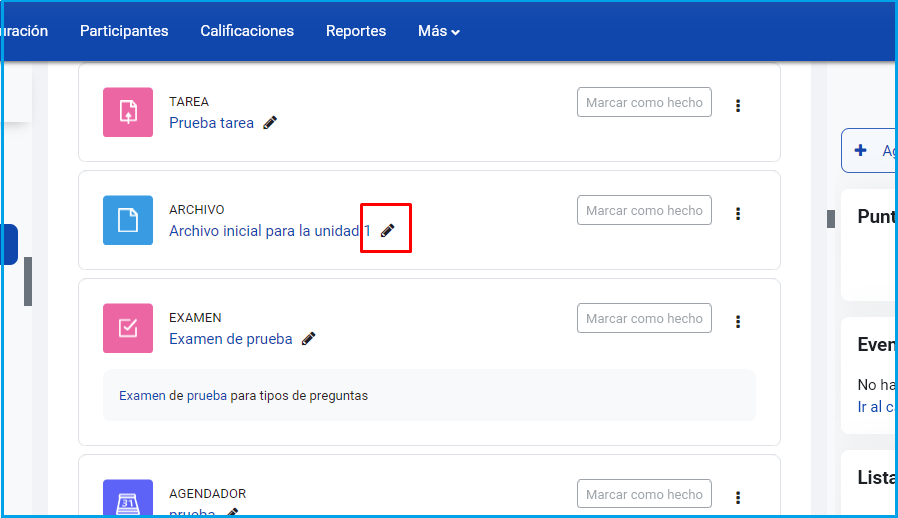
Edita el Título del archivo en la página principal del curso
ahora escribe el Título y después presiona [Enter] en el teclado
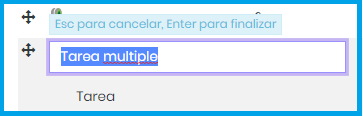 Presiona [Enter] al terminar
Presiona [Enter] al terminar
2. Por medio de Añadir Archivo
Selecciona Añadir una actividad o Recurso
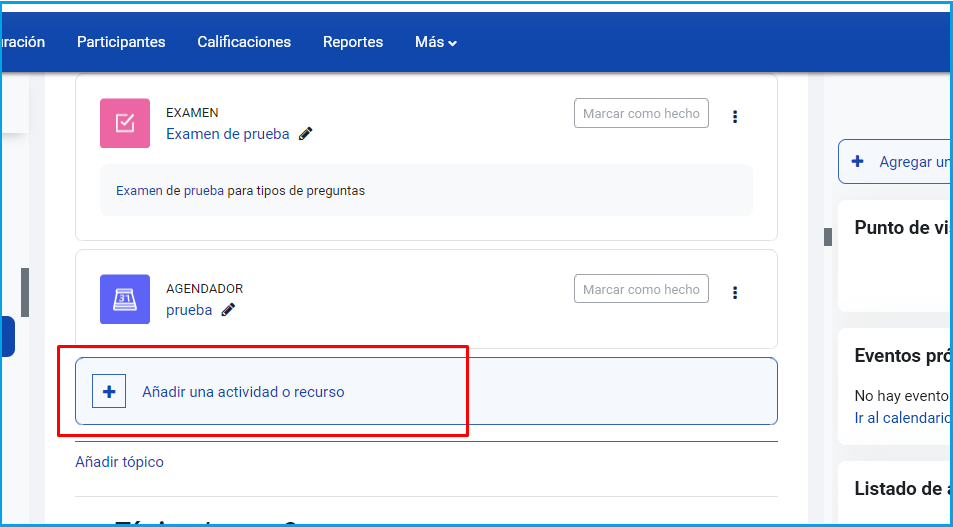
y luego Archivo
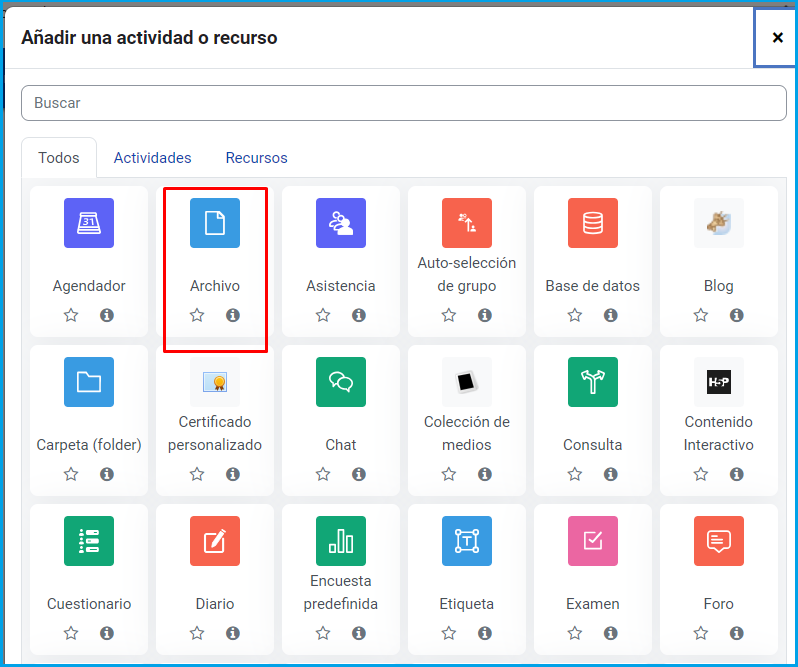
Añadiendo un Archivo
Configuración del Archivo
* Escribe el Nombre y la Descripción del Archivo
* Si deseas que lo que escribiste en Descripción esté visible en la página principal del curso, entonces selecciona Muestra la descripción en la página del curso
* En la sección Contenido presiona el botón Agregar y selecciona el archivo de tu computadora, o también puedes arrastrar el archivo desde el Explorador de archivos de tu computadora.
* En la sección Opciones selecciona cómo se visualizará el archivo: Incrustado, Forzar descarga, En ventana emergente, Abrir o de forma Automática.
* Guarda los cambios y regresa al curso
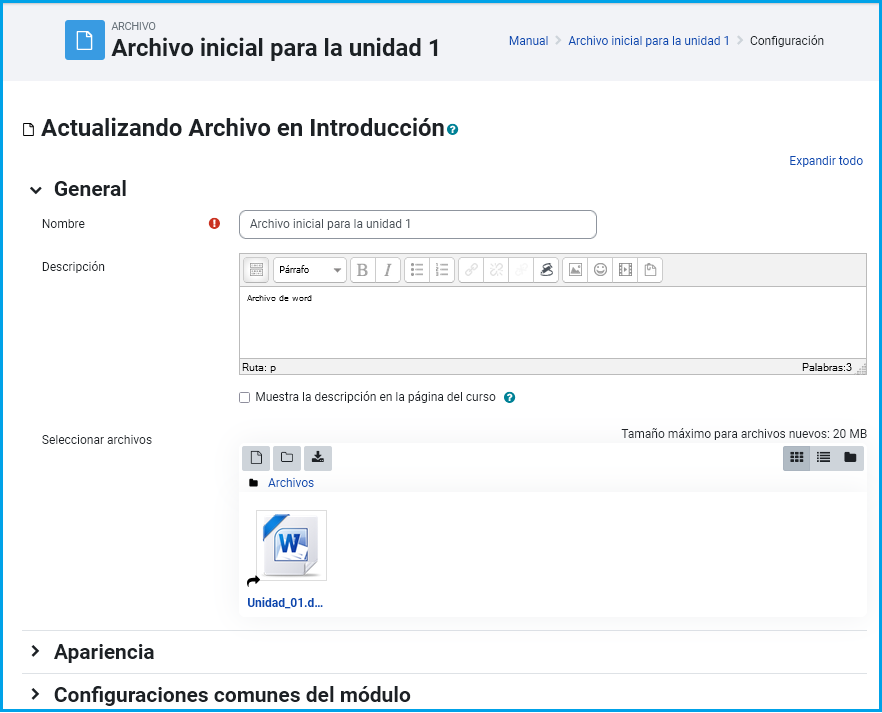
Añadiendo un Archivo
Cuando vas a agregar un archivo a través del botón Agregar verás la siguiente ventana donde seleccionarás el lugar donde se encuentra el archivo.
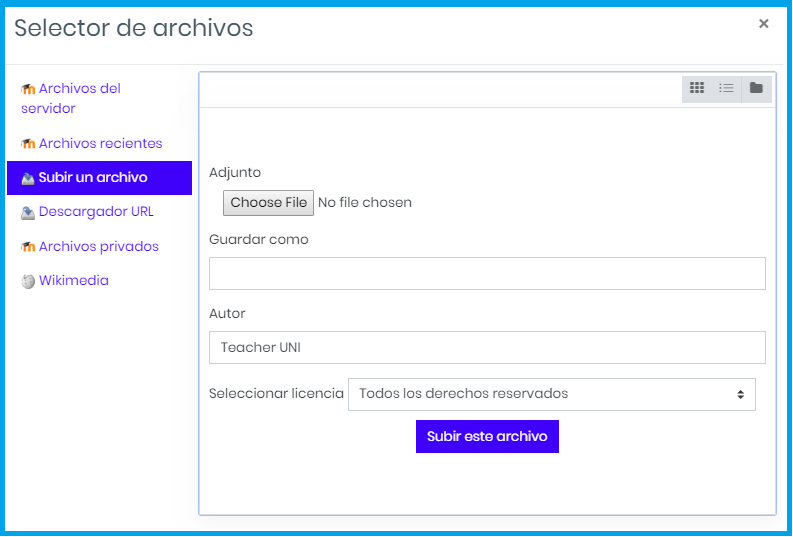
Selecciona en la columna izquierda el lugar donde se encuentra el archivo
Si seleccionas algún repositorio externo como Flicker, Google Docs, etc. primero te autentificarás en esos sitios para poder acceder y seleccionar tus documentos.
Es muy importante que si te enlazas a un sitio externo como Google después regreses a esta misma ventana y cierres el enlace (logout)
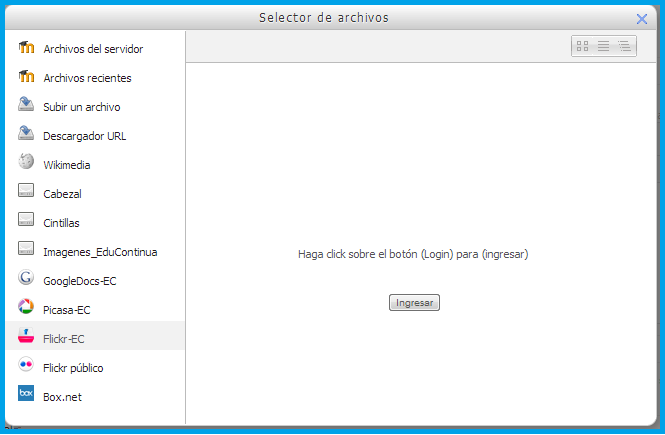 Ventana de enlace de archivos a sitios externos
Ventana de enlace de archivos a sitios externos