Tareas 
Una Tarea es cualquier trabajo, labor o actividad que asignamos a los estudiantes y que no está cubierta por otro módulo del curso.
Típicamente los alumnos han de devolver el producto de su trabajo bien como un archivo (un documento de texto con un trabajo escrito, una presentación con diapositivas, una imagen gráfica, un video, un programa ejecutable, etc.) bien en otro tipo de formato normalmente entregado en mano (una lámina de dibujo, etc.).
En este último caso, la Tarea será un lugar en la página del curso donde se especifican las instrucciones para realizar el trabajo asignado y donde, una vez evaluada la tarea, consignaremos las calificaciones de la misma, de forma que sean accesibles a través del curso.
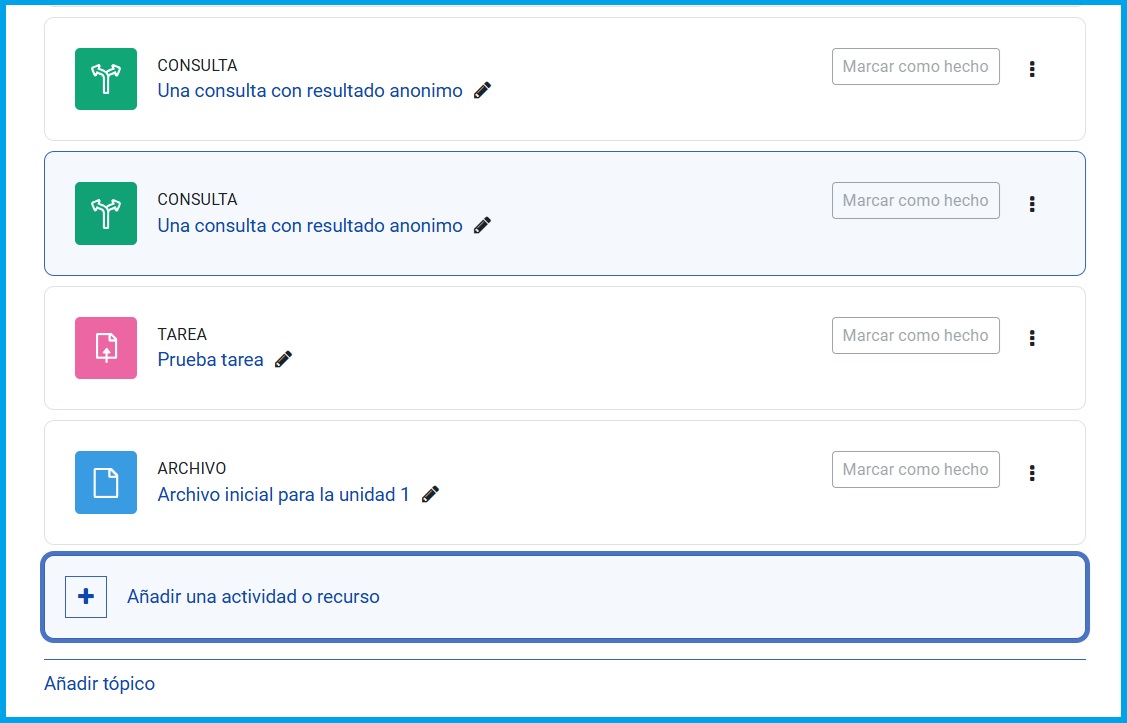
Creación de una tarea
Recordamos que para crear una nueva Tarea hay que pasar al Modo de edición y seleccionar Añadir una actividad o recurso en la sección (o semana) donde estará esta actividad.

Ahora selecciona la actividad Tarea y presiona Agregar
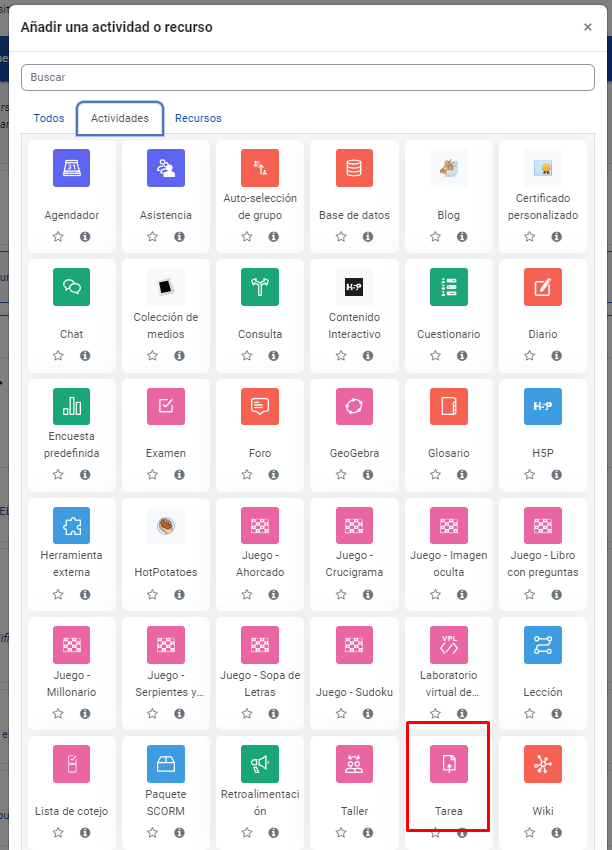
Enseguida verás el formulario de configuración donde completarás una serie de datos:
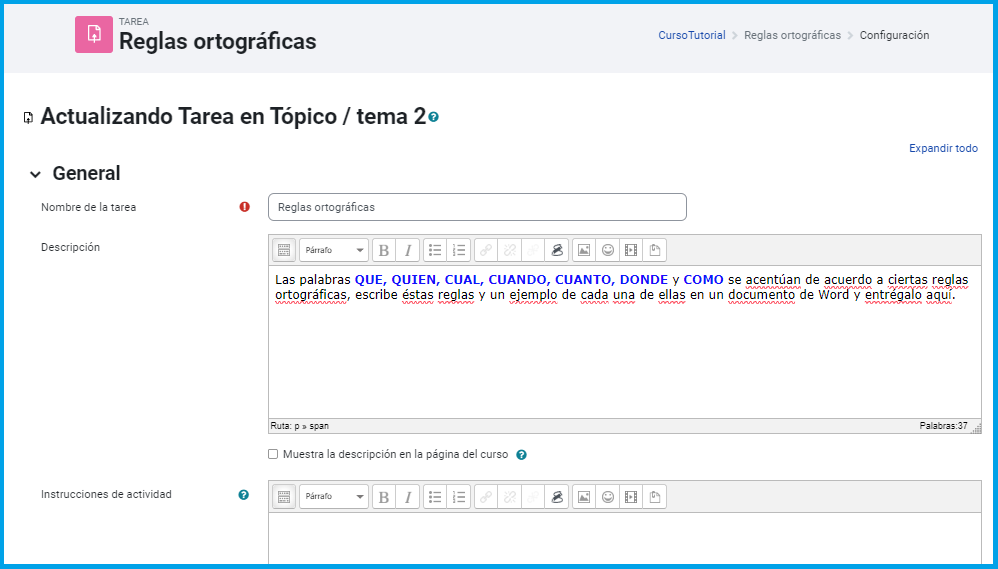
Formulario de configuración de Tareas
General
Nombre de la tarea: es el nombre, corto e identificativo, con el que aparecerá la tarea en la página del curso.
Descripción: es el texto que será presentado a los estudiantes cuando entren en la página de la tarea.
Este texto debe describir la actividad que deben realizar los alumnos, especificando los puntos que deben cubrir y los objetivos de la tarea. También debe indicar las instrucciones necesarias para realizar la tarea correctamente.
Es muy recomendable que indique aspectos como el tamaño y el formato de los archivos que han de enviar los alumnos.
El sistema añade automáticamente a estas instrucciones la calificación máxima asignada a la tarea y la fecha límite de entrega de la misma (indica también cuantos días faltan para el vencimiento del plazo).
Muestra la descripción en la página del curso Si se activa, la descripción anterior se mostrará en la página del curso justo debajo del enlace a la actividad o recurso.
Disponibilidad
Permitir envíos desde: Si se habilita, los estudiantes no podrán envíar nada antes de esta fecha.
Si se deshabilita, los estudiantes podrán empezar a enviar inmediatamente.
Fecha de entrega: Determina el día y hora en que acaba el plazo para entregar la Tarea.
Los envíos seguirán siendo permitidos aún después de esta fecha de entrega, pero cualquier envío mandado después de esta fecha será marcado como Retrasado.
Para evitar que se puedan enviar tareas depués de una cierta fecha debe configurar la fecha de corte.
Fecha de corte: La tarea no aceptará envíos después de esta fecha si no hubiera extensiones.
Recuérdame calificar por: Esta fecha se utiliza para las notificaciones del tablero de los docentes.
Siempre mostrar descripción: Si está deshabilitado, la Descripción de la Tarea superior solo será visible para los estudiantes en la fecha "Permitir envíos desde".
Tipos de envíos
Texto en línea: Si se habilita, los estudiantes pueden escribir en una caja de texto para su envío.
Envíos de archivo: Si se habilita, los estudiantes pueden subir uno o más archivos a modo de envío
Número máximo de archivos subidos: Si la opción anterior se pone a Si, entonces aquí se establece cuántos archivos entregará cada estudiante.
Tamaño máximo de envío: Establece el tamaño de cada archivo, se recomienda ponerlo a 20MB.
Tipos de archivos aceptados: Los tipos de archivos se pueden restringir escribiendo una lista de extensiones de archivo. Si se deja en blanco entonces se permite todo tipo de archivos.
Tipos de retroalimentación
Comentarios de retroalimentación: Si se habilita, quien califique puede dejar comentarios de retroalimentación para cada envío.
Hoja de trabajo calificadora fuera-de-línea: Si se habilita, el maestro podrá descargar y subir una hoja de trabajo con calificaciones de estudiantes al calificar las tareas.
Archivos de retroalimentación: Si se habilita, el profesor podrá subir archivos con retroalimentación al calificar las tareas.
Estos archivos pueden ser, pero no están limitados a, envíos corregidos de estudiantes, documentos con comentarios, o retroalimentación en audio hablado.
Hacer anotaciones a PDF: Esto permite hacer anotaciones en línea a los PDFs (enviados mediante el tipo de envío de PDFs) y permite regresarles el trabajo con anotaciones a los estudiantes.
Configuración de entrega
Requerir que los estudiantes opriman el botón 'enviar': Si está habilitado, los estudiantes tendrán que pulsar un botón de Entrega para declarar que es su entrega definitiva.
Esto permite que los estudiantes puedan tener una versión borrador de su entrega en el sistema. Si esta configuración se cambia de "No" a "Si" después de que los estudiantes ya hayan enviado sus trabajos, estos envíos serán considerados como finales.
Requerir que los estudiantes acepten las condiciones para el envío: Requerir que los estudiantes acepten la declaratoria de envío para todos los envíos en esta tarea. El texto que tienen que aceptar se ve en la siguiente imagen:
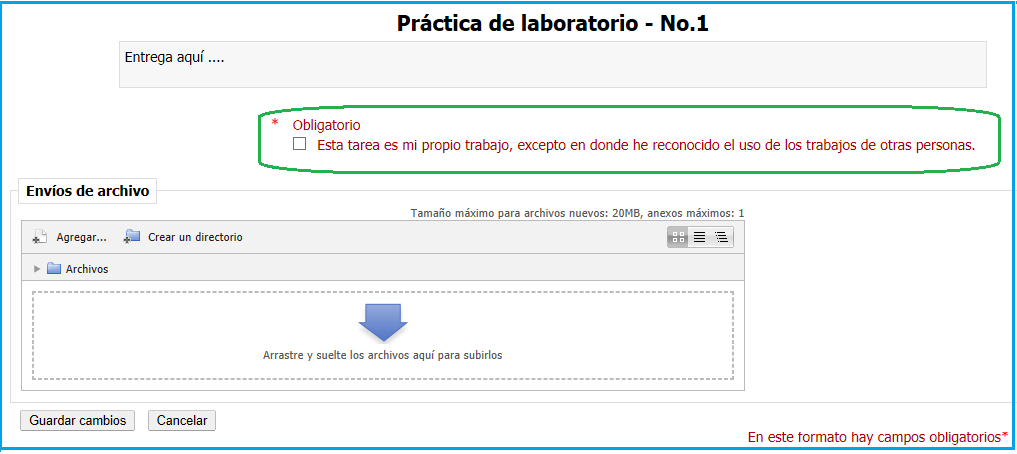
Página donde los Estudiantes entregan la Tarea
Intentos reabiertos: Establece cómo se reabren los envíos:
- Nunca.- No puede ser reabierto
- Manualmente.- Puede ser reabierto por el docente
- Automáticamente hasta pasar.- Se reabre automáticamente hasta que el estudiante alcance la calificación necesaria para aprobar la actividad, que deberá estar configurada en la sección de Calificaciones.
Configuraciones de envío de grupo
Los estudiantes envían en grupos: Si se habilita, los estudiantes serán divididos en grupos basados en el conjunto de grupos por defecto o un agrupamiento a la medida.
Un envío en grupo estará compartido entre los miembros del grupo y todos los miembros del grupo verán los cambios de todos ellos al envío.
Requerir grupo para hacer envío: Si se habilita, los estudiantes que no sean miembros de un grupo no pueden hacer envíos.
Obligar a que todos los miembros del grupo envíen: Si se habilita, todos los miembros del grupo de estudiantes deben elegir el botón de envío para esta tarea antes de que se considere como enviada la tarea del grupo.
Si se deshabilita, se considerará como enviada la tarea del grupo tan pronto alguno de los estudiantes del grupo elija el botón de envío.
Agrupamiento para los grupos de estudiantes: Este es el agrupamiento que empleará la tarea para encontrar los grupos para los grupos de estudiantes.
Si no se configura, entonces se usará el conjunto de grupos por defecto.
Avisos
Mandar avisos a los (profesores) calificadores: Si se habilita, los (profesores) calificadores reciben un mensaje cuando un estudiante envía una tarea, anticipadamente, a tiempo y retrasada.
Notificar a los evaluadores las entregas fuera de plazo: Si está habilitado, los evaluadores (normalmente profesores) reciben un mensaje cuando un estudiante realiza una entrega a la tarea fuera de plazo.
Ajuste por defecto para 'Notificar a estudiantes': Cuando se evalúa a cada estudiante, la opción 'Notificar a estudiante' estará marcada por default?
Calificación
Calificación : nos permite escoger entre varias escalas de calificación.
Método de calificación: Elija el método de calificación avanzada que se debe utilizar para calcular las calificaciones en este contexto.
Para deshabilitar la calificación avanzada y volver al método de calificación por defecto, elija 'Calificación simple directa'.
Categoría de calificación: Esta configuración controla la categoría en donde se colocan las calificaciones de la actividad dentro del libro de calificaciones.
Calificación aprobatoria: Determinar la calificación mínima requerida para aprobar la actividad. Este valor se utiliza en 'Finalización de actividad', 'de curso' y en el libro de calificaciones, donde las calificaciones aprobatorias estarán marcadas en verde ylas reprobatorias en rojo.
Calificación ciega: Oculta la identidad de los estudiantes a los evaluadores.
Las configuraciones de calificación ciega se bloquearán en cuanto se haga un envío o calificación con respecto a esta tarea.
Ocultar la identidad del calificador a los estudiantes: Al habilitarse no se muestra la identidad del usuario que califique el envío, por lo que los estudiantes no pueden saber quién los evaluó. Esta configuración no tiene efecto en el cuadro de comentarios en la página de calificación.
Usar flujograma calificador: Las calificaciones seguirán una serie de etapas del flujograma antes de que sean liberadas a los estudiantes. Esto permite que haya varias rondas de calificación y permite que todas las calificaciones se liberen para todos los estudiantes a un mismo tiempo.
Configuraciones comunes del módulo
Modo de grupo: esta opción tiene tres niveles:
| 1. No hay grupos. No hay subgrupos | |
| 2. Grupos separados. Cada estudiante de un grupo ve únicamente a los de su propio grupo | |
| 3. Grupos visibles. Cada estudiante trabaja con su propio grupo, pero también pueden ver a otros grupos |
Disponibilidad: Se establece si la Tarea podrá ser vista por los estudiantes o no
Restringir acceso
Puedes ver esta configuración aquí
Finalización de actividad
Puedes ver esta configuración aquí