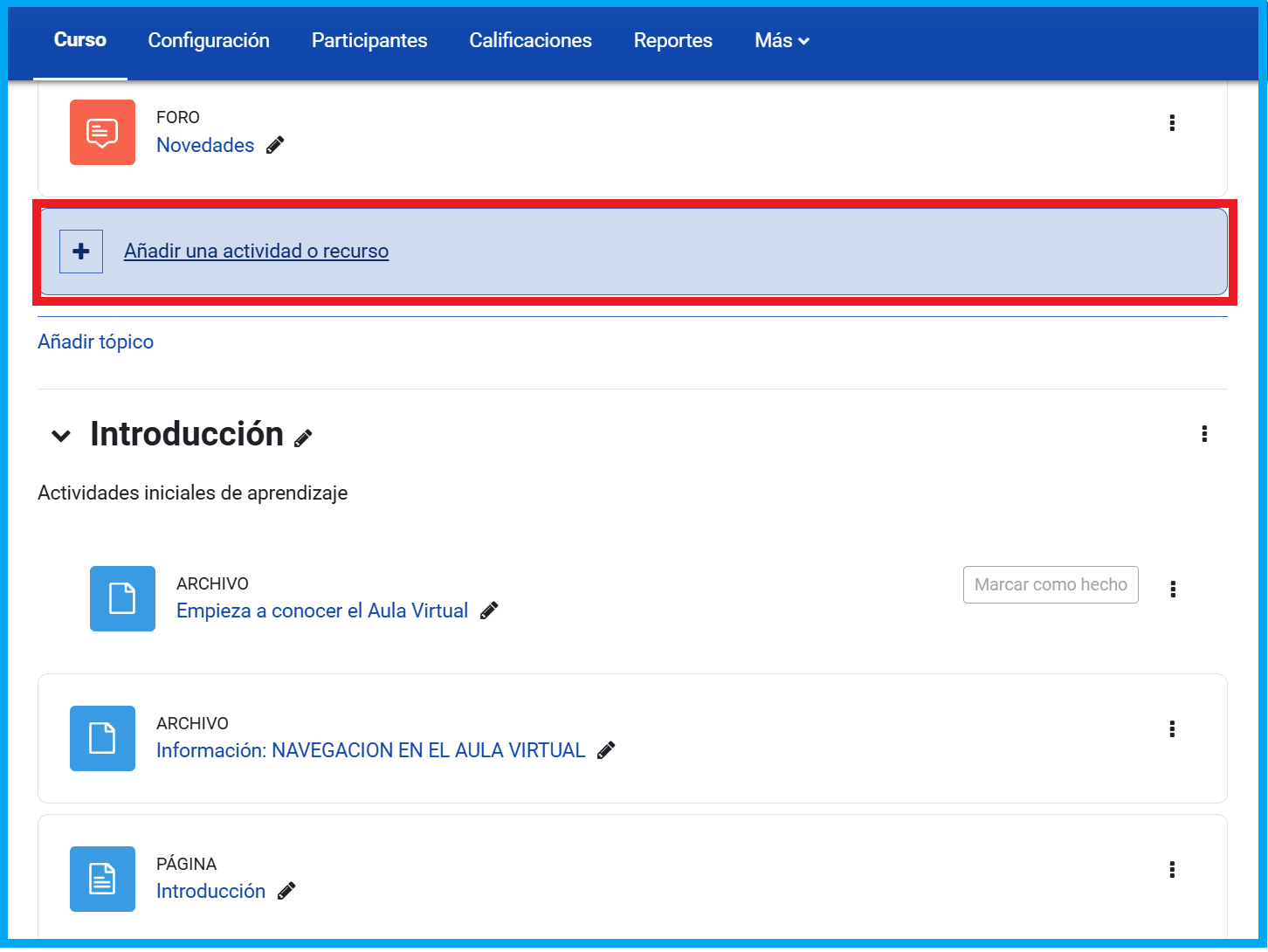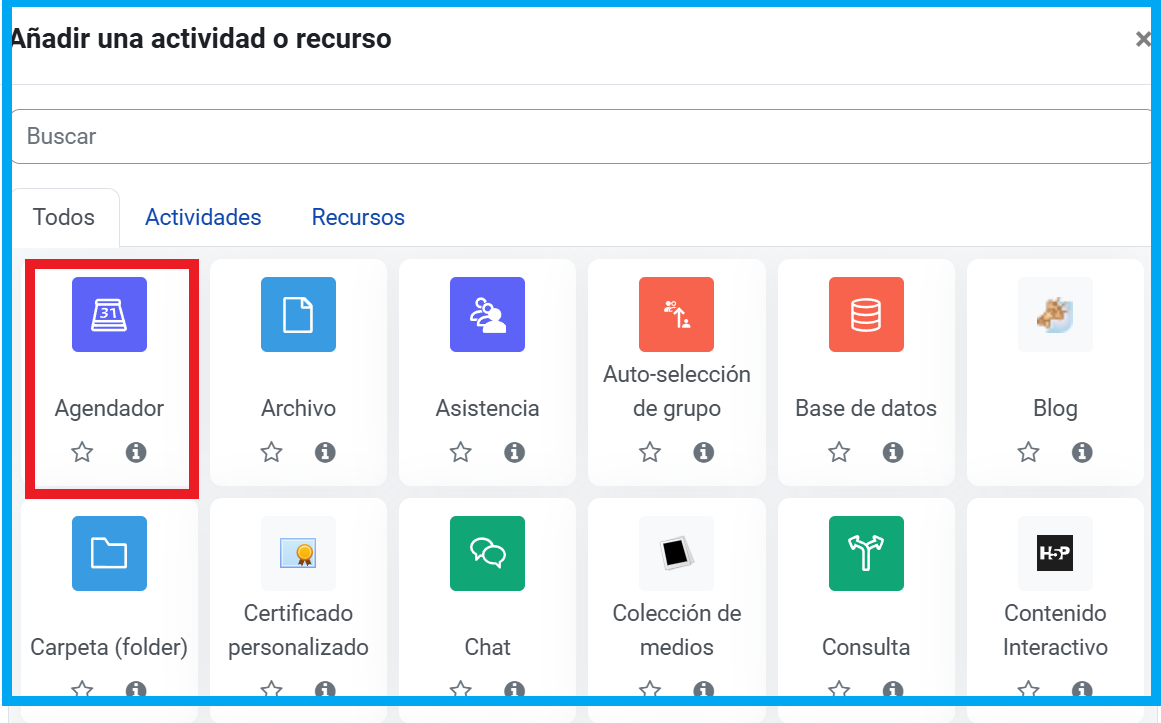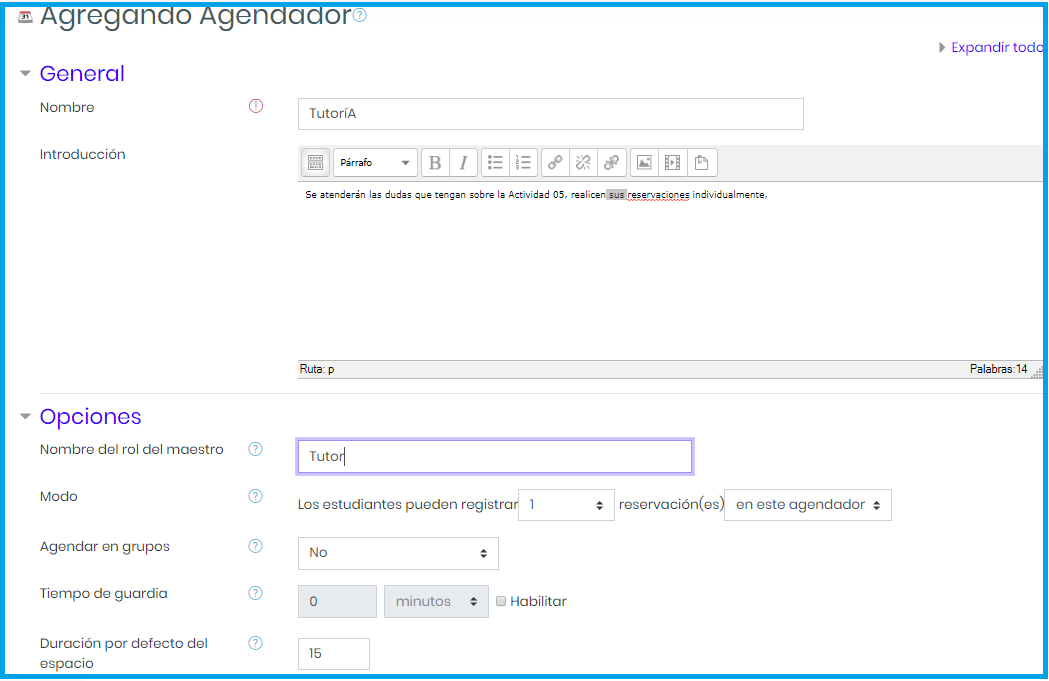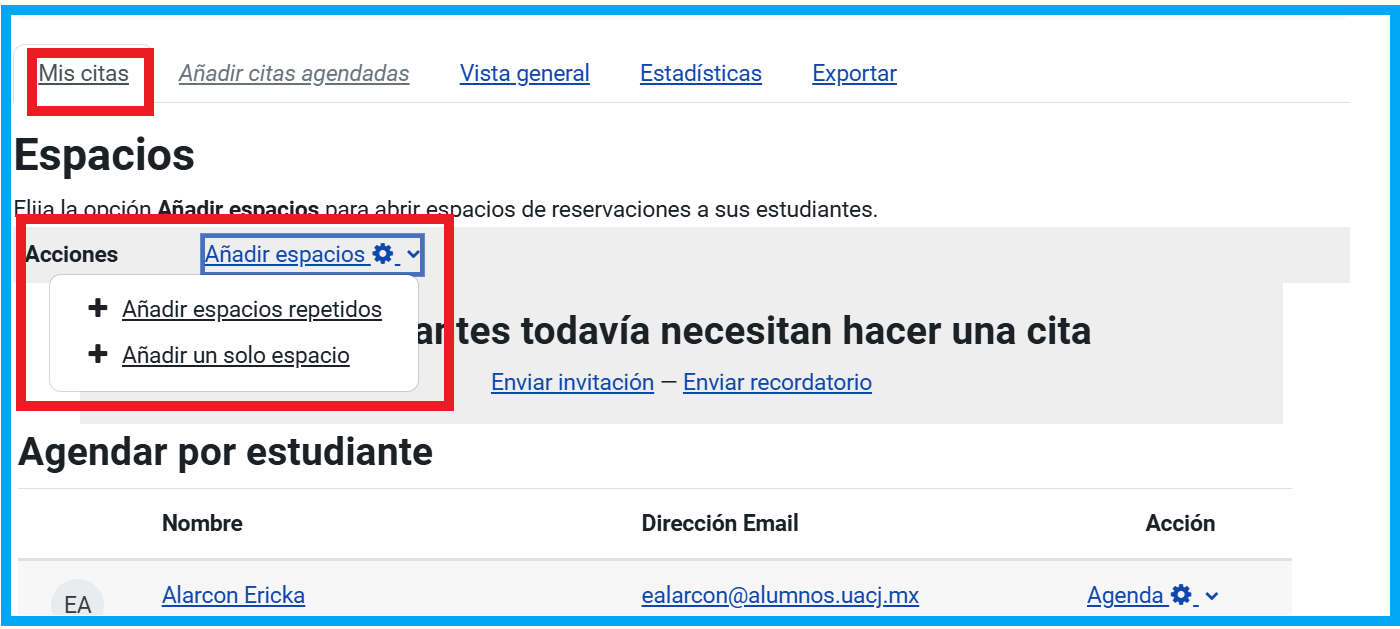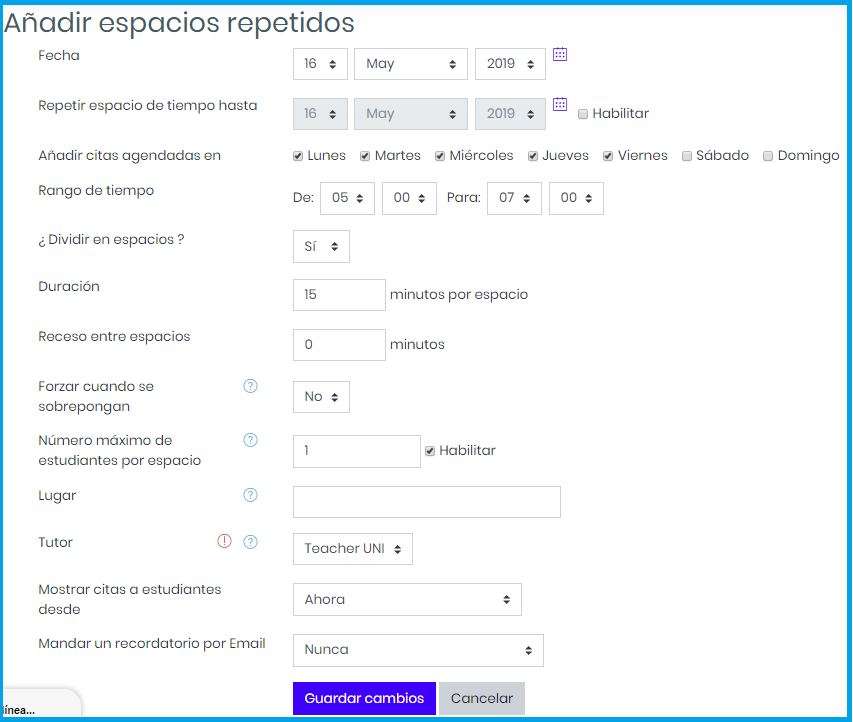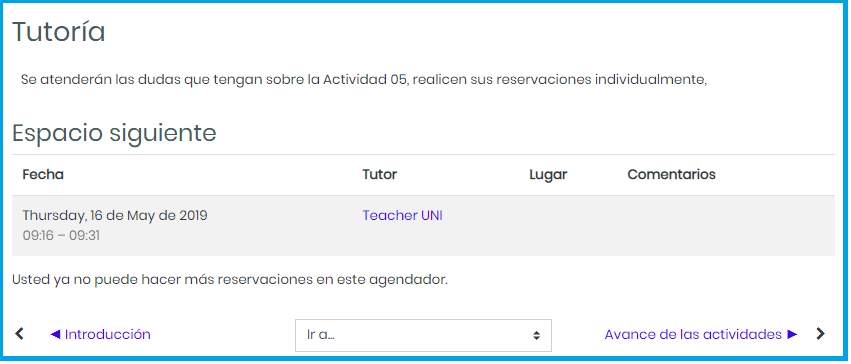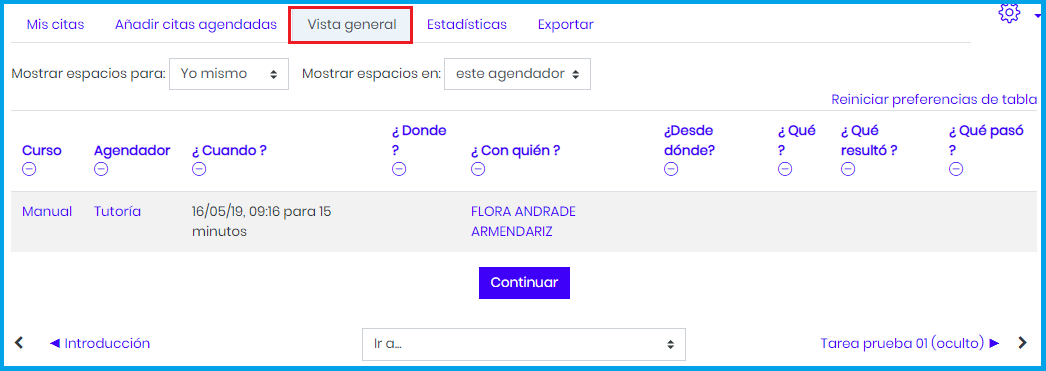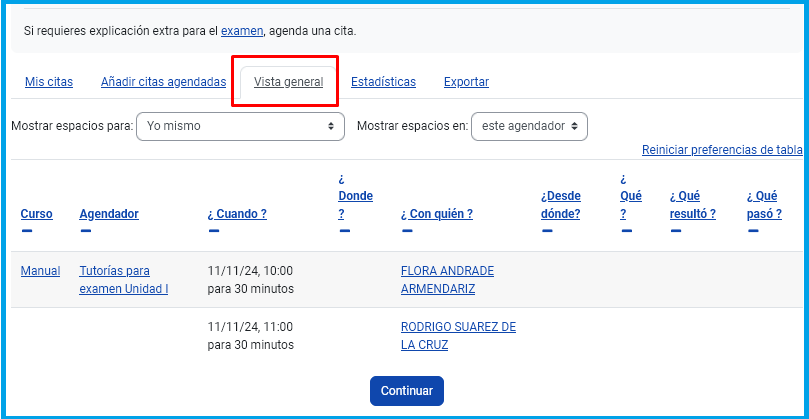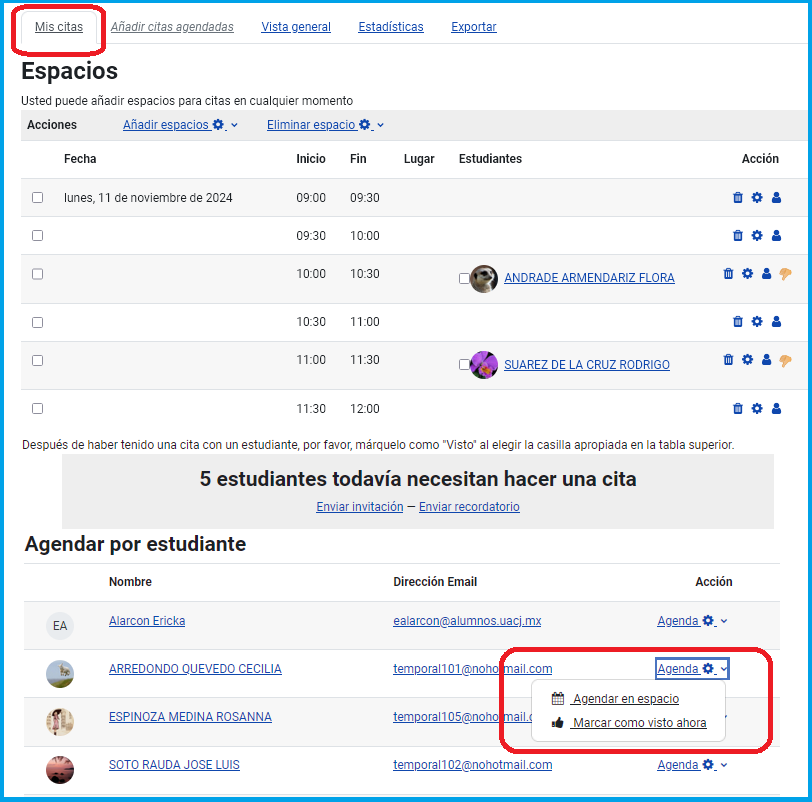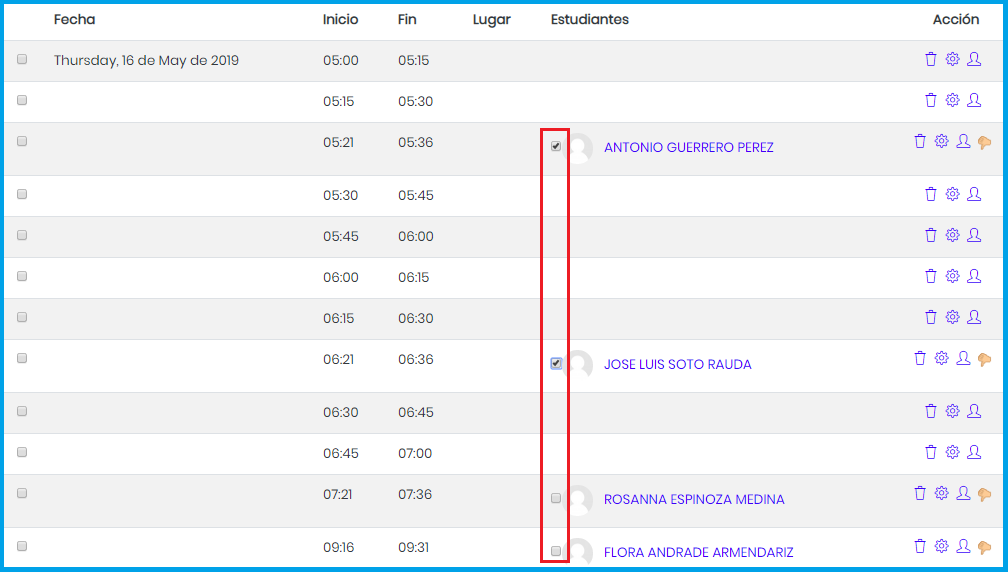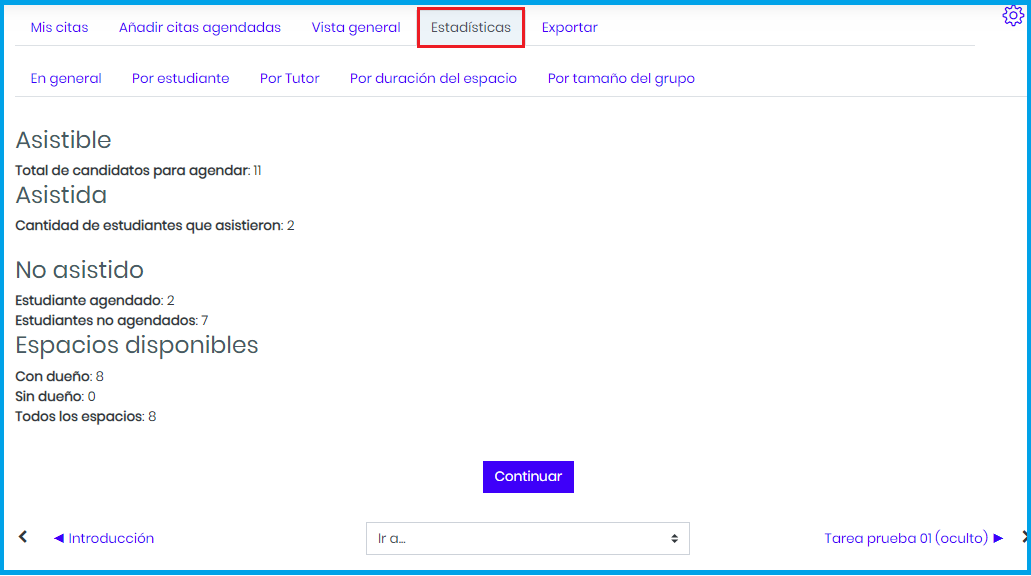|
Por medio de esta actividad podrás reservar citas con tus estudiantes, ya sea que los atiendas presencialmente o que les des fecha y hora para conversar por el Chat. Para crear una actividad de este tipo pasa al Modo de edición y selecciona Añadir una actividad o recurso en la sección (o semana) donde estará esta actividad.
Añade el Agendador
Ahora selecciona la actividad Agendador y presiona Agregar
Después configura sus elementos:
Configuración • Nombre: Texto con el que se mostrará el acceso a la Agenda en la página principal del curso. No debe ser un texto muy largo. • Introducción: Texto descriptivo de esta actividad • Nombre del rol del maestro: Puedes cambiar aquí el nombre del Rol de la persona que atenderá a los estudiantes, por ejemplo "Tutor" • Modo: Establece cuántas citas pueden agendar los estudiantes y en qué momentos. en este agendador Tendrán de manera fija determinada cantidad de citas • Tiempo de guardia: Impide que los estudiantes cambien su reservación poco tiempo antes de la cita, de acuerdo al tiempo de gracia que les des. • Duración por defecto del espacio: Tiempo en minutos que fijarás para cada cita. • Calificación: Si lo decides podrás otorgar un puntaje al estudiante • Estrategia de Calificación: Si los estudiantes pueden tener varias citas, selecciona la manera en que aparecerá la calificación final en el Libro de calificaciones • Notificaciones: Los estudiantes y profesores recibirán mensajes cuando se apliquen o cancelen citas. • Restringir acceso: Permite controlar que esta actividad se pueda abrir a los estudiantes en base a que hayan realizado previamente alguna acción, ya que es una configuración general para todas las actividades puedes ver su explicación en Restringir acceso
Presiona Guardar cambios y mostrar
Abrir espacios para citas Para que abras los espacios, en la siguiente página selecciona Añadir espacios Añadir espacios repetidos Selecciona esta opción si necesitas establecer espacios continuos, por ejemplo abrir 5 espacios a partir de las 3 de la tarde
Espacios repetidos Establece el espacio que tienes disponible y cómo lo vas a distribuir entre tus citas.
Los espacios los verás de la siguiente manera:
Cuando los alumnos hayan apartado una cita verás el nombre de cada uno de ellos
Vista general
También puedes agendar tú mismo las citas, así no tienes que esperar a que ellos lo hagan.
Si deseas hacer modificaciones en las citas utiliza los siguientes iconos
Control de las citas
Cuando los estudiantes hayan acudido a las citas, ve marcando la asistencia:
Y en estadísticas verás lo siguiente:
|
- Details
- Hits: 1875