|
Grupos |
|
Permite al profesor asignar maestros y estudiantes a un grupo (equipo de trabajo) específico dentro del curso. Los participantes del curso pueden pertenecer a más de un grupo.
El Campus Virtual cuenta con un gestor de Grupos muy fácil de usar. En el bloque Configuraciones busca la opción Usuarios->Grupos
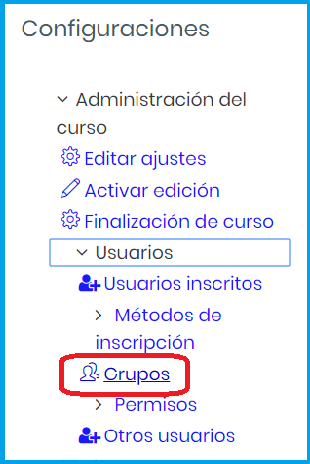
Opción Grupos
Al seleccionar esta opción verás su interfaz dividida en dos secciones:
• Grupos: El lado izquierdo lista los grupos actualmente creados. También muestra las opciones de edición: Editar ajustes del grupo, Eliminar grupo seleccionado, Crear grupo, Crear grupos automáticamente e Importar grupos.
• Miembros de: El lado derecho muestra los miembros del grupo seleccionado de la lista de grupos.
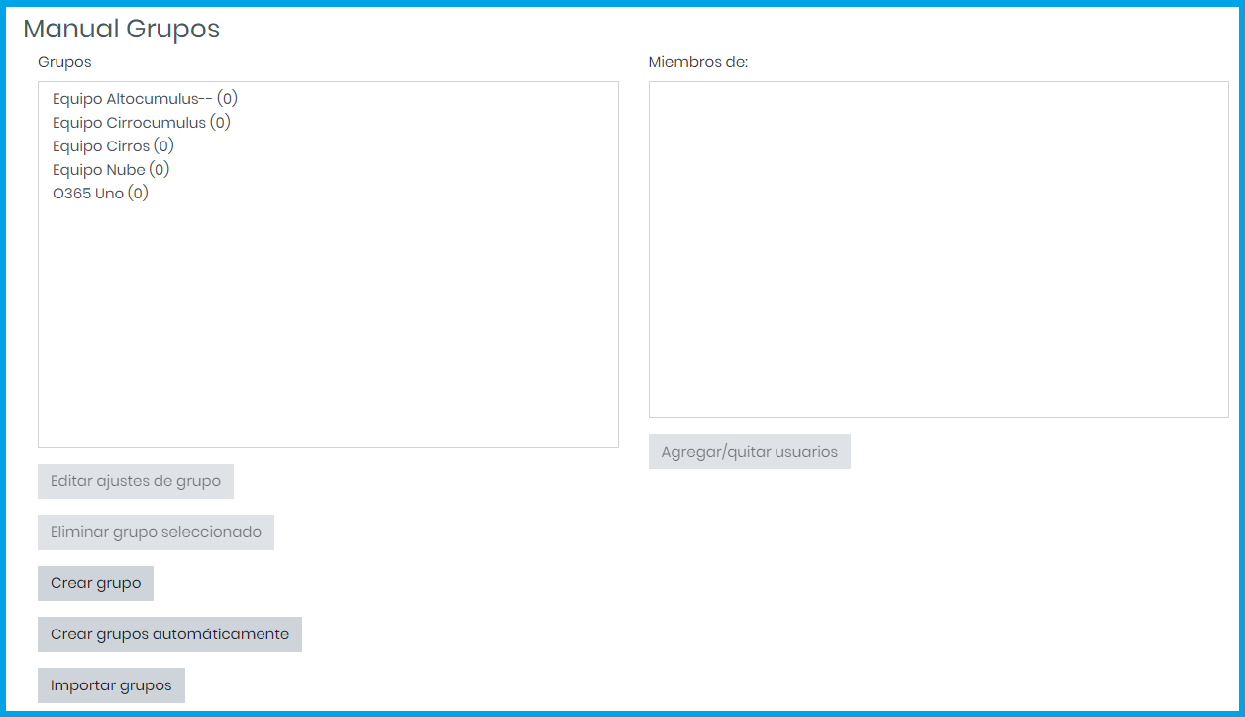
Configuración de Grupos
Cómo crear Grupos: Hay dos maneras de hacerlo: creándolos uno por uno o mediante la opción Creación automática
• Uno por uno: Presiona el botón Crear grupo para que en la siguiente ventana escribas su Nombre y Descripción. Después de crear el grupo darás también de alta a los estudiantes de uno por uno como se explica más adelante.

Crear un Grupo manualmente
• Creación automática: Presionando el botón Crear grupos automáticamente verás la siguiente ventana.
Esquema de denominación. Puedes crear automáticamente el nombre de los grupos con @ ó #
@ - Se crearán como: Grupo A, Grupo B, Grupo C, etc.
# - Se crearán como Grupo 1, Grupo 2, Grupo 3, etc.
Autocrear basado en Especifica si vas a basarte en:
Número de grupos. Si quieres crear 4 grupos y tienes 20 estudiantes, entonces quedarían 5 estudiantes por grupo
Miembros por grupo. Si necesitas que los grupos sean de 6 personas y tienes 50 estudiantes, entonces quedarían 8 grupos de 6 y uno de 2 personas.
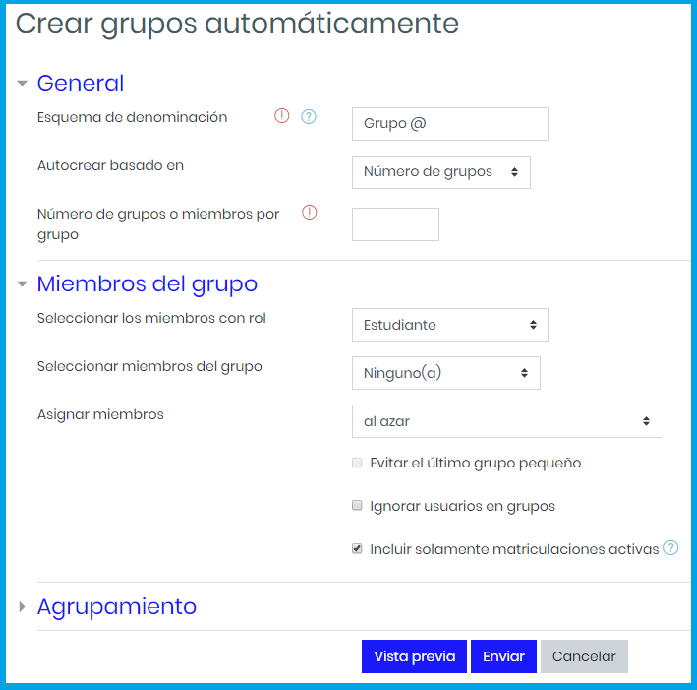
Creación de Grupos automáticamente
Cómo asignar o eliminar a un estudiante de un grupo: Selecciona el grupo en la lista de Grupos, después presiona el botón Agregar/quitar usuarios. Al hacerlo verás la siguiente ventana donde se encuentran dos secciones.
• Miembros del grupo: Estudiantes que ya fueron asignados al grupo.
• Miembros potenciales: Estudiantes que pueden ser seleccionados para asignarse al grupo.

Configuración de Grupos
Para agregar a un estudiante al grupo: Selecciónalo en la segunda columna y presiona el botón Agregar. (Puedes seleccionar varios al mismo tiempo si presionas la tecla Ctrl)
Para eliminar a un estudiante del grupo: Selecciónalo en la primer columna y presionar el botón Quitar.
Ver estudiantes registrados en los Grupos: Selecciona la pestaña Visión general para que revises cómo han quedado conformados los equipos de trabajo.
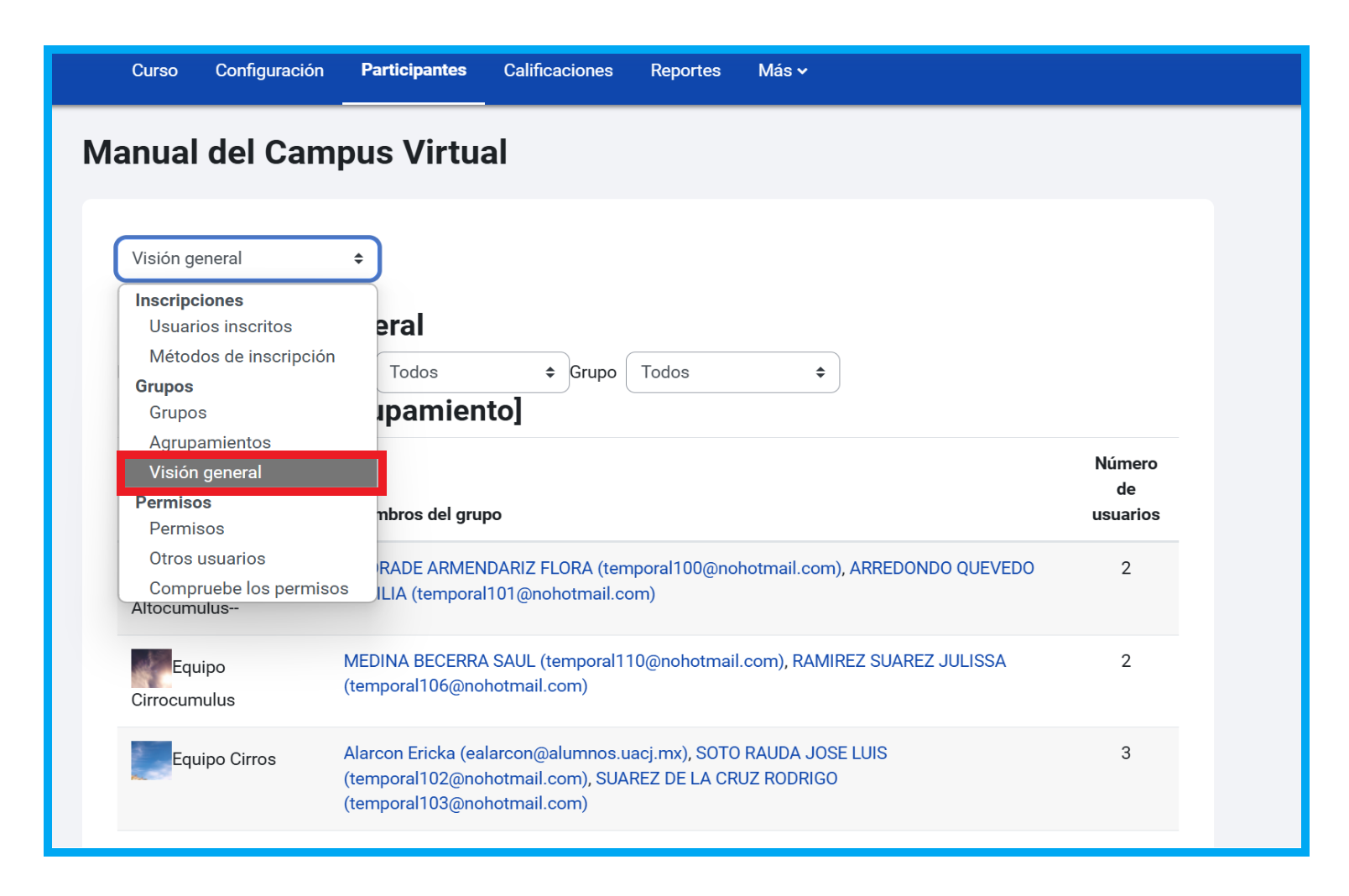
Grupos y sus estudiantes registrados