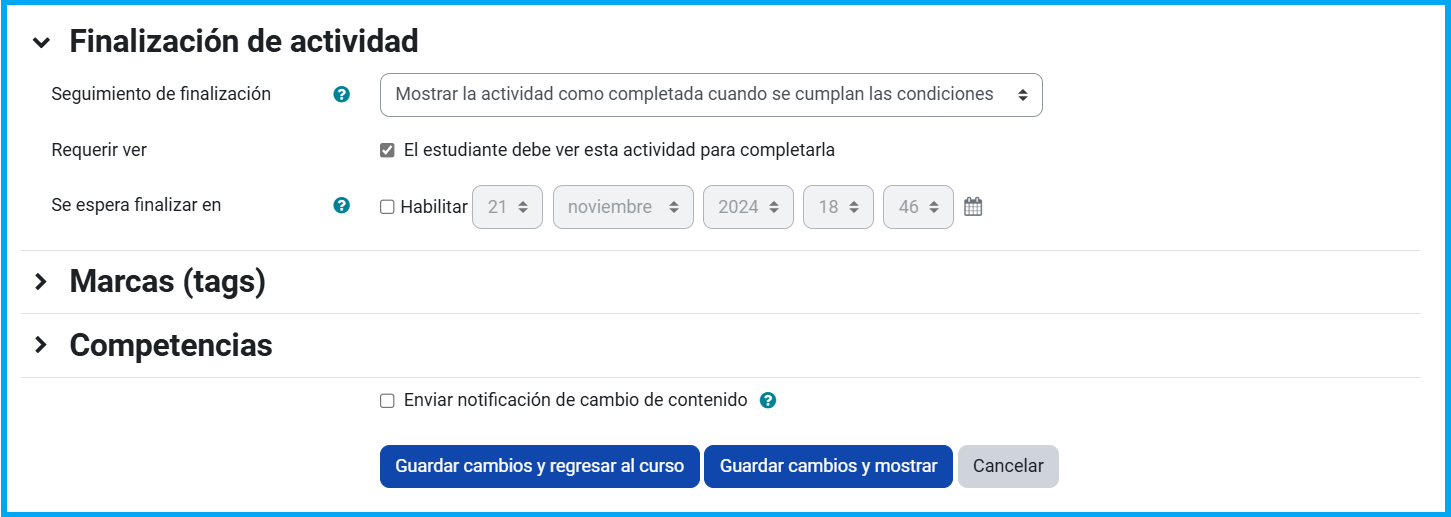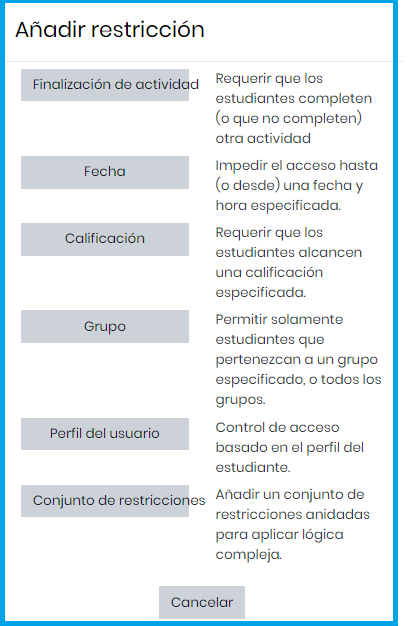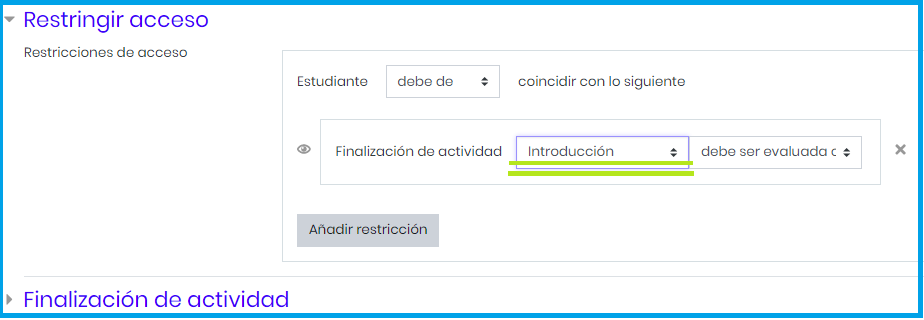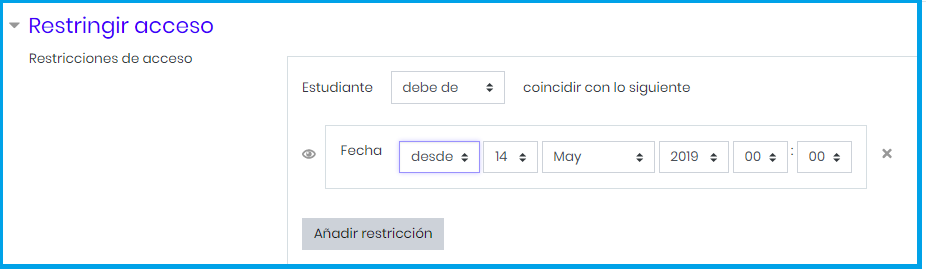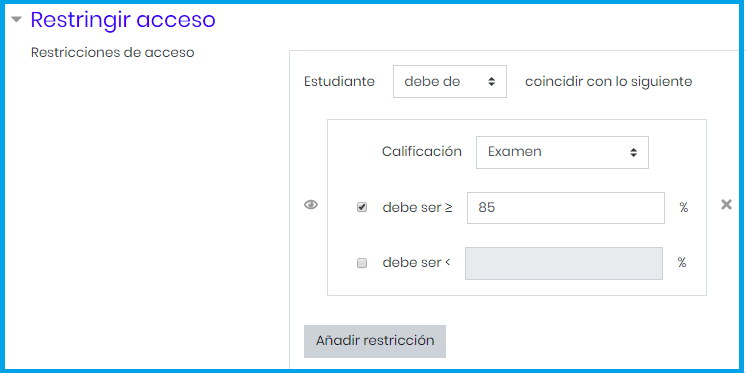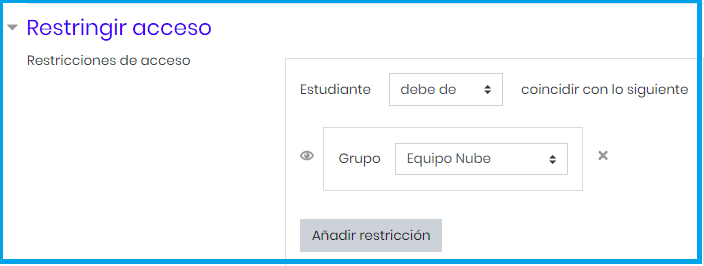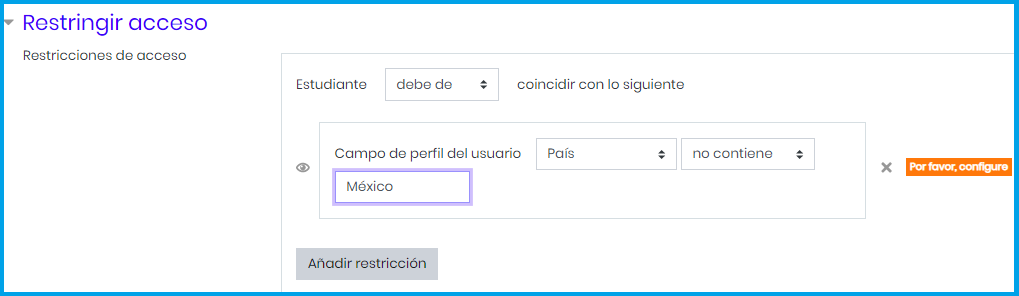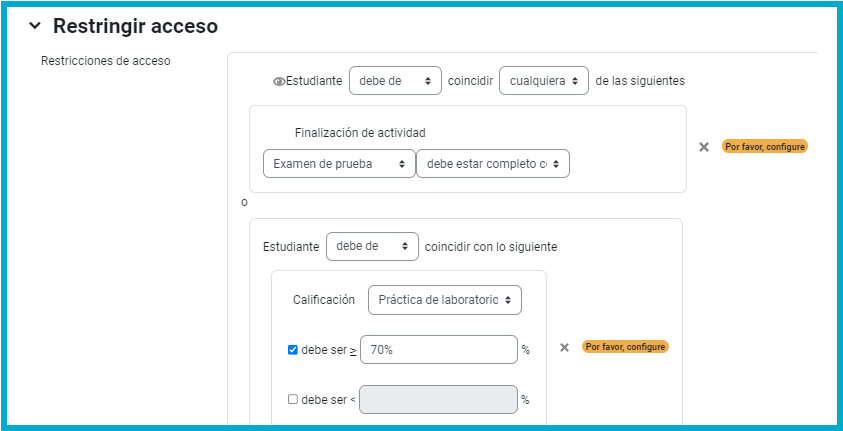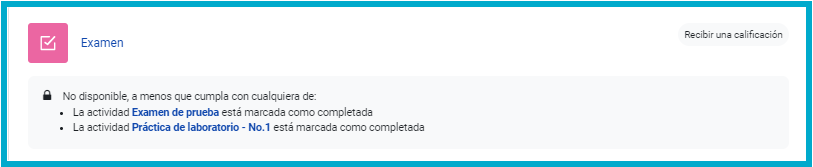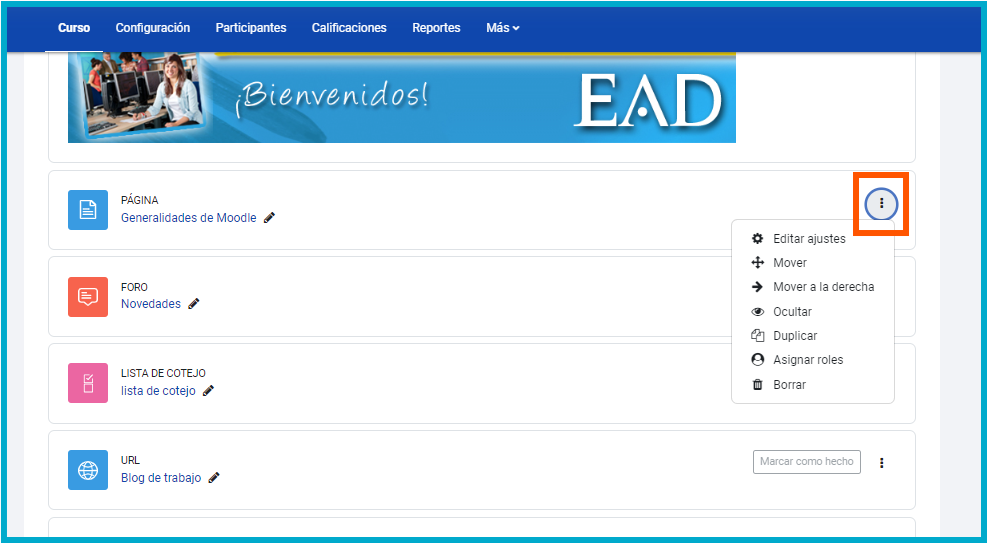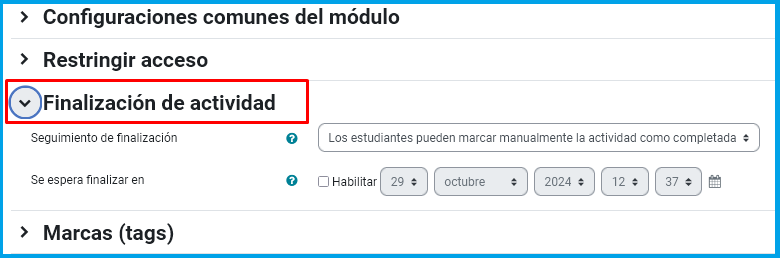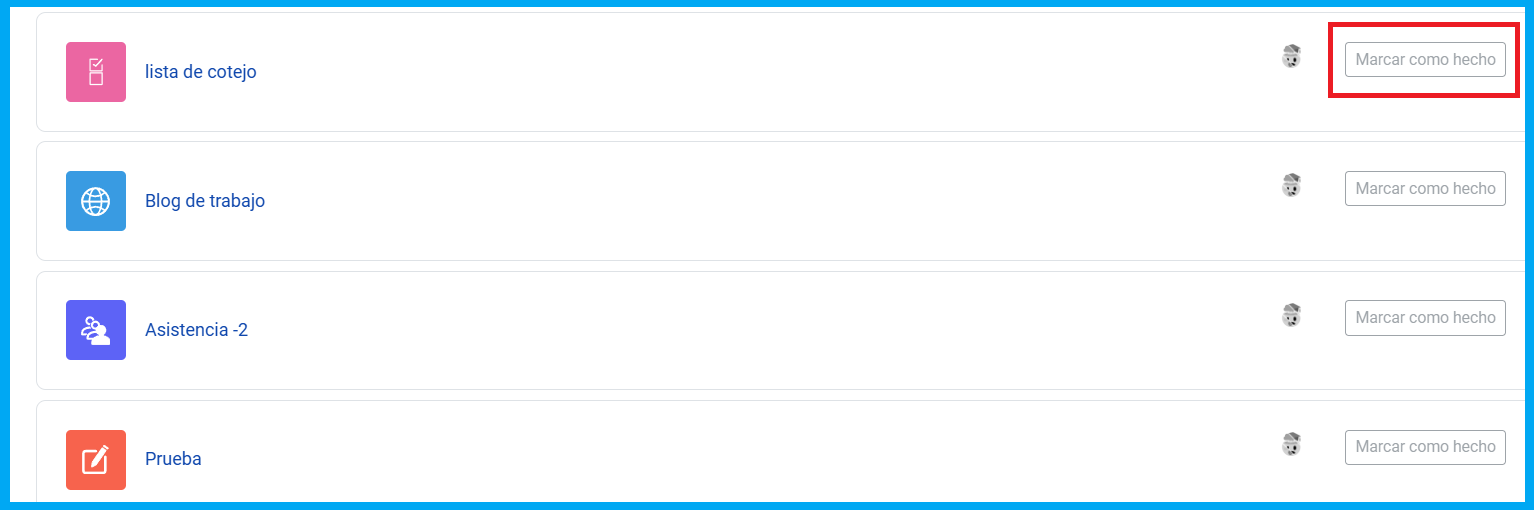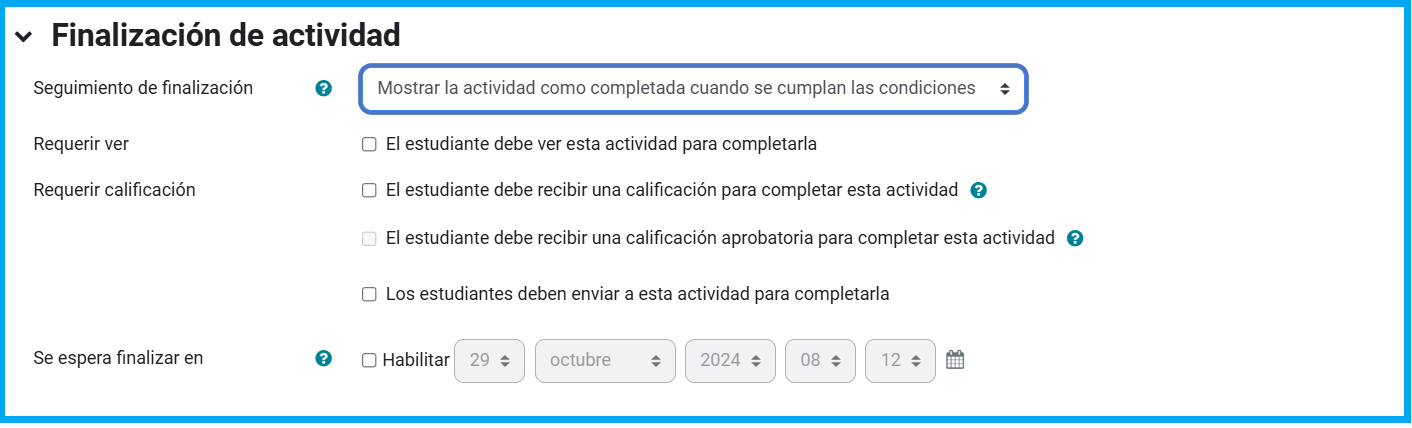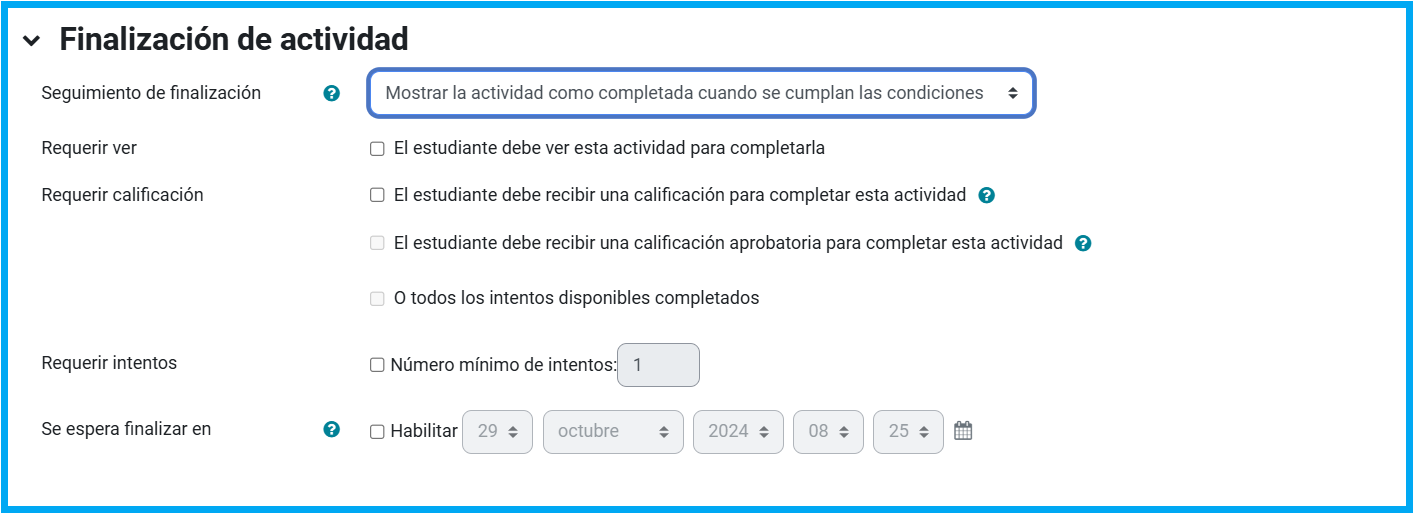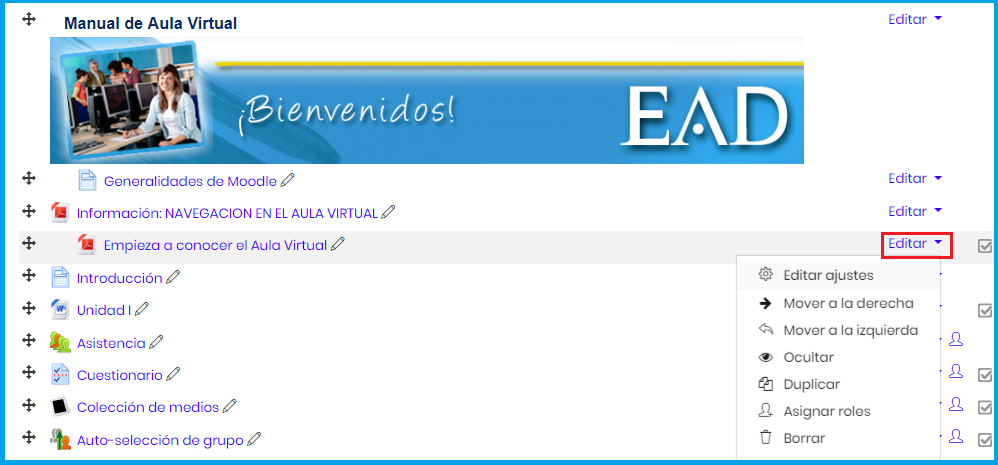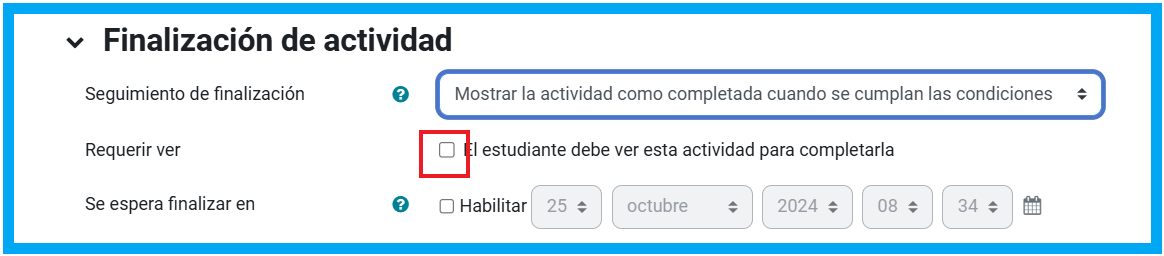|
Ejemplos de actividades condicionadas
Las actividades que son condicionadas pueden ser utilizadas para crear diferentes caminos de aprendizaje. Esos caminos permiten a los maestros ofrecer un aprendizaje más adecuado a cada estudiante, proveyéndoles refuerzo si lo requieren en algunas áreas.
Ejemplo básico de un Grupo de restricciones Supongamos que los estudiantes requieren realizar cuatro actividades en un orden preciso. 1 Ver una Página donde se les explica cómo trabajarán en el curso Así verán los maestros el curso:
Así verán los estudiantes el curso:
Para lograrlo sigue los siguientes pasos: 1 La Página Introducción al curso debe ser leída antes que los estudiantes puedan acceder al Foro de presentación . Abre la configuración de la Página y selecciona:
2 El Foro debe tener la restricción de que los estudiantes no puedan entrar a escribir su comentario si no han leído la Página Introducción al curso Pero también, los estudiantes no podrán contestar el Examen si no ponen un mensaje en el Foro. Debido a estos dos puntos configuraremos el Foro en las opciones Restringir acceso y Finalización de actividad En la configuración del Foro busca Restringir acceso Ahora busca Finalización de actividad
3 Los estudiantes tendrán acceso al Examen hasta que hayan puesto un mensaje en el Foro de presentación, entonces abre la configuración del Examen y selecciona Restringir acceso -> Añadir restricción -> Finalización de actividad. Y también marcaremos que el Examen se dará por finalizado cuando el estudiante haya recibido una calificación, o sea, cuando lo haya realizado.
4 Hasta el momento hemos definido restricciones en cascada. Pero ahora en el último paso necesitamos que los estudiantes realicen determinada Lección en base al puntaje que hayan obtenido en el Examen. La Lección 1 la realizarán los estudiantes que obtuvieron menos del 50% de aciertos en el Examen En la página de configuración de la Lección seleccionaremos Restringir acceso -> Añadir restricción -> Calificación
La Lección 2 la realizarán los estudiantes que obtuvieron 50% o más en el Examen
|
- Details
- Hits: 991
|
Restringir accesos Pensemos que aplicarás un examen la próxima semana, pero quieres asegurarte que no lo podrán contestar hasta que hayan leido un documento de Word y hayan entregado una Tarea, o que el requisito para que entreguen el Proyecto final de la materia es que hayan entregado dos tareas previas con los avances. Mediante la restricción de accesos de las actividades y recursos, podrás controlar quiénes pueden acceder a dicha actividad. Al final de la página de configuración de cada actividad (de las Tareas, Foros, Examenes, Chat, etc.) verás el siguiente bloque:
Presionando el botón Añadir restricción verás las opciones:
NOTA IMPORTANTE: Podrás añadir de una a varias restricciones en la misma actividad.
Restringir por Finalización de actividad. Este tipo de restricción solo la tendrás disponible si cumples con las siguientes dos cosas: 1: En la configuración del curso estableciste que Sí quieres utilizar el Seguimiento de finalización. 2: En alguna actividad o recurso estableciste cómo se da por Finalizada dicha actividad o recurso. Si has cumplido con los dos puntos anteriores, entonces podrás establecer una restricción basándote en que el estudiante haya finalizado alguna actividad. Al seleccionar esa opción tendrás en la lista desplegable todas las Actividades y Recursos que tienen configurado cómo se marcarán como finalizadas.
El icono
Restringir por Fecha. Selecciona la Fecha y Hora a partir de la cual podrán acceder
Restringir por Calificación. Puedes especificar una condición sobre una calificación: la calificación total del curso, de una actividad o una que hayas registrado manualmente. El estudiante solo verá la actividad si cumple con la calificación requerida, también puedes agregar varias condiciones de Calificación. En la Lista que se te muestra selecciona la actividad que se tomará en cuenta para la restricción y la calificación que debe haber obtenido.
Restringir por Grupo. Esta opción solo la verás si has creado Grupos en el curso. Selecciona el Grupo que tendrá acceso a la actividad
Restringir por Perfil de usuario. Selecciona en la lista el dato (nombre, apellido, ciudad, país, etc.) mediante el cual harás la restricción y sus características
Restringir por Conjunto de restricciones. Esta opción es más compleja que las anteriores, para este ejemplo haremos una configuración sencilla. Supongamos que el estudiante tiene dos opciones para poder realizar el Examen final del curso: • Opción 1: Haber obtenido al menos el 70% de aciertos en un Examen, o • Opción 2: Haber entregado una Tarea, y que haya obtenido al menos un 70% del puntaje Si cumple con alguna de las dos condiciones, entonces tendrá derecho a presentar su Examen final del curso
Mediante el Conjunto de restricciones podremos realizar la siguiente configuración en el Examen final
El estudiante verá de la siguiente manera el Examen final
|
- Details
- Hits: 1161
|
Finalización de actividad o recurso Permite al docente establecer los criterios de finalización que deberán completar los estudiantes para dar por terminada o realizada una actividad o para dar por visto un recurso. Configuración Esta opción la encontrarás en la página de configuración de las Tareas, Foros, Exámenes, Archivos, etc:
Una vez que tengas abierta la página de configuración, busca el bloque Finalización de actividad
Encontrarás una lista desplegable para determinar cómo quieres que se marque la actividad como finalizada: 1 - No quieres marcar la finalización
Los estudiantes pueden marcar manualmente la actividad como completadaSi seleccionas esta opción, entonces los estudiantes verán en la página del curso, al lado derecho de la actividad o recurso un checkbox para que manualmente lo marquen
Mostrar la actividad como completada cuando se cumplan las condicionesDe acuerdo al tipo de actividad, son las opciones que tendrás que configurar. A continuación se muestran las más comunes: • Finalización de una Tarea: Requiere configurar si se necesita que el estudiante reciba una calificación o simplemente con enviar su tarea se marcará la actividad como realizada.
• Finalización de un Examen: Requiere configurar si se necesita que el estudiante reciba una calificación (que obtendrá al momento de realizar el examen) o simplemente con darle clic al examen se marcará la actividad como realizada.
• Finalización de un Foro: Requiere establecer que el estudiante cumpla con los siguientes requisitos para marcar que el Foro fue realizado: Entre a la página del Foro
• Marcar como visto un Recurso: Solamente necesita marcar la opción Requerir ver |
- Details
- Hits: 936
Finalización del curso
Permite mostrar si un curso o una actividad se ha finalizado, ayudando al profesor a saber si un estudiante ha completado los requisitos necesarios para poder pasar a otras actividades.
La intención de esta opción es solamente informar el grado en el que se ha completado un curso y no restringe el que un estudiante pueda acceder a otro curso.
La Finalización del curso trabaja en conjunto con Finalización de actividad para mostrar qué actividades han completado los estudiantes (mediante la marca que se muestra a un lado de la actividad en la página principal del curso o viendo el Bloque de Estatus de finalización del curso).
Configuración
Para establecer como se considerará Finalizado el curso, se realizan dos pasos:
1. En la Configuración general del curso habilita el Seguimiento de finalización
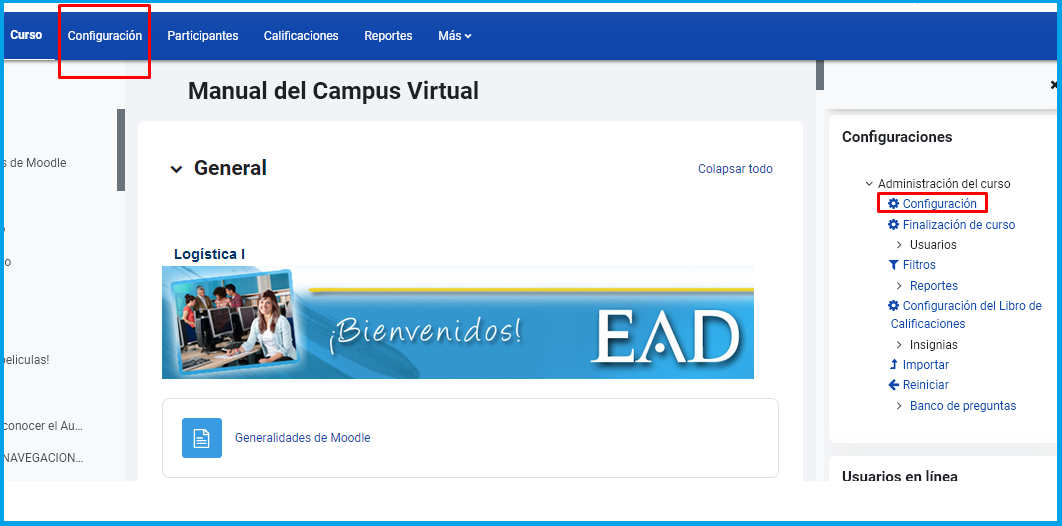
Al final de la página abre el bloque Seguimiento de finalización y selecciona Si, enseguida Guarda los cambios.
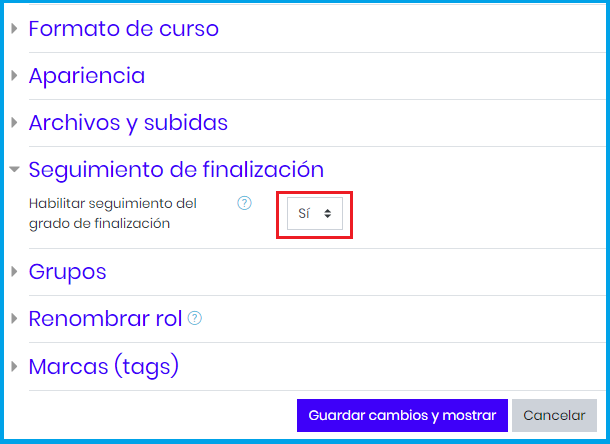
2. Al realizar el paso anterior se habilitará en el menú Más y en el Bloque Administración del curso la opción Finalización de curso
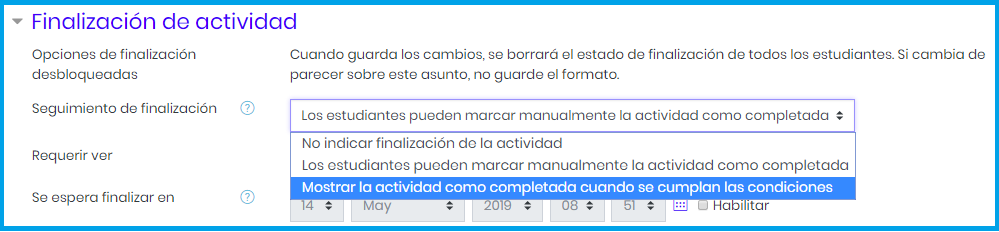
Se abrirá la página siguiente con todas las opciones que tienes para configurar, toma en cuenta que en los Requisitos de finalización puedes seleccionar:
• El curso está completo cuando TODAS las condiciones se cumplen
• El curso está completo cuando CUALQUIERA de las condiciones se cumplen
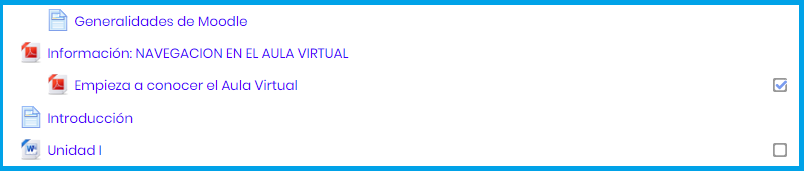
Condición: Finalización de actividad
Selecciona las actividades que quieras que el estudiante haya realizado para poder determinar que el estudiante terminó el curso.
Toma en cuenta que las actividades que verás dependen de las que hayas configurado como Finalización de actividad
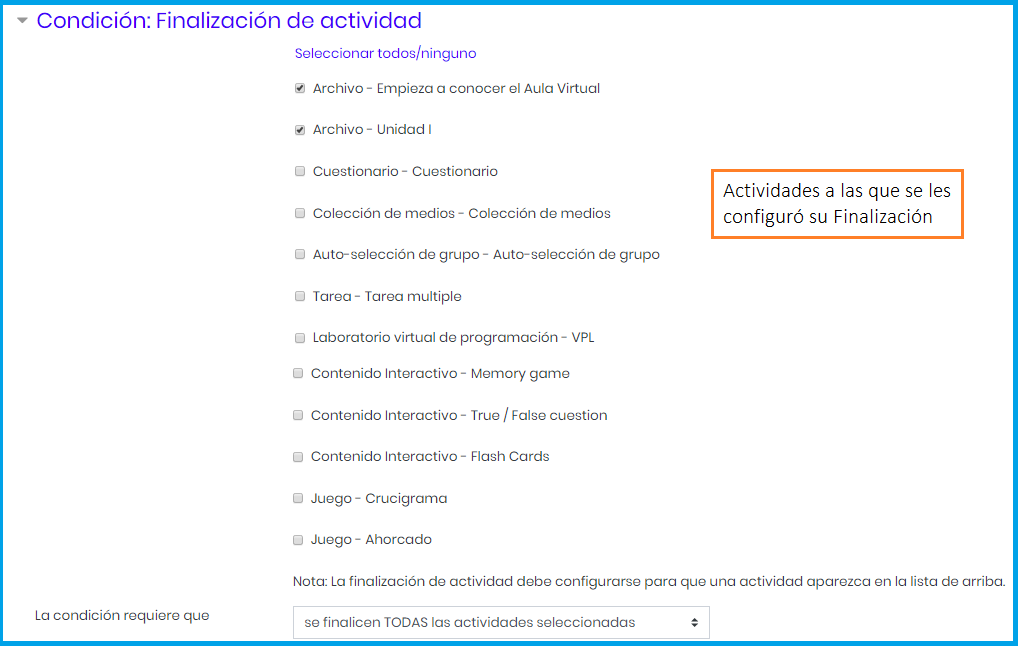
Condición: Finalización de otros cursos
Te permite "tener que completar otro/s curso/s" como condición para dar por Finalizado el curso en el que estás trabajando.
Esto no afecta el que los estudiantes puedan entrar al curso, simplemente es para que tus estudiantes tengan que haber terminado otro curso para poder dar por terminado este.
Debido a esto, el curso que necesitas que terminen primero tiene que tener configurada la Finalización del curso para que pueda aparecer en la lista y lo puedas seleccionar.
Los cursos disponibles no dependen de que estés registrado o no como Maestro.
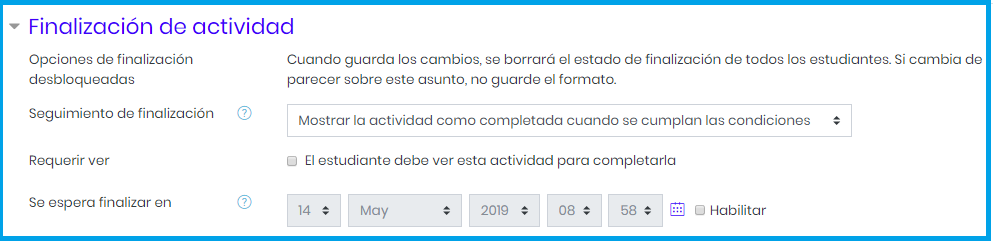
Condición: Fecha
Si estableces una fecha, entonces el curso no podrá ser declarado como Completo hasta ese día
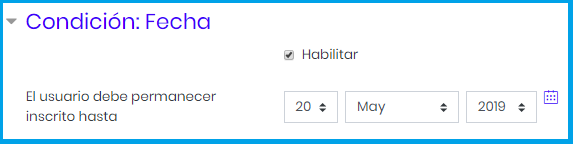
Condición: Duración de la inscripción
Si seleccionas Habilitar, entonces podrás seleccionar el número de días que deben de haber transcurrido después de que un estudiante se registre en el curso para poder marcarlo con Finalizado.
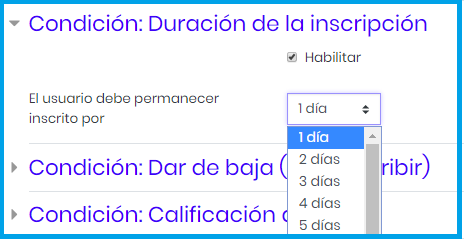
Condición: Dar de baja (des-inscribir)
Si seleccionas Habilitar, entonces el curso será marcado como Finalizado cuando el estudiante sea dado de baja del curso

Condición: Calificación del curso
Te permite establecer la calificación mínima para que el estudiante pueda dar por terminado el curso
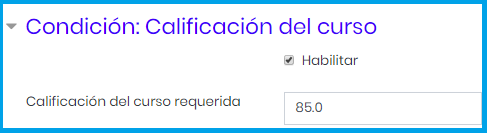
Condición: Auto-finalizar manualmente
Si requieres poner esta opción, entonces debes habilitar en el curso el Bloque de auto-finalización para que el estudiante marque cuando haya Finalizado el curso.

Condición: Grado de finalización manual por otros
Los usuarios que tengan los roles que marques en esta condición pueden marcar como curso finalizado.
Selecciona si quieres que TODOS los roles deban marcar o CUALQUIERA de ellos.
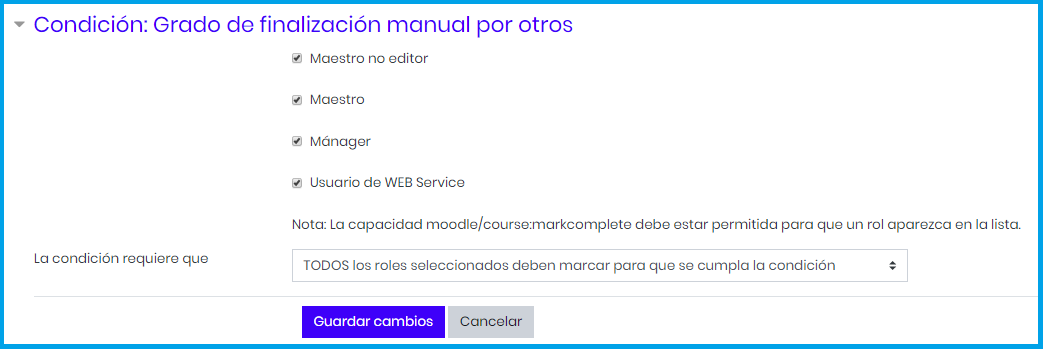
NOTA IMPORTANTE: Si seleccionaste esta opción, entonces habilita el Bloque de Estatus de finalización del curso para que puedan marcar manualmente a los estudiantes que ya han Finalizado el curso.
- Details
- Hits: 1128
Actividades y recursos condicionales
Las actividades condicionales permiten a los docentes restringir la disponibilidad de cualquier actividad, de una semana o sección del curso de acuerdo a ciertas condiciones como: fechas, calificación obtenida en otra actividad, grupo de trabajo, participación en el curso.
La siguiente imagen muestra un ejemplo de cómo se ven las actividades condicionadas una vez que se han establecido sus reglas:
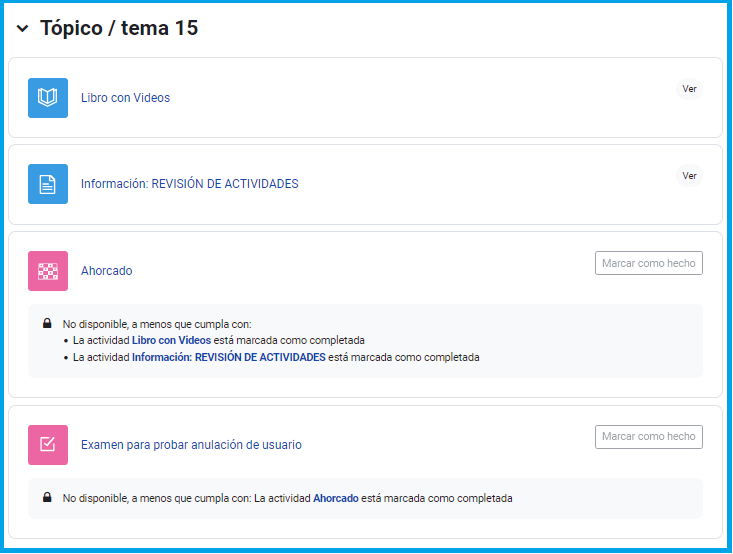
En la configuración de las reglas anteriores entran varios aspectos:
Marcar la Finalización del curso
Establecer cómo darás por terminada o realizada una actividad de acuerdo a la Finalización de actividad
Configurar las condiciones que restringirán cualquier actividad o recurso mediante la Restricción de accesos
Aquí podrás ver un Ejemplo
- Details
- Hits: 1166
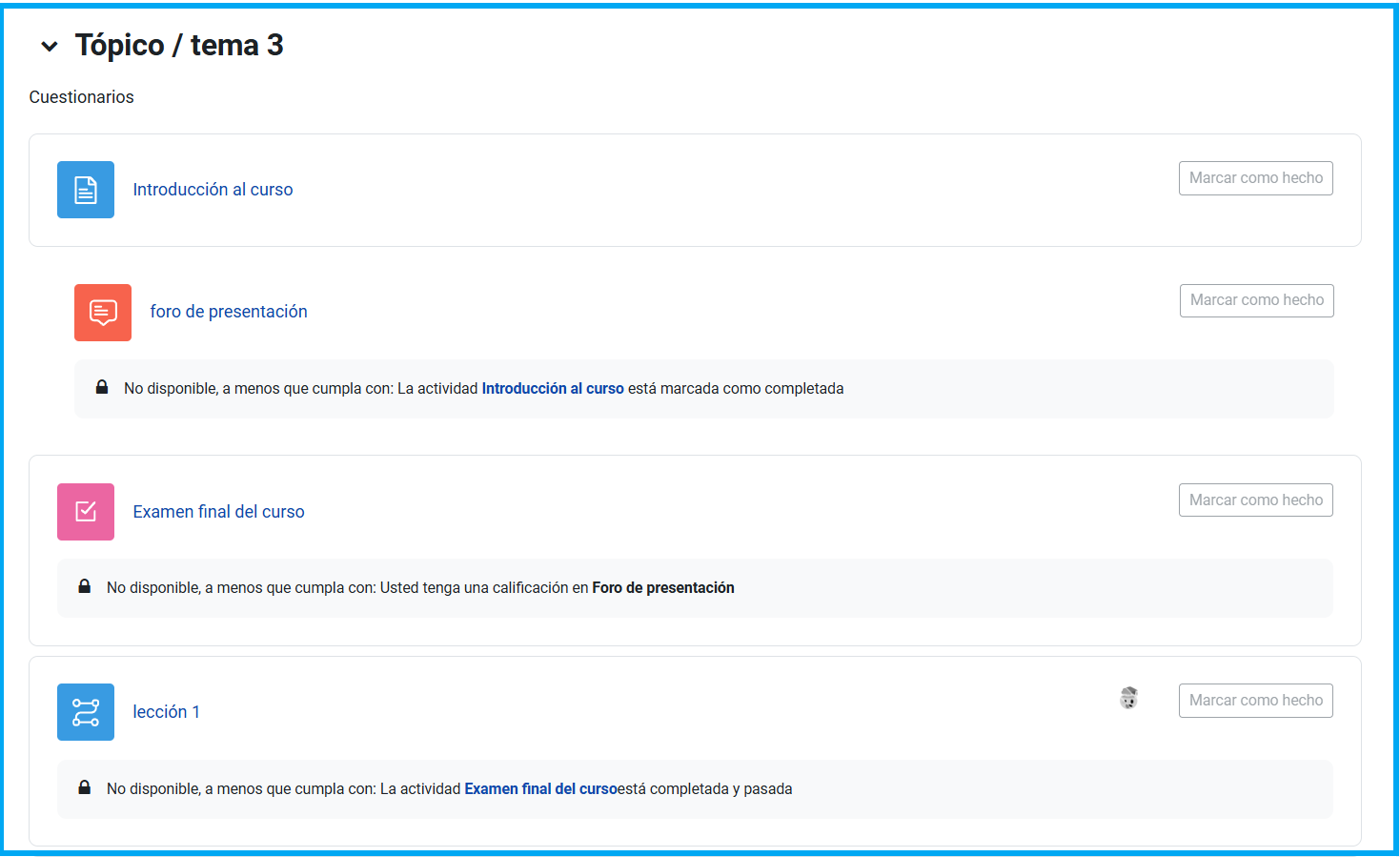 Note en la imagen anterior que las actividades y recursos a los que se les ha configurado cómo se darán por
Note en la imagen anterior que las actividades y recursos a los que se les ha configurado cómo se darán por