|
Autoenlaces |
|
El filtro de autoenlaces es el que se encarga de realizar el enlazado automático de algunas palabras clave que aparecen en los recursos textuales del curso.
Es lo que permite que si en un texto se menciona el nombre de una actividad del curso, se cree un vínculo. Pulsando en él, nos llevará a la página web de la actividad; si aparece un término que constituye una entrada definida en un glosario el vínculo nos conducirá a la definición de ese término.
Este filtro es muy útil para mantener cohesionados los contenidos introducidos en el curso con relativamente poco trabajo extra para el profesor. Si por algún motivo no deseas que una mención particular de un término aparezca como un vínculo, lo puedes indicar así con la marca HTML <nolink>.
Por ejemplo, en el texto: "un <nolink>glosario</nolink>", la palabra glosario, predefinida y autoenlazada en el Curso de forma predefinida, no llevará el vínculo.
- Details
- Hits: 1829
|
Expresiones multi-idioma |
|
El Campus Virtual tiene un selector de idioma de la interfaz que le permite especificar en qué idioma estarán los nombres de los paneles gráficos de la página y los mensajes de texto. Este selector no traduce el contenido, salvo que hayas suministrado las traducciones adecuadas. Si dispones de versiones paralelas de un mismo texto en varios idiomas, es posible hacer que en el curso se muestre la versión correspondiente al idioma seleccionado por el usuario y que cambie adecuadamente cuando selecciona otro distinto.
Para lograr este efecto, basta con que en el recurso correspondiente del Campus Virtual, cuando aparece un recuadro para introducir texto, escribas todas las versiones que desees y les añadas la marca HTML <lang>. Con esta marca puedes especificar el idioma.
La marca funciona seleccionando para visualizar sólo aquellas porciones del texto que lleven una marca <lang> que coincida con el idioma de la interfaz. Por ejemplo, si escribes (en HTML):
<lang lang="es" format="auto"> Esta es la versión española </lang>
<lang lang="en" format="auto"> This is the English version </lang>
(todo junto y en el mismo cuadro de texto)
Si seleccionsa el idioma español sólo verá el texto Esta es la versión española, mientras que si seleccionas el idioma inglés, aparecerá en la página únicamente This is the English version. Si un texto no está incluido en una marca <lang>, la selección del idioma no le afectará, mostrándose siempre.
Debe emplear como identificador del idioma los códigos estándar de 2/4 letras. Son los que aparecen entre paréntesis en el selector de idioma de la página principal del Campus Virtual.
- Details
- Hits: 967
|
Expresiones matemáticas |
|
Estos filtros son un mecanismo para convertir un lenguaje de símbolos (tal como Tex) en una representación visual de las expresiones matemáticas como imágenes, de forma que la transmisión de la información matemática sea más directa. Existen dos filtros separados, que se aplican a distintos tipos de notaciones. Veámoslo:
Filtro Tex
Este filtro nos permite escribir cualquier texto Tex estándar en cualquier parte de Moodle (incluidos los foros, etc.). El texto tex debe ser escrito entre símbolos "$$" tanto al principio como al final de la expresión, a modo de delimitadores de la misma. Por ejemplo si escribimos (en una misma línea):
$$ f(x)=\Bigint_{-\infty}^x~e^{-t^2}dt $$
Se mostrará lo siguiente:
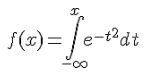
Tex es bien conocido por los matemáticos y casi por cualquiera que haya tenido que escribir expresiones matemáticas en una computadora. Es muy potente, capaz de componer las expresiones más complejas, pero también complicado de dominar. Un manual del subconjunto de Tex implementado en Moodle puede consultarse en la página Web de mimeTex:
http://www.forkosh.com/mimetexmanual.html
Mejor todavía:
http://www.emathpool.net/course/ Aquí tenemos a nuestra disposición un glosario (que podemos descargar e instalar en nuestro AVI) con todas las opciones y ejemplos de su uso.
Podemos utilizar esta funcionalidad en cualquier parte del AVI donde se nos pida introducir un texto. Recordamos que basta colocar algo como “$$mi expresión$$” para activar la conversión.
Filtro Calculadora (álgebra)
Este filtro trabaja de forma análoga al de Tex, pero maneja una sintaxis más simple, semejante a la usada en las calculadoras científicas de mano. El filtro interpreta cualquier expresión escrita entre los delimitadores @@ y la convierte en una representación gráfica, una imagen gif. Por ejemplo:
@@cosh(x,2)-sinh(x,2)=1@@
se convierte en la imagen:
![]()
No existe una referencia estricta de la sintaxis de este filtro. Una restricción general es que el filtro necesita una expresión matemática completa. Si escribe algo como @@ 2 x = @@ no será convertido, pues falta el segundo término.
- Details
- Hits: 1573
|
Filtros |
|
Los Filtros permiten la transformación automática del texto introducido en resultados, a menudo más complejos.
Los filtros deben ser habilitados por el maestro en el curso donde se vayan utilizar.
Para habilitar los filtros seleccione Filtros en el bloque Administración del curso:
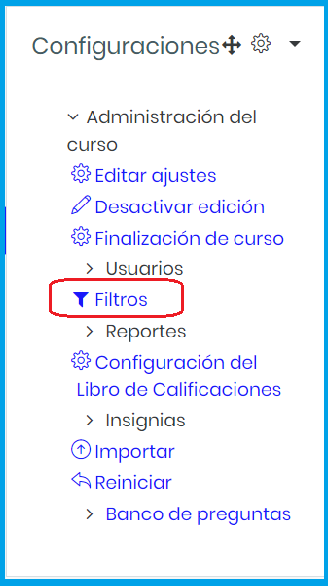
Configuración -> Filtros
Ahora selecciona en el Filtro la opción Activado o Desactivado, según los necesites y al final Guarda los cambios.

Filtros disponibles en el curso
Un ejemplo de un filtro es el siguiente: en una caja de texto se ha escrito un emoticono:
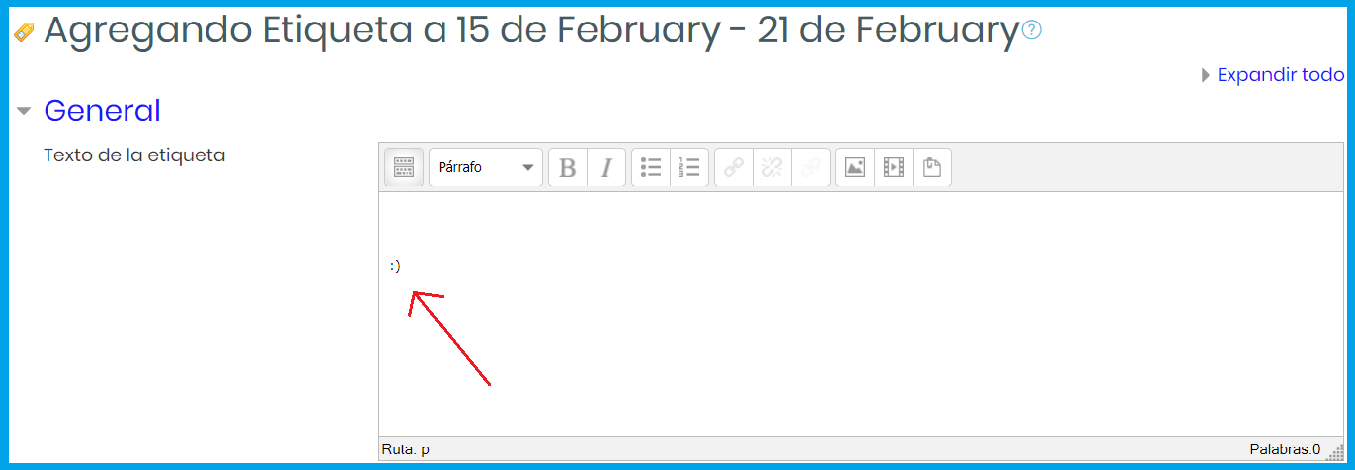
Y al desplegarse en el curso se ve de la siguiente manera:

- Details
- Hits: 1005
|
Los filtros de expresiones embebidas |
|
Además de los diferentes módulos que hemos visto y que permiten añadir contenidos a nuestra asignatura, en el Campus Virtual se incluyen otras características genéricas que pueden facilitar esta labor. Se trata de Filtros que permiten visualizar en recursos textuales elementos que no son de texto, como imágenes, audio y vídeo, así como hiperenlaces.
Estos filtros están generalmente disponibles en cualquier elemento del Campus Virtual. Ya seamos profesores escribiendo en alguna caja de texto o estudiantes charlando con otros en un foro, podremos utilizar esta funcionalidad en cualquier entrada de texto.
Aunque los Filtros ya están habilitados desde que se abre un curso, el profesor puede bloquearlos si cree que no deben ser utilizados.
- Details
- Hits: 1137