|
Integración del Campus Virtual con Office365 Sincronización con Outlook |
|
Para sincronizar tu calendario del Campus con Outlook, primero ve a la página principal del Sitio, por ejemplo en la siguiente imagen se haría click en ICSA

O en la siguiente en ICB

Una vez que estés en la página principal de tu Sitio, selecciona Sincronización con Outlook

Verás la lista de todos los cursos que tienes en ese sitio del Campus Virtual, donde marcarás los cursos cuyos eventos necesitas sincronizar con tu Calendario en Outlook.
En la primera opción puedes marcar todos los cursos.

Selecciona los cursos que vas a sincronizar con el Calendario de Outlook
- Details
- Hits: 1604
|
Integración del Campus Virtual con Office365 Grupos |
|
Si tu maestro/a lo ha habilitado, tendrás en Office365:
• un espacio donde podrás trabajar con todos los integrantes del curso
• y sólo si tu maestro/a hizo equipos de trabajo en el Campus Virtual, compartirás exclusivamente con tu equipo otro espacio en Office365.

Los Grupos en Office365 tienen las siguientes características:
• Se trabaja de forma colaborativa y tanto docentes como estudiantes tienen los mismos derechos.
• Permite crear documentos de las aplicaciones de Microsoft como Word, Excel, OneNote y PowerPoint.
• Todos los usuarios pueden agregar y borrar archivos, así como editarlos.
• Se cuenta con un Calendario de actividades y eventos, el cual es exclusivo para los integrantes del Grupo.
• Los correos que se envían al Grupo son de tipo Blog ya que pueden identificarse por medio del asunto y así entrelazar las conversaciones de un solo tipo.
El acceso al Grupo se hace a través del Bloque Campus Virtual-Conecta.

Si en el curso en el Campus Virtual tu maestro hizo equipos o grupos de trabajo, entonces tendrás acceso al espacio en Office365 para que trabajes colaborativamente con tus compañeros de equipo, el acceso a tu Grupo O365 es a través del mismo bloque y lo encontrarás en el espacio marcado con verde:

Selecciona en el Bloque la opción Grupo de estudio para estudiantes donde verás la siguiente página con los accesos directos a las diferentes herramientas del Grupo:

Página principal del Grupo en O365
El Grupo tiene la siguiente vista donde se puede identificar:
• Barra de menú
• Área general de trabajo
• Área de conversaciones
• Lista de otros grupos en los que estés registrado

OneDrive ![]()
En el Grupo dispondrás de un espacio de almacenamiento colaborativo en la nube.
Para agregar un archivo, simplemente arrástralo desde tu computadora y deposítalo en el espacio Documents o selecciona 

Agregar archivos al Grupo
Los archivos que se encuentran en el Grupo pertenecen a todos, por lo que cualquier persona:
• Puede editarlos
• Puede borrarlos
• Puede renombrarlos
Para editar un archivo haz clic sobre él y después abre el menú Edit Document , Edit Workbook, etc. (depende del tipo de archivo).
• Si lo quieres editar en el mismo navegador selecciona Edit in Browser. Esta opción te permite hacer modificaciones rápidas pero ten en cuenta que las herramientas de edición están limitadas.
• Si lo quieres editar en tu computadora selecciona Edit in Excel, Edit in Word , etc. Esta opción solo se recomienda si necesitas utilizar herramientas avanzadas, ya que abrirá la aplicación en tu computadora.
Cuando hayas terminado de editar el documento:
• Si lo estás editando en el navegador, haz click sobre el nombre del Grupo para que guardes los cambios y te regreses a la página de Documentos
• Si lo estás editando en tu computadora, guarda los cambios de forma normal y cierra la aplicación.

En el menú avanzado  tienes otras opciones para renombrarlo, borrarlo, etc.
tienes otras opciones para renombrarlo, borrarlo, etc.

Conversaciones ![]()
Intercambia mensajes con tus compañeros: inicia una Nueva conversación o responde a la conversación que tienes seleccionada mediante Responder a todos.

Agregar mensajes a la Conversación
Notebook / Bloc de notas ![]()
El Bloc de notas es un archivo donde pueden escribir todos los miembros del Grupo.
Este cuenta con Secciones, las cuales pueden tener de una a varias Páginas. En el Bloc identifica los siguientes puntos:

Bloc de notas del Grupo
Calendario ![]()
Se tiene acceso a un calendario en el cual se puede agendar actividades, las notificaciones les llegarán a todos los integrantes al momento de crearlas.
Para agregar un evento selecciona Nuevo.

Agregar evento al Calendario
Enseguida llena los datos del evento y guárdalo.
Cerciórate de que en la opción Guardar en el calendario esté seleccionado el Grupo en el que estás trabajando.

- Details
- Hits: 1506
|
Integración del Campus Virtual con Office365 Archivos en OneDrive |
|
Podrás entregar o subir archivos a tu curso en el Campus Virtual desde tu espacio de OneDrive mediante los siguientes pasos:
1. En la caja de archivos presiona ![]()
Por ejemplo en una Tarea así lo verás:
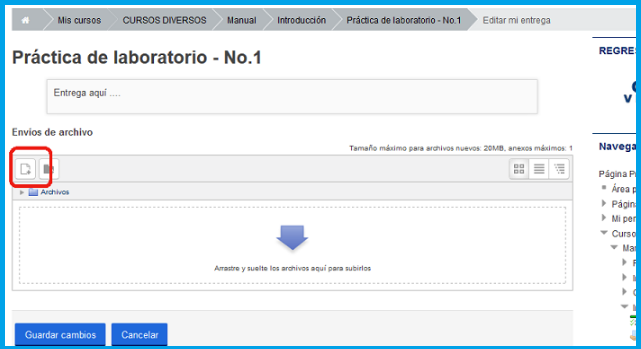
y en un Foro:
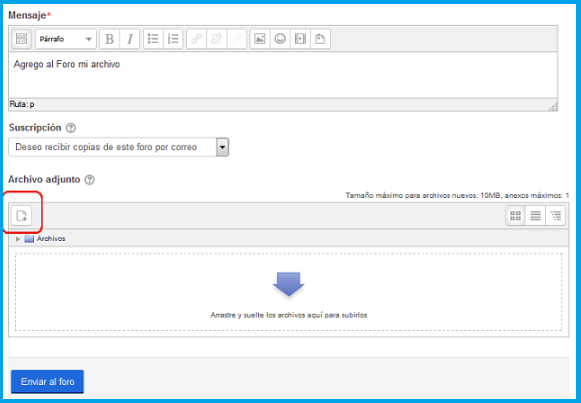
2. Selecciona  y enseguida OneDrive
y enseguida OneDrive
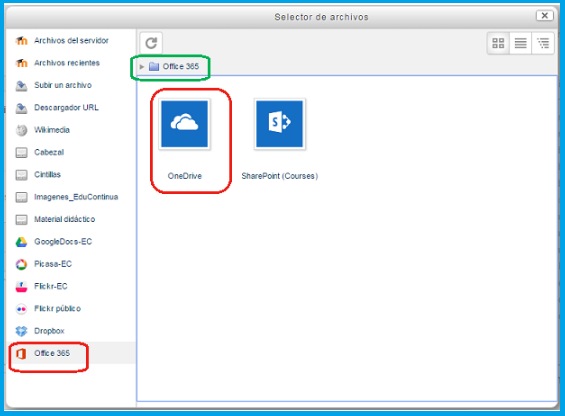
3. Selecciona el archivo y guarda los cambios
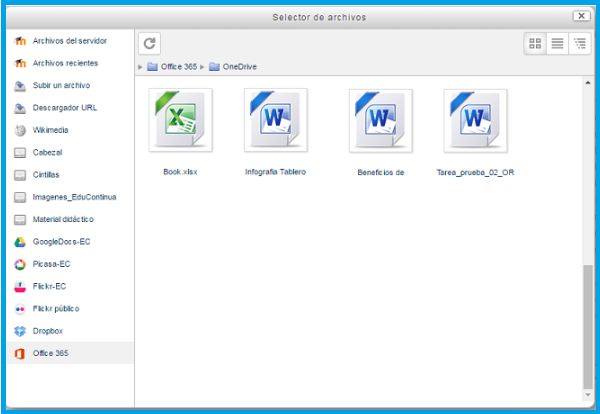
- Details
- Hits: 3255
|
Integración del Campus Virtual con Office365
|
|
En tus ccursos del Campus Virtual puedes contar con un espacio para Grupos de trabajo colaborativo, además de tener acceso a tus archivos de OneDrive.

Para saber más sobre estas opciones selecciona:
| Grupo en Office365 |
| OneDrive |
| Sincronizar calendario con Outlook |
- Details
- Hits: 2076