Conoce lo más relevante en el nuevo Campus virtual 4.1
Punto de vista (reacciones)
Al activar este bloque, permitirás que tus estudiantes pongan una reacción a las actividades y recursos que tú hayas seleccionado previamente.
Las reacciones se seleccionan a través de un emoji a la derecha de cada actividad:

Conoce más en Punto de vista
Barra de progreso
Esta herramienta ayuda a los estudiantes a gestionar su tiempo, ofrece:
- Representación visual de las actividades que se van a realizar en el curso
- Las actividades se muestran por colores para una referencia rápida
- Los docentes tienen una vista general donde pueden identificar fácilmente el avance de sus estudiantes
El docente visualiza las actividades realizadas en la siguiente vista
Reporte de fechas de actividades
Los docentes podrán ver en una sola página las fechas de las actividades de todo el curso.
En este mismo reporte podrá cambiar las fechas de inicio y fin de cada actividad, y al final podrá ver cronológicamente todas las actividades del curso.
Restricción por finalización de sección
Si el docente requiere que una actividad o recurso esté disponible hasta que el estudiante haya cumplido con ciertas actividades, ya será posible restringir por el cumplimiento de todas las actividades de una sección.
Reporte de calificaciones mejorado
La Vista simple de las calificaciones fue mejorada para hacer búsquedas de información más fácilmente
Nuevo reporte Resumen de calificaciones
Mejoras en la edición de preguntas de los exámenes
Nuevas columnas de información en el Banco de preguntas
- Details
- Hits: 1198
Examen de ubicación de inglés
Para realizar el examen sigue los siguientes pasos:
- Accede a la página de la UACJ www.uacj.mx
- Haz clic en Conecta UACJ
- Selecciona Enlaces >> Campus Virtual
- En la sección Sitios selecciona Educación continua
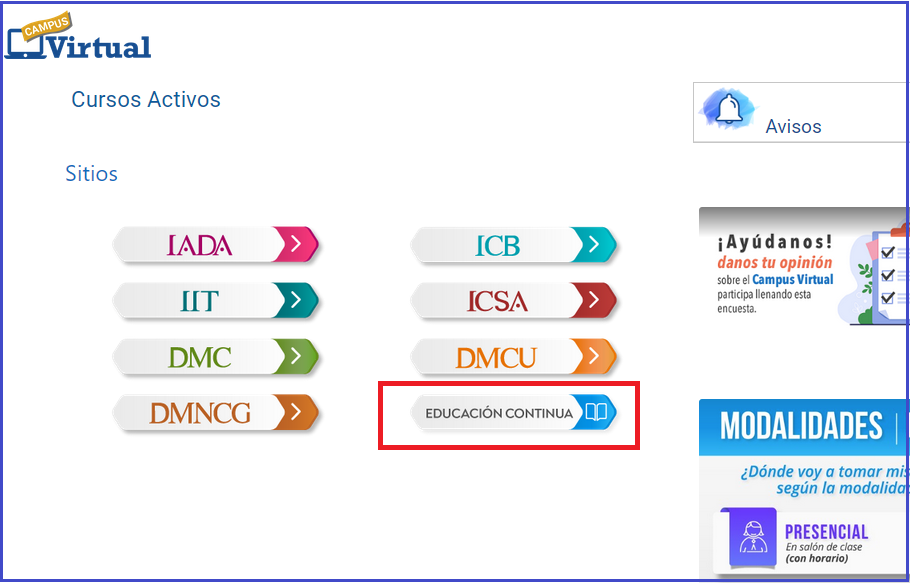
- En la búsqueda escribe ubicación
- Accede al examen
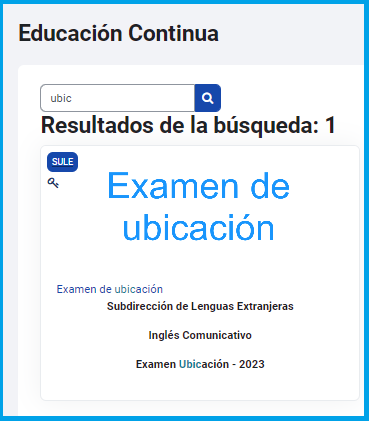
- Details
- Hits: 10281
Solicitud de reinicio o apertura de cursos
Para hacer la solicitud de cursos que utilizarás como apoyo en Campus Virtual para tus materias presenciales o remotas entra al SACAVI
NOTA: Esta opción es exclusiva para docentes
Si no accedes al sistema automáticamente haz clic en Sign In
Selecciona Crear solicitud en el menú superior.
La página tiene 4 secciones:
1. Encabezado
Te muestra cuántas solicitudes de otros docentes hay pendientes en ese momento.
2. Reinicio de cursos
Verás la lista de cursos que ya tienes abiertos en Campus Virtual.
En la columna Voy a reutilizar el curso selecciona SI en los cursos que usarás en el semestre, selecciona el Periodo, escribe el Grupo que te asignaron y si tienes algún comentario escríbelo en Nota
3. Apertura de cursos nuevos.
Si necesitas un curso nuevo en esta tabla escribe todos los datos que se solicitan, únicamente las Notas son opcionales
4. Guarda tu solicitud
Al terminar de llenar el formato presiona el botón que se encuentra al final de la página.
Al hacerlo recibirás un correo electrónico de confirmación.
Revisa en la bandeja de entrada que lo hayas recibido y si tienes dudas envía un mensaje a
- Details
- Hits: 4702
Dar de alta una orden de servicio para atención
Si tienes algún problema o requieres ayuda con el Campus virtual puedes capturar una Orden de servicio para atenderte.
Entra a la página de CAST en https://cast.uacj.mx e intenta encontrar una solución en las preguntas frecuentes, si no lo puedes resolver haz clic en Levantar Orden de Servicio
Si decidiste crear una Orden de servicio sigue estos pasos:
1. Haz clic en Nueva orden de servicio
2. Selecciona Campus Virtual
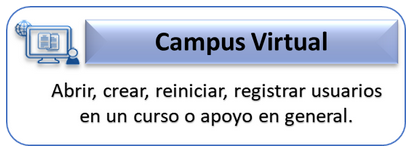
3. Escribe la Descripción del servicio, si es necesario adjunta un archivo.
4. Al terminar presiona Registrar
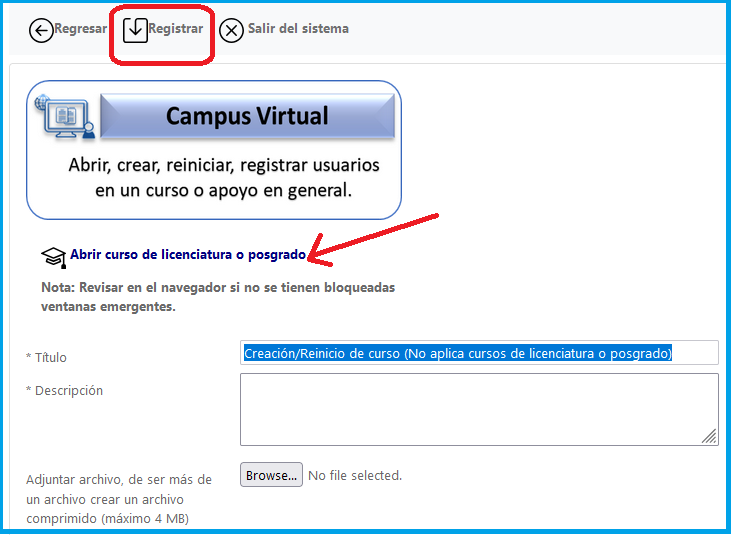
NOTA: Si requieres habilitar un curso para tus materias regulares de licenciatura o posgrado haz clic en "Abrir curso de licenciatura o posgrado" para que accedas al SACAVI.
Estas solicitudes solo se atenderán por medio de ese sistema.
- Details
- Hits: 3315
Abrir navegador en modo privado
En ocasiones el navegador se queda con información guardada que obstaculiza algunas funcionalidades y no nos permite trabajar bien en el Campus Virtual.
Una opción para no tener problemas es abrir el navegador en modo incógnito (privado).
Esta opción no guarda tu historial de navegación ni la información que escribes en las páginas, ya que las cookies solo se guardan mientras navegas y se eliminan al cerrarlo.
Es como si abrieras tu navegador por primera vez, limpio y sin datos guardados.
Por lo general cada navegador tiene dos opciones, una es haciendo clic derecho sobre el icono en la Barra de tareas, o seleccionando el menú.
Firefox
1. En la barra de tareas o taskbar haz clic derecho sobre el icono de Firefox y selecciona New private window
2. Abre el menú y selecciona New private window
Chrome
1. En la barra de tareas haz clic derecho sobre el icono de Chrome y selecciona New incognito window
2. Haz clic en el menú y selecciona New incognito window
Edge
1. En la barra de tareas haz clic derecho sobre el icono de Edge y selecciona New InPrivate window
2. Haz clic en el menú y selecciona New InPrivate window
- Details
- Hits: 1721