Sugerencias metodológicas para el uso de los ejercicios Hot Potatoes
| Ejercicios Hot Potatoes | |
| Por qué / para qué utilizarlos | Sugerencias metodológicas |
| • Brinda al estudiante ejercicios dinámicos e interactivos. • El profesor tiene control total del ejercicio, ya que lo diseña y actualiza. |
• Para añadir variedad al curso, aunque ahora Moodle ha incluido otros tipos de preguntas que podrían cambiarse por Hot Potatoes como "Arrastrar y soltar en el texto" |
- Details
- Hits: 869
Hot Potatoes 
Creación de un Ejercicio Hot Potatoes
Para crear un Hot Potatoes pasa al Modo de edición y selecciona Añadir una actividad o recurso en la sección (o semana) donde estará esta actividad.

Ahora selecciona la actividad HotPotatoes y presiona Agregar
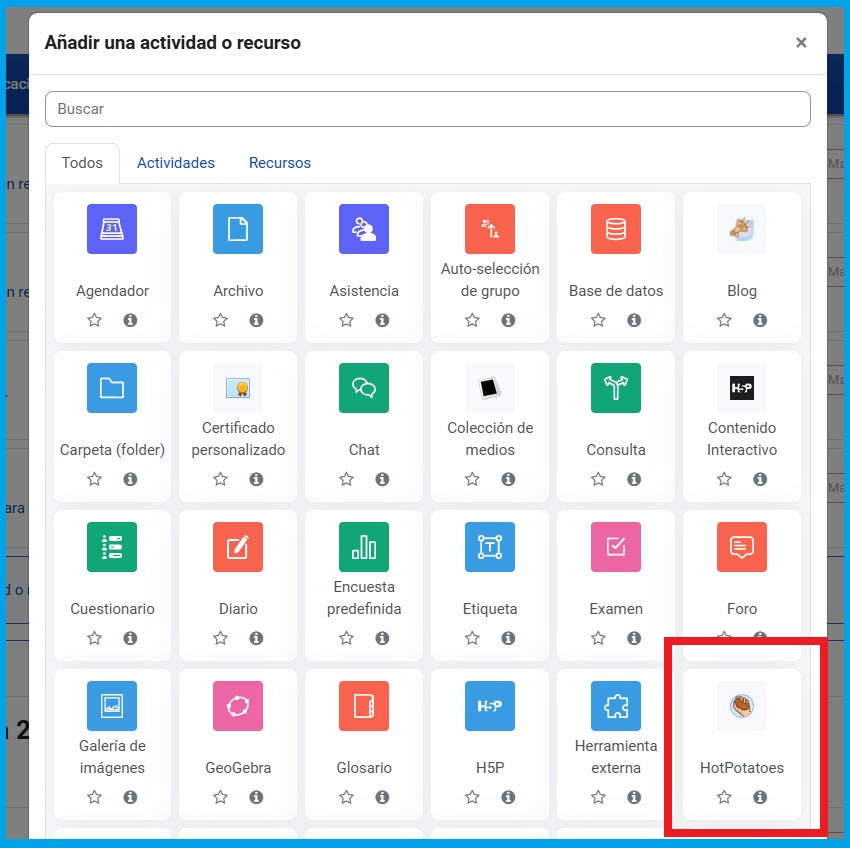
Enseguida se mostrará la configuración inicial:

Configuración de un Ejercicio Hot Potatoes
General
• Nombre: Define el nombre con el que se mostrará el ejercicio en el curso.
• Nombre del archivo de origen: En este espacio sube el archivo .htm o .html del Ejercicio Hot Potatoes.
Lo puedes arrastrar desde el explorador de archivos de tu computadora, o puedes subirlo mediante el botón![]() .
.
Página de inicio
• Mostrar página de inicio: Define si se mostrará una página inicial antes de comenzar la actividad.
Sí. Se mostrará una página de entrada antes de iniciar la actividad. El contenido de la página de entrada se determina por las opciones de la página de entrada.
No. No se mostrará una página de entrada, y se iniciará la actividad de inmediato.
Una página de entrada se muestra siempre al profesor, con el fin de facilitar el acceso a los informes y pruebas de edición página.
• Texto de página de inicio: se puede hacer una descripción de la entrada.
• Opciones de página de inicio: Estas casillas de verificación activan y desactivan la visualización de los elementos en la página de entrada del HotPotatoes.
Título. Si se selecciona, el nombre de la unidad se mostrará como el título de la página de entrada.
Calificaciones. La información de calificación del Hot Potatoes se mostrará en la página de entrada.
Fechas. Las fechas de apertura y cierre del Hot Potatoes se mostrarán en la página de entrada.
Intentos. Se mostrará en la página de entrada una tabla que muestra los detalles de los intentos anteriores en este Hot Potatoes. Los intentos que puedan reiniciarse mostrarán un botón en la columna de la derecha.
Página de salida
• Mostrar página de salida: esta opción pregunta si deberá aparecer una página de salida después de que el Hot Potatoes se ha completado.
Sí. A los estudiantes se les mostrará una página de salida cuando el Hot Potatoes se haya completado. El contenido de la página de salida está determinado por la configuración del Hot Potatoes (retroalimentación) y los enlaces.
No. A los estudiantes no se les mostrará una página de salida. En su lugar, podrán ir a la siguiente actividad o regresar a la página del curso de Aula Virtual.
• Texto de página de salida: se puede hacer una descripción de la salida.
• Salir de la página de retroalimentación: Estas opciones activan y desactivan la visualización de los elementos de retroalimentación en la página de salida del Hot Potatoes.
Título El nombre de la unidad se mostrará como el título de la página de salida.
Estímulo Si se marca, algo de ánimo se muestra en la página de salida. El estímulo depende de la calificación obtenida:
>90%:¡Excelente!
> 60%:¡Muy Bien!
> 0%: Buen intento
= 0%: ¿Estás de acuerdo?
Su puntuación para este intento fue ... La calificación del intento que se acaba de terminar se mostrará en la página de salida.
Su calificación para esta actividad es ... La calificación del Hot Potatoes se mostrará en la página de salida.
Además, si el método de calificación es 'la más alta', se mostrará un mensaje indicando al estudiante si el intento más reciente ha sido igual o mejor que el anterior.
• Salir de la página de enlaces: Estas opciones activan y desactivan la visualización de los enlaces de navegación en la página de salida del HotPotatoes.
Reintentar Si se permiten varios intentos en este Hot Potatoes y el estudiante todavía tiene algunos intentos pendientes, se mostrará un enlace para reintentar la actividad
Índice Se mostrará un enlace a la página de índice del Hot Potatoes.
Curso Se mostrará un enlace a la página del curso.
Calificaciones Se mostrará un enlace al libro de calificaciones.
• Siguiente actividad: Este ajuste especifica una actividad del curso para realizarla después de que esta actividad se ha completado.
Puedes seleccionar una actividad específica, o una de las siguientes opciones de uso general:
Siguiente actividad en este curso
Siguiente actividad en esta sección del curso
Próximo Hot Potatoes en este curso
Próximo Hot Potatoes en esta sección del curso
Si otras opciones de página de salida están desactivadas, el alumno irá directamente a la siguiente actividad. De lo contrario, el alumno verá un enlace que lo llevará a la siguiente actividad cuando estén listos.
Mostrar
• Formato de Salida: Especifica cómo se presentará el contenido a los estudiantes.
Los formatos de salida que están disponibles dependen del tipo de archivo de origen. Algunos tipos tienen un solo formato de salida, mientras que otros tienen varios.
El "mejor posible" mostrará el contenido usando el formato de salida óptimo para el navegador del estudiante.
• Navegación: Este ajuste especifica la navegación utilizada en la actividad:
Barras (superior y lateral) estándar de navegación de Moodle: La barra de navegación del AVI se mostrará en la misma ventana que la actividad en la parte superior de la página.
Solamente barra superior de navegación de Moodle (sin barras laterales): el ejercicio elaborado se mostrará con una sencilla barra de navegación en la parte superior de la página.
Marco de navegación de Moodle: la barra de navegación del Aula Virtual se mostrará en un marco distinto en la parte superior de la actividad.
Incrustar página web: la barra de navegación del AVI se mostrará en el ejercicio de Hot Potatoes incrustado dentro de la ventana.
Ayudas de navegación originales: el ejercicio elaborado se mostrará con los botones de navegación, en su caso, se define en el test.
Nada: el ejercicio elaborado se mostrará sin ningún tipo de ayudas para la navegación, así que cuando todas las preguntas hayan sido contestadas correctamente, según el "Quiz Show" que viene establecido, el Aula Virtual volverá a la página del curso o mostrará el siguiente ejercicio.
• Titulo: Este ajuste especifica el título que se mostrará en la página web.
Nombre de actividad HotPot: el nombre de esta actividad Hot Potatoes se muestra como el título de la página web.
Obtener del archivo de origen: se muestra como título de la página web el definido en el archivo de origen..
Usar nombre del archivo origen: se muestra como título de la página web el nombre del archivo de origen.
Usar ruta al archivo origen: se muestra como título de la página web la ruta del archivo de origen, incluyendo los nombres de las carpetas.
• Mostrar botón 'detener': Si se habilita esta opción, un botón de parada se pueden insertar en el ejercicio.
Si el estudiante hace clic en el botón detener, los resultados hasta ese momento serán devueltos al curso y el estado del intento de la pregunta se ajustará en Abandonada.
El texto que se muestra en el botón de parada puede ser una de las frases predefinidas de los paquetes de idioma del AVI, o el profesor puede especificar su propio texto para el botón.
• Usar filtros: Si se habilita esta opción, el contenido se pasa a través de los filtros del Aula Virtual antes de ser enviado al navegador.
• Usar glosario: Si se habilita esta opción, el contenido se pasa a través del filtro Autoenlace del Glosario antes de ser enviado al navegador. Tenga en cuenta que este valor se anula si la administración del sitio activa o desactiva el enlace automático del filtro.
• Usar filtro multimedia: Especifica el filtro multimedia a utilizar.
Ninguno: el contenido no se pasa a través de los filtros multimedia.
Filtros multimedia estándar de Moodle: el contenido se pasa a través de los filtros estándar del AVI. Estos filtros buscan enlaces a los tipos más comunes de sonido y video, y convierten esos enlaces a los reproductores adecuados.
Filtro multimedia Hot Potatoes: el contenido pasa por filtros que detectan enlaces, imágenes, sonidos y videos que se especifican mediante una notación entre corchetes.
La notación entre corchetes tiene la siguiente sintaxis:
[url reproductor ancho altura opciones]
URL: la dirección URL relativa o absoluta del archivo de los medios de comunicación
reproductor (opcional): es el nombre del reproductor que se inserta. El valor predeterminado para esta configuración es "moodle". La versión estándar del módulo Hot Potatoes también ofrece los siguientes reproductores:
Dew: un reproductor de mp3
Dyer: reproductor de mp3 por Bernard Dyer
hbs: reproductor de mp3 de Half-Baked Software
imagen: insertar una imagen en la página web
weblink: insertar un enlace a otra página web
ancho (opcional): el ancho requerido por el reproductor.
altura (opcional): la altura requerida por el reproductor. Si se omite este valor se establecerá el mismo que el ajuste de la anchura.
opciones (opcional): se pasa al reproductor una lista de opciones separadas por comas. Cada opción puede ser un simple interruptor on / off, o un par de valores.
• Retroalimentación para el estudiante: Si se habilita esta opción, se mostrará un enlace a una ventana emergente de retroalimentación siempre que el estudiante pulse en el botón "Comprobar respuestas". La ventana de retroalimentación permite a los estudiantes enviar al profesor comentarios relativos al ejercicio. Esta opción dispone de los ajustes siguientes:
Ninguno. No se muestra la ventana de retroalimentación
Página web. Aparecerá una página web en la ventana de retroalimentación. Es necesario escribir la URL de la página, por ejemplo: http://myserver.com/feedbackform.html
Formato de retroalimentación. Se trata de un formulario apto para enviar un script estándar de formulario por email, tal como formmail.pl, que aparecerá en la ventana de retroalimentación. Deberá escribir la URL del script del formulario, por ejemplo: http://myserver.com/cgi-bin/formmail.pl
Foro del curso. Se mostrará el índice de foros del curso
Mensajería de Moodle. Se mostrará la ventana de mensajes instantáneos de Moodle (del Aula Virtual). Si el curso tiene asignados varios profesores, se pedirá al estudiante que seleccione un profesor antes de que aparezca la página de mensajes.
Control de acceso
• Actividad previa
Especifica una actividad del curso y una calificación mínima que se debe alcanzar antes de que este ejercicio se pueda intentar.
Puedes seleccionar una actividad específica, o uno de los parámetros de uso general siguientes:
Actividad previa en este curso
Actividades previa en esta sección del curso
Hot Potatoes previo en este curso
Hot Potatoes previo en esta sección del curso
• Disponible desde/hasta: Puede especificar los tiempos cuando el ejercicio está disponible.
• Límite de tiempo: Especifica la duración máxima de un solo intento.
Emplear configuraciones del archivo de origen/plantilla: El plazo se tomará del archivo de origen o los archivos de plantilla para este formato de salida.
Usar tiempo específico: El límite de tiempo para un intento será el especificado en la página de configuración del Hot Potatoes. Este parámetro anula el tiempo límite de la configuración del archivo origen o del archivo de plantilla para este formato de salida.
Deshabilitar: Sin límite de tiempo.
Ten en cuenta que si el intento se reanuda, el cronómetro continúa desde donde se detuvo el intento anterior.
• Lapso de tiempo 1,2,3: Tiempo mínimo de espera entre intentos después del primer intento.
• Permitir Revisión: Si se activa, los estudiantes podrán revisar sus intentos después de que el cuestionario está cerrado.
Restricciones extra sobre los intentos
• Intentos permitidos: Número de veces que el estudiante puede contestar el ejercicio.
• Se requiere contraseña: Si se escribe una contraseña, entonces los estudiantes deben escribirla antes de empezar el ejercicio.
• Se requiere dirección de red: Es un dato opcional. Se puede restringir el acceso a una subred en particular especificando una lista separada por comas de los números parciales o completos de dirección IP. Por ejemplo:
148.210., 158.632.325.678
Calificaciones
• Método de calificación: Cuando se permiten múltiples intentos, hay diferentes maneras en las que puede usar las distintas calificaciones obtenidas para calcular la puntuación final del examen:
Calificación mayor
Puntuación promedio
Primer intento
Último intento
• Ponderación de calificaciones: Las calificaciónes para esta actividad HotPotatoes se ajustarán en escala a este número en el libro de calificaciones del curso
• Quitar elemento de calificación: ¿Deberá removerse el elemento de calificación para esta actividad?
No el elemento de calificación para esta actividad no será removido
Si si la calificación máxima o la ponderación de calificación para este HotPot se pone a cero, entonces el elemento de calificación para esta actividad será removido del libro de calificaciones del curso
Configuraciones comunes del módulo
• Modo de grupo:
No hay grupos. Todos son parte de un gran grupo.
Grupos separados. Cada estudiante sólo puede ver su propio grupo; los demás son invisibles
Grupos visibles. Cada estudiante trabaja dentro de su grupo, pero también puede ver a los otros grupos.
• Agrupamiento: Un agrupamiento es un conjunto de grupos dentro de un curso. Si se selecciona un agrupamiento, los usuarios asignados a los grupos dentro del agrupamiento podrán trabajar juntos. El modo de grupo debe estar ajustado a grupos visibles o separados.
• Numero ID: El número ID proporciona una forma de identificar la actividad a fin de poder calcular la calificación. Si la actividad no está incluida en ningún cálculo de calificación, el campo Número ID puede dejarse en blanco. El Número ID puede asimismo ajustarse en la página de edición del cálculo de calificaciones, si bien únicamente puede editarse en la página de actualización de la actividad.
- Details
- Hits: 1455