|
Configuración del curso |
|
La estructura que acabamos de ver es la predefinida en el Campus Virtual, pero no es la única ni, tal vez, la más adecuada para su asignatura.
Como profesor puede configurar muchos parámetros que controlan cómo se muestra la interfaz visual del curso a los estudiantes y cómo funcionarán los módulos didácticos que vaya añadiendo al curso.
Para acceder al formulario de configuración del curso selecciona Configuración en la barra de menú superior o en el Bloque Administracción del curso también puedes encontrar la opción
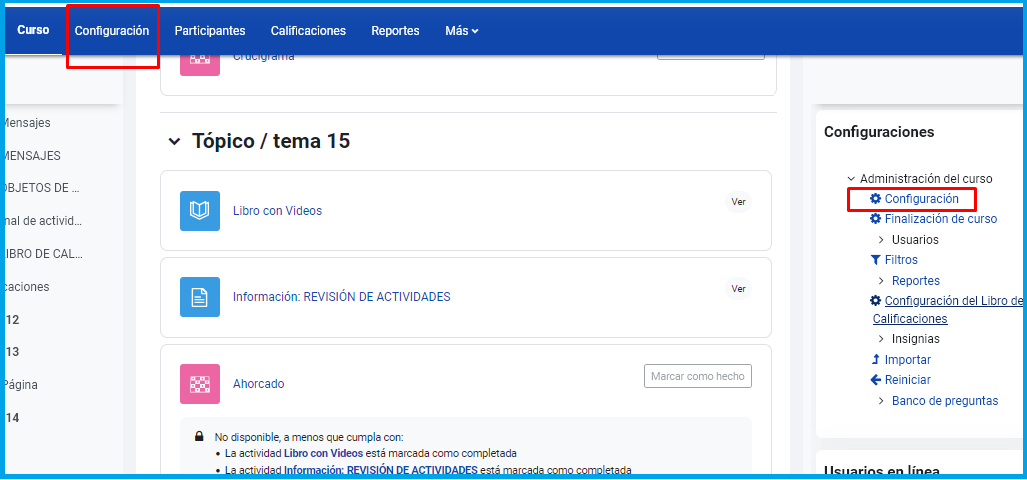
Pasaremos entonces a la página de configuración, donde veremos un gran formulario con muchas opciones que rellenar. Vamos a verlas paso a paso:
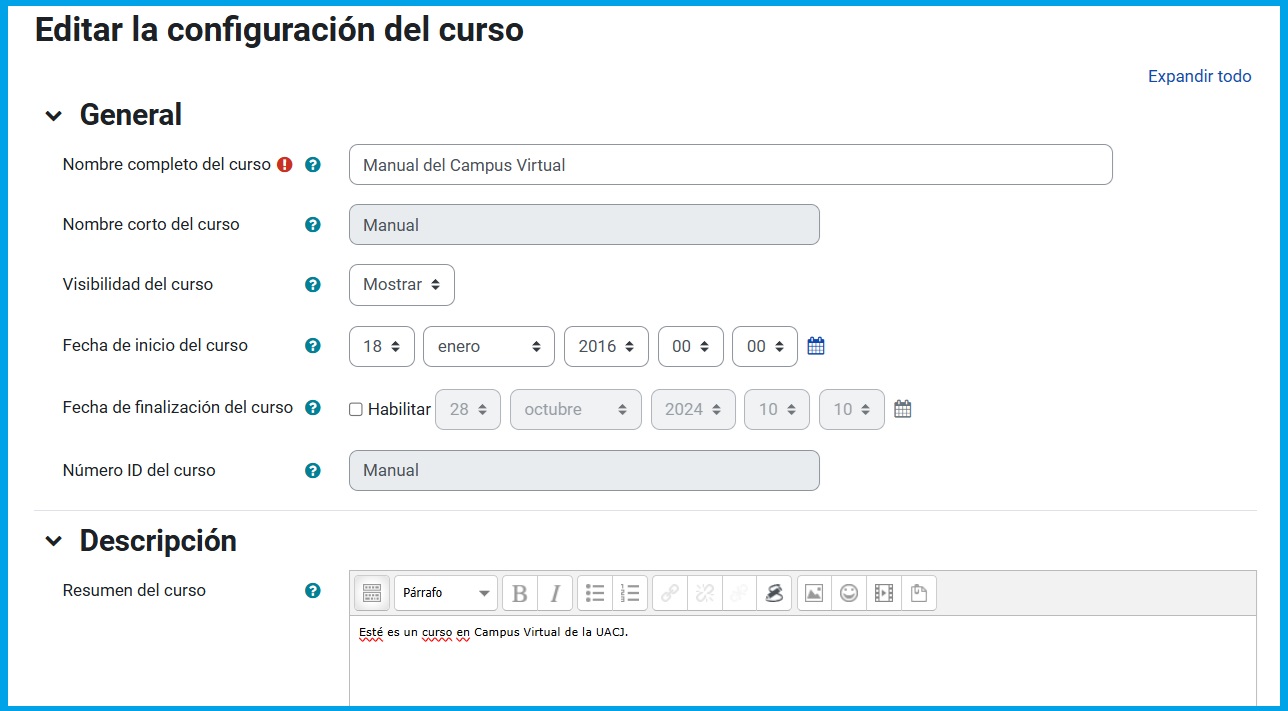
Formulario de configuración del curso (parte superior)
General
| ● Nombre completo: El nombre de la asignatura o curso. |
||
| ● Nombre corto: Es el código numérico de identificación de su curso, el cual se visualiza en el menú horizontal de la cabecera, normalmente lo asigna el administrador del Campus Virtual. |
||
| ● Visible: Indica si el curso es visible para los estudiantes, es decir, si lo pueden ver y entrar. Normalmente (salvo que se importe el curso) hay un período en el que no están disponibles: el tiempo que les lleva a los profesores preparar todos los contenidos. |
||
| ● Fecha de inicio del curso: Es la fecha en la que comienzan las clases de la asignatura. Esta opción es la base sobre la que se construyen las cajas semanales en el formato semanal. No afecta a cursos con formato social o de temas |
||
| ● Número ID del curso: Únicamente se usa cuando se compara este curso contra un sistema externo, lo cual nunca es mostrado dentro de la plataforma. |
||
Descripción
| ● Resumen del curso: Es la descripción de su asignatura que aparecerá en el listado de asignaturas del Campus Virtual. |
||
| ● Archivos del resumen del curso: Son archivos que se muestran en la lista de cursos junto con el Resumen.. |
||
Formato de curso
| ● Formato: El formato es la estructura visual del curso, el modo de presentación de la información. La elección del formato afecta a la disposición de los paneles de funciones y, sobre todo, cambia el significado lógico de los bloques de la columna central. Existen varios formatos seleccionables: |
||
| Cuadrícula (grid): Las secciones se muestran como módulos, escondiendo las actividades y recursos hasta que el estudiante haga clic sobre alguna sección. |
||
| Un tema (con pestañas): Muestra cada sección en una pestaña |
||
| Actividad única: Este formato solo tiene una sección y en ella solo podrás configurar una actividad (un Foro, un Cuestionario, una Tarea, etc.) |
||
| Social: En este formato no aparecen contenidos del curso de forma explícita en la interfaz. El curso se organiza alrededor de un foro de debate donde estudiantes y profesores pueden añadir mensajes (y adjuntar contenidos como archivos adjuntos) y discutir sobre las aportaciones de unos y otros. Este formato es normalmente más adecuado para mantener en contacto a una comunidad donde las relaciones que se generan en su seno constituyen su base pedagógica. En muchos casos, el contenido formal del curso (temas, materiales de lectura, etc.) se puede colocar en el propio foro directamente o mediante archivos adjuntos. |
||
| Temas: En este formato la columna central consta de una serie de cajas que representan Temas o Bloques temáticos de la asignatura (u otro tipo de organización lógica). La primera caja es especial. Contiene el foro de Novedades de la asignatura y está siempre visible. El resto se pueden ocultar o borrar. |
||
| Semanal: En este formato las cajas de la columna central representan SEMANAS de tiempo real del curso. La primera caja es general y no tiene una fecha asociada. Este formato es adecuado para asignaturas con una estructura cronológica muy definida. Requiere del profesor una gran organización, ya que habrá que ir colocando cada semana los materiales o actividades a realizar en la misma. |
||
| ● Número de secciones: Es el número de cajas que aparecen predefinidas en la columna central. Serán "semanas" o "temas" según el formato del curso. No es aplicable al formato social. Por defecto son 10. Las cajas sobrantes (no utilizadas para añadir contenidos) se pueden ocultar, aunque siempre es posible cambiar esta configuración reduciendo o ampliando el valor. |
||
| ● Secciones ocultas: Las cajas de la columna central se pueden mostrar u ocultar a voluntad. Esta opción controla si una sección oculta se muestra como una caja colapsada (vacía y sombreada en gris, normalmente), o simplemente no se muestra en absoluto. |
||
| ● Aspecto del curso: Determina si el curso completo se muestra en una página o si se divide en varias páginas. |
||
Apariencia
| ● Forzar idioma: Puede hacer que el idioma de la interfaz del curso quede fijado para todos los usuarios. El parámetro idioma afecta a los nombre de los bloques presentados en la pantalla ("Personas", "Novedades" etc.) y a los nombres de los módulos de actividades del curso. NO afecta para nada a los contenidos que usted haya introducido (no traduce los contenidos).
|
||
| ● Items de noticias a mostrar: Determina el número de mensajes del foro de Novedades que aparecen en el panel de Novedades, normalmente en la columna derecha, arriba. La última n mensajes enviados por el profesor a ese foro estará listada en ese panel |
||
| ● Mostrar libro de calificaciones a los estudiantes: Si está en "Sí", cada estudiante verá automáticamente los resultados de todas sus actividades evaluables del curso. Es una opción muy recomendable |
||
| ● Mostrar reportes de actividad: Si está en "Sí" se mostrará el enlace al Informe de actividades en el panel de Administración de los estudiantes. Cada uno podrá llevar un registro de los recursos visitados y actividades completadas. También es conveniente que habilite esta capacidad para los estudiantes. Les facilita la gestión de su trabajo en el curso. |
||
Archivos y subidas
| ● Tamaño máximo para archivos cargados por usuarios: define el tamaño máximo de los archivos que podrán subir los estudiantes. Este límite es aplicable a archivos adjuntos en foros, wikis, glosarios, etc. y archivos entregados como producto en tareas o talleres. Este es un límite genérico para el curso completo. Se pueden establecer otros límites inferiores en la configuración de cada actividad completa |
||
Seguimiento de finalización
| ● Habilitar seguimiento del grado de finalización: Si lo habilitas, podrás configurar las condiciones de la finalización de las actividades o del curso. En esta página encontrarás una explicación detallada |
||
Acceso de invitados
| ● Acceso de invitados: Este parámetro define si usted permite que usuarios no registrados puedan entrar en su asignatura virtual y curiosear por ella. Los invitados no pueden en ningún caso participar en las actividades del curso (publicar mensajes en foros, enviar trabajos, etc.). Su modo de acceso es de sólo lectura. Normalmente este parámetro está configurado como No. Si desea activarlo puede escribir una Contraseña que deberán conocer los invitados para poder entrar al curso (la contraseña es opcional) |
||
Grupos
En el Campus Virtual, cada usuario puede pertenecer a un único grupo. Los grupos representan "clases" distintas dentro de una asignatura. NO son equipos de estudiantes reunidos ocasionalmente para realizar una actividad concreta. La ventaja es obvia: un único curso puede ser utilizado con dos o más clases (o grupos).
| ● Modo de Grupo: Define los tipos de grupos de usuarios que utilizan el curso. Hay tres posibles opciones: |
||
| ◌ No hay grupos: todos los usuarios del curso (estudiantes y profesores) trabajan juntos en una única clase. Esta es la opción más recomendable |
||
| ◌ Grupos separados: Cada estudiante trabaja en el curso sólo con los miembros de su propio grupo |
||
| ◌ Grupos visibles: cada estudiante trabaja sólo con los miembros de su grupo, pero puede ver la existencia de otros grupos. Puede leer sus debates y observar sus actividades, aunque sólo puede contribuir dentro de su propio grupo. |
||
| ● Forzar el modo de grupo: Define si el modo de grupo se aplica obligatoriamente a todas las actividades del curso o no. Si se deja en "No forzar" entonces cada actividad puede funcionar en distinto modo de grupos (sin/visibles/separados) según esté configurado el parámetro en el momento de crear la actividad, pudiéndose modificar usando los iconos ad hoc del modo de edición. Si se opta por forzar el modo de grupo a nivel de curso, todas las actividades se comportarán igual respecto a los grupos. |
||
Renombrar rol
| ● Su palabra para ...: Podrás cambiar los nombres mostrados en los roles que se utilizan en el curso. Por ejemplo si prefieres que se vea la palabra 'Docente' en lugar de 'Maestro' o 'Tutor' en lugar de 'Maestro no editor' lo puedes cambiar aquí. | ||
- Details
- Hits: 925
|
Gestión y Administración del curso |
|
Estas dos actividades implican ajustar las características generales del curso y revisar las actividades de los estudiantes.
Para ello se tienen las siguientes opciones en el menú superior y en el bloque Configuraciones
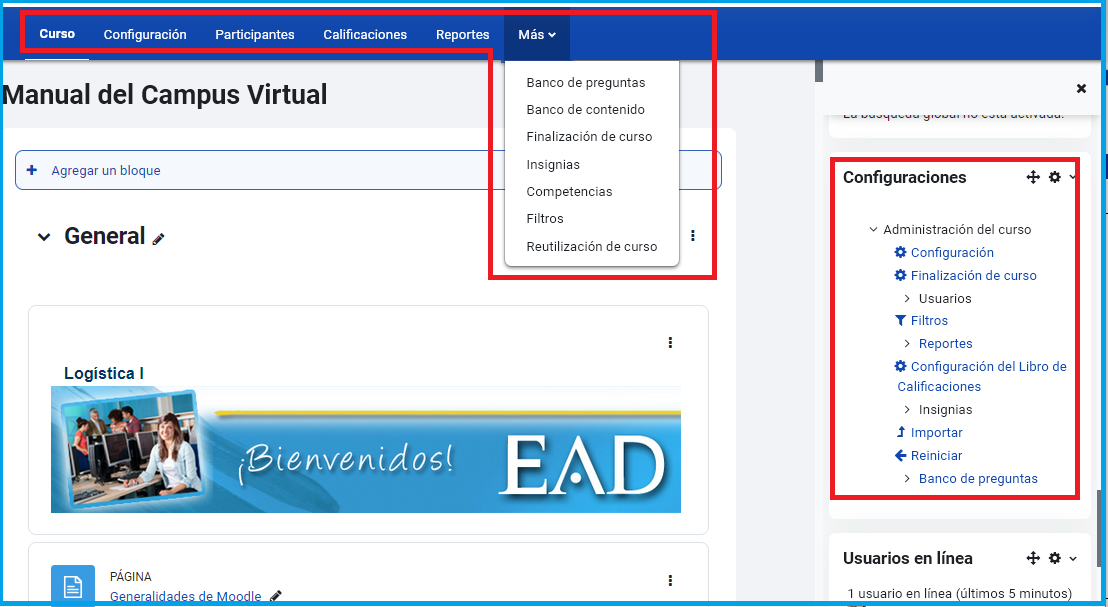
• Configuración del curso Podrás ver cómo establecer los parámetros generales del curso, como el nombre, si estará abierto o no para los estudiantes, formato (semanal, tópicos, pestañas, botones, etc.), cantidad de semanas/tópicos, etc.
• Modo de Edición Para poder agregar Recursos y Actividades al curso primero debes activar la Edición, en esta página verás cómo hacerlo.
Filtros Como habilitar/deshabilitar los diversos filtros que tienes en el curso.
Calificaciones Cómo configurar el libro de calificaciones y obtener reportes.
Copias de seguridad Empaca tu curso en un archivo .zip para que lo tengas como respaldo.
Importar Si necesitas pasar actividades o archivos de un curso a otro, esta opción te muestra cómo hacerlo.
Reiniciar el curso Elimina a todos los estudiantes del curso, borrando todas sus tareas y actividades, dejando el curso listo para utilizarlo nuevamente.
Banco de preguntas Administra y ordena las preguntas que utilizarás en los Cuestionarios.
Enviar mensajes Muestra cómo se envían mensajes a los estudiantes
Revisar informes de actividad Muestra cómo ver qué es lo que ha hecho un estudiante en particular dentro del curso
Matriculación manual Muestra cómo se hace el registro de estudiantes en el curso
Automatriculación de Estudiantes Detalla cómo abrir el curso para que los mismos estudiantes se registren. La creación de una contraseña para realizar el autoregistro es opcional
Matriculación por Base de Datos Explica en qué consiste este tipo de matriculación automática.
Grupos Si vas a agrupar a tus estudiantes en Equipos, aquí puedes ver cómo hacerlo.
Metacursos Si tienes varios grupos de la misma materia puedes agrupar a todos tus estudiantes en un solo curso, de esta manera evitas manejar 2 o más cursos. En esta página se explica en qué consisten los Metacursos.
• Bloques
Activar/Desactivar bloques Muestra cómo añadir y quitar bloques en el curso.
- Details
- Hits: 2034