Cómo otorgar una extensión a un estudiante en un examen
Si necesitas que un estudiante presente el examen después de que pasó la fecha de cierre, o requieres que haga otro intento sigue estos pasos:
• Entra al examen y presiona en la barra de menú Más >> Anulaciones
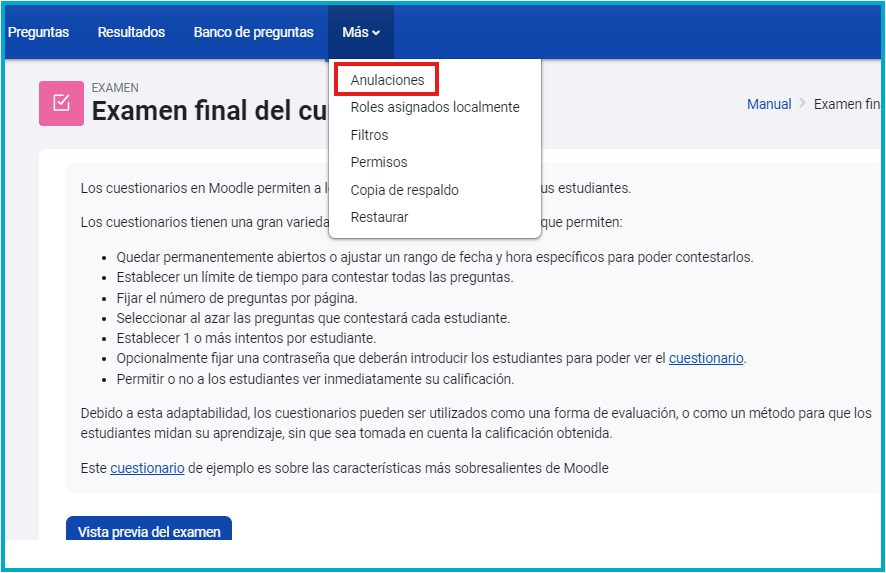
• Presiona el botón Agregar anulación de usuario
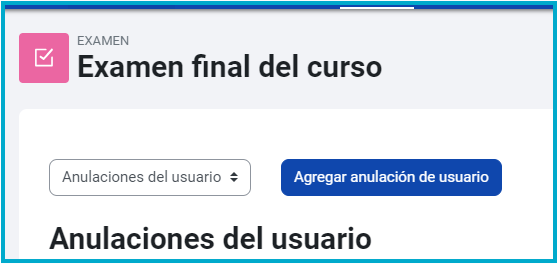
Busca al estudiante en la caja de texto y después configura sus nuevos permisos:
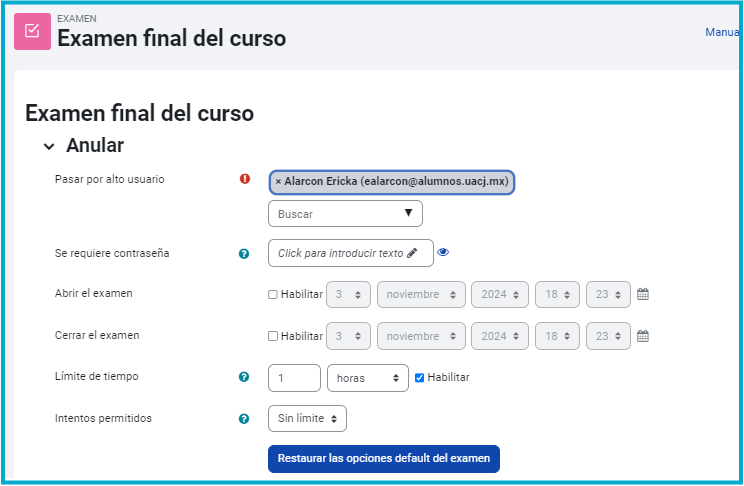
- Pasar por alto usuario Selecciona al estudiante
- Abrir y cerrar el examen Selecciona las nuevas fechas de apertura y cierre
- Límite de tiempo Ajusta el nuevo límite de tiempo
- Intentos permitidos Determina cuántas veces podrá entrar el estudiante a presentar el examen. Si ya lo hizo una vez y requieres que lo presente nuevamente entonces ponle 2 intentos.
Al final Guarda los cambios
- Details
- Hits: 1587
Descargar de los exámenes las respuestas de los estudiantes
Una vez que has entrado al Examen, en el Bloque de administración selecciona Resultados - Respuestas
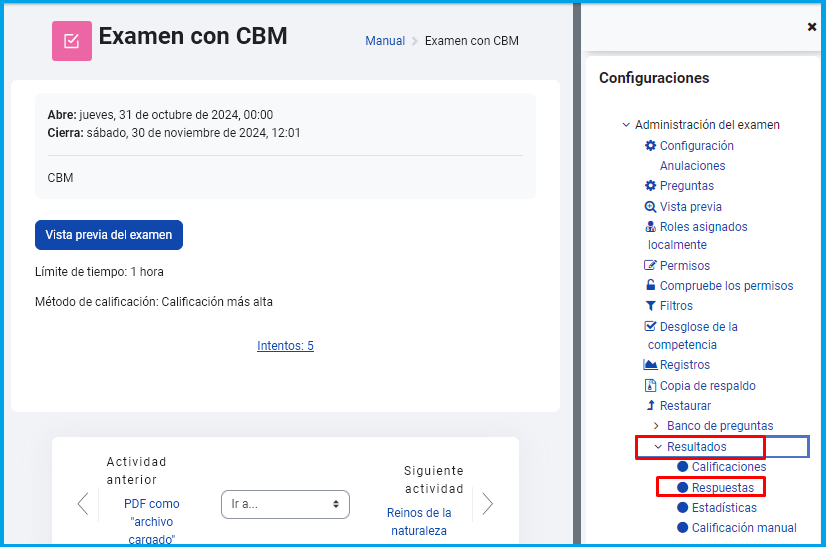
Selecciona qué vas a incluir en el reporte y el Formato en el que vas a descargar la información y presiona el botón
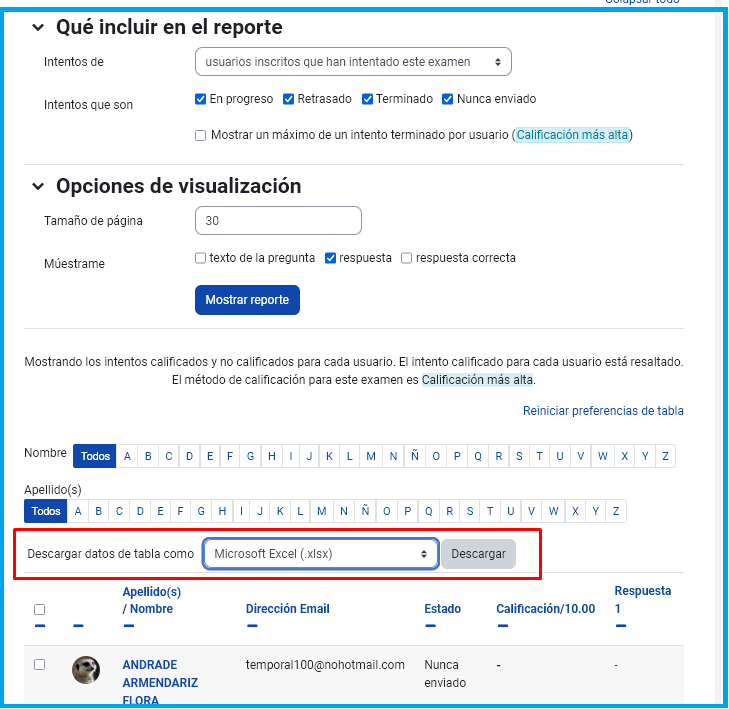
- Details
- Hits: 799
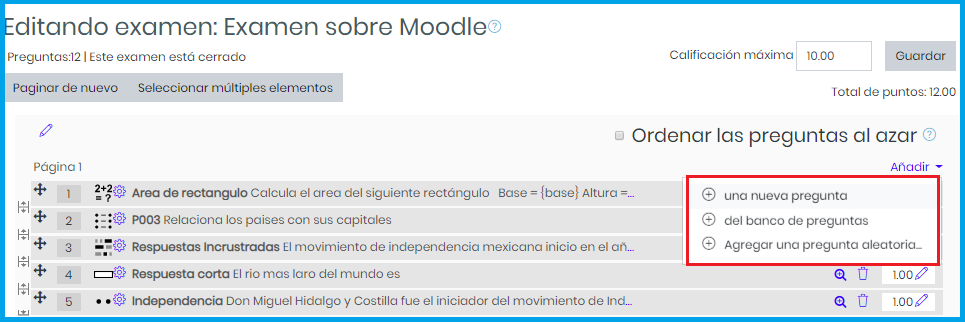
TIPOS DE PREGUNTAS
Arrastrar y colocar en el texto
Es un tipo de pregunta de arrastrar y soltar, donde las palabras que faltan tienen que ser arrastradas a las lagunas dentro de un párrafo de texto.
Para la configuración de este tipo de pregunta es necesario Añadir una pregunta ya sea en el Examen directamente o en el Banco de preguntas.
- Details
- Hits: 2092
Formatos de importación y exportación de preguntas
El Campus Virtual permite componer preguntas con un procesador de textos externo, guardarlas como archivos de texto en un formato definido (especificando qué líneas son las preguntas, cuáles las respuestas, cuáles las correctas y su calificación), e importarlas a un repositorio de preguntas.
También puede exportar preguntas. Eso permite intercambiar preguntas de cuestionarios con otros profesores, o entre diferentes servidores Moodle. En esta sección veremos cómo han de ser esos archivos, el formato en el que han de especificarse las preguntas y sus respuestas.
Los tipos de formatos que tiene son:
- GIFT
- AIKEN
- Blackboard
- Respuestas incrustadas o Cloze
- Moodle-XML
- Rellenar huecos o de palabra faltante
- WebCT
Formato AIKEN:
El formato "Aiken" es una manera muy simple de crear preguntas con respuesta de opciones múltiples, usando un formato sencillo, claro y muy legible. No sirve para otros tipos de preguntas. El nombre deriva del Aiken Institute, donde se originó. He aquí un ejemplo:
¿Cuál es la respuesta correcta a esta pregunta?
A. ¿Es esta?
B. ¿O acaso esta otra?
C. ¿Probablemente esta otra?
D. ¡Entonces debe ser esta!
ANSWER: D
¿Qué LMS tiene más formatos de importación de cuestionarios?
A) Moodle
B) ATutor
C) Claroline
D) Blackboard
E) WebCT
F) Ilias
ANSWER: A
La pregunta debe estar en una misma línea.
Cada respuesta posible debe comenzar en una nueva línea con una inicial seguida de un punto '.' o un paréntesis ')', y luego un espacio.
La línea con la respuesta correcta debe seguir a continuación, comenzando con "ANSWER:" y luego dando la inicial de la respuesta correcta.
Formato Blackboard:
Este filtro puede importar preguntas guardadas con la característica de exportar preguntas del programa Blackboard. Es un formato basado en XML.
Formato Cloze:
El formato Cloze se describió en detalle al explicar las preguntas tipo Cloze. Permite diversos tipos de preguntas con respuestas incrustadas, de tipo rellenar huecos.
Formato Moodle-XML:
El formato XML es un formato específico de Moodle para importar y exportar preguntas para ser utilizado con el módulo de cuestionario. El formato ha sido desarrollado dentro de la Comunidad Moodle, pero otro software puede apoyar a un mayor o menor grado. La especificación completa se puede obtener en la dirección del sitio Web http://docs.moodle.org/20/en/Moodle_XML_format
Formato Rellenar huecos o de palabra faltante:
Este formato sólo soporta preguntas de opción múltiple presentadas como un hueco en una frase que hay que rellenar con una de las opciones dadas.
El bloque de respuestas entre {} se incrusta en una frase. Cada respuesta se separa con un tilde (~), y la respuesta correcta se precede con un signo de igual (=). Un ejemplo:
Cuando comenzamos a explorar las partes de nuestro cuerpo nos convertimos en estudiosos de: {=anatomía y fisiología ~reflexología ~la ciencia ~los experimentos}, y en cierto sentido seguimos siendo estudiantes de la vida}.
Formato WebCT:
El AVI puede entender algunos de los tipos de preguntas exportados por la plataforma WebCT. Actualmente, sólo Opción Múltiple y Preguntas de Respuesta Corta están soportadas. El filtro para importar WebCT está en desarrollo y más adelante puede que cubra otros tipos de preguntas.
Es importante insistir en que los archivos que pueden ser objeto de importación son, en todos los casos, archivos de texto. Si compone estos archivos con su procesador de textos de oficina, recuerde que debe "Guardar como..." archivos de texto, no documentos normales.
Formato GIFT:
Este formato es el estándar más utilizado y más completo disponible en el AVI. Se diseñó para que fuera muy fácil para el profesor escribir preguntas en un archivo de texto. Con él es posible especificar los detalles de casi todos los tipos de preguntas estándar usados en el AVI: Opción múltiple, verdadero/falso, respuesta corta, emparejamiento, numérico y de rellenar huecos. No permite usar preguntas Cloze, pero éstas tienen su propia especificación de texto.
Se pueden mezclar varios tipos de preguntas en el mismo archivo, junto con comentarios, nombres identificativos de preguntas, textos de refuerzo y calificaciones en porcentajes. El nombre fue concebido como un acrónimo de "General Import Format Technology" ("Tecnología de Formato General de Importación") pero era demasiado largo para un simple filtro como éste; por eso quedó simplemente en: GIFT (regalo).
Veamos las especificaciones de este formato:
• Las preguntas se escriben como líneas de texto, las respuestas van siempre entre llaves {}, intercalando unos símbolos para indicar las correctas, falsas, etc. Siempre debe haber una línea en blanco (un doble retorno de carro) separando las preguntas. Por una cuestión de claridad, las preguntas se pueden escribir en líneas separadas e incluso sangradas.
Por ejemplo:
Colón descubrió América el 12 de {
~Agosto
~Septiembre
=Octubre
} de 1492.
De qué país provienen originalmente los caracteres japoneses? {
~India
=China
~Corea
~Egipto}
• Opción múltiple:
En las preguntas de opción múltiple, las respuestas erróneas llevan una tilde (~) como prefijo; las correctas, un signo de igual (=).
¿Cuántos lados tiene un cuadrado?{~dos ~tres =cuatro}
• Respuesta Corta:
Las respuestas del tipo "Respuesta Corta" se prefijan siempre con un signo igual (=), indicando que son todas respuestas correctas. No debe haber respuestas con tilde.
¿Quién es el mejor amigo del hombre?{=perro =can}
Dos mas dos es igual a {=cuatro =4}.
Si hubiera sólo una Respuesta Corta correcta, debería estar escrita sin el prefijo “igual”, de tal manera que no se pueda confundir con el tipo Verdadero-Falso.
• Verdadero-Falso:
En este tipo de pregunta la respuesta indica si la frase es correcta o incorrecta. La respuesta debe ser descrita como {TRUE} o {FALSE} o más brevemente, {T} o {F}.
Colón descubrió África.{F}
El Sol nace por el Este.{T}
• Emparejamiento:
Las parejas coincidentes comienzan con un signo igual (=) y se separan con este símbolo: ->. Debe haber al menos tres parejas coincidentes.
Preguntas por Coincidencias. {
=subpregunta1 -> subrespuesta1
=subpregunta2 -> subrespuesta2
=subpregunta3 -> subrespuesta3
}
Marque las capitales con sus correspondientes países. {
=Canadá -> Ottawa
=Italia -> Roma
=Japón -> Tokio
=India -> Nueva Delhi
}
Las preguntas de emparejamiento no aceptan respuestas automáticas al alumno (refuerzos) o pesos de respuestas por porcentajes.
• Numéricas:
La sección de respuestas para las preguntas numéricas debe comenzar con el signo #. Las respuestas numéricas pueden incluir un margen de error, el cual estará escrito a continuación de la respuesta correcta, separada con dos puntos (:). Así, por ejemplo, si la respuesta correcta está entre 1,5 y 2,5, debería escribirse como sigue: {#2:0.5}.
Esto indica que 2, con un margen de error de 0,5 es una respuesta correcta. (es decir, el margen va de 1,5 a 2,5). Si no se especifica ningún margen de error, se asume que es igual a cero.
¿Cuándo se descubrió América? {#1492}
¿Qué valor tiene Pi(con tres decimales de precisión)? {#3.1415:0.0005}
Opcionalmente, las respuestas numéricas pueden ser escritas como un intervalo con el siguiente formato {Valor mínimo..Valor máximo}.
¿Cuál es el valor de Pi(con tres decimales)? {#3.141..3.142}.
La interfaz del navegador del AVI no acepta respuestas numéricas múltiples, pero sí el código interno de Moodle y el GIFT. Esto puede ser usado para especificar múltiples intervalos numéricos, pudiendo ser particularmente útil cuando se combina con calificaciones ponderadas porcentualmente. Si se utilizan varias respuestas, deben estar separadas por un signo igual como las preguntas de respuesta corta.
¿Cuándo se descubrió América? {#
=1492:0
=%50%1492:2}
Observe que, dado que el GUI del navegador del Moodle no acepta múltiples respuestas para las preguntas numéricas, no hay manera de verlas o editarlas con el Moodle. La única manera de modificar una respuesta numérica desde el principio es borrar la pregunta y volver a importarla (o usar algo como el phpMyAdmin).
• Rellenar huecos
El formato rellenar inserta automáticamente una línea en blanco para completar (como ésta:_____) en medio de la frase. Para usar el formato de Completar coloque la respuesta en el lugar en donde quiere que aparezca la línea de completar.
El cuadrado tiene {~tres =cuatro ~cinco} lados.
Si la respuesta está antes del punto se insertará una línea para completar en el formato "Completar". En este formato se puede escribir todo tipo de preguntas.
Además de este tipo de preguntas básicas, este filtro ofrece las siguientes opciones: Líneas de comentario, nombre de pregunta, respuesta automática al alumno y peso de la pregunta porcentual.
• Línea de Comentario:
Los comentarios no serán importados al AVI, aunque pueden ser incluidos en el archivo de texto para dar información adicional sobre las preguntas. Todas las líneas que comienzan con una doble barra inclinada ("//", no cuentan los tabuladores ni espacios) serán ignoradas por el filtro.
// Sub-encabezado: Preguntas numéricas...
¿Cuánto es dos más dos?{#4}
• Nombre de la Pregunta:
Un nombre de pregunta puede ser especificado poniéndolo en primer lugar y encerrándolo entre dobles signos de dos puntos ::
::Orígenes del Kanji::De qué país provienen originalmente los caracteres japoneses?{=China}
::Día de Acción de Gracias::El día feriado en Estados Unidos en que se festeja el día de Acción de Gracias, es el {~segundo ~tercero =cuarto} jueves de noviembre.
Si no se especifica un nombre de pregunta, por defecto la pregunta entera será tomada como nombre.
• Refuerzos:
Estos refuerzos pueden ser incluidos para cada respuesta del alumno, continuando esta respuesta con un signo #, también conocida como un "Hash mark"), y la respuesta deseada.
¿Cuál es la respuesta a estas opciones múltiples?{
~Respuesta equivocada#Respuesta-comentario sobre la mala respuesta
~Otra respuesta equivocada#Respuesta-comentario acerca de la mala respuesta
=Respuesta correcta#Muy bien!}
¿Quién descubrió América?{
=Colón#excelente respuesta!
=Cristóbal Colón#¡Excelente respuesta!}
Napoleón descubrió América.{FALSE#¡No, bestia!}
En las preguntas de opciones múltiples, el refuerzo que se muestra es sólo el que corresponde a la opción que marcó el alumno. En las preguntas de respuesta corta el refuerzo se muestra sólo cuando el alumno introdujo la correspondiente respuesta correcta. En la preguntas tipo Verdadero-Falso, el refuerzo importado se guardará para mostrarlo sólo cuando responda incorrectamente. Así, en el último ejemplo de arriba, el estudiante vería la respuesta automática sólo si seleccionó Verdadero.
• Pesos Porcentuales de Respuesta:
Los pesos porcentuales de respuesta están disponibles tanto para las opciones múltiples como para las preguntas de respuesta corta. Estos pesos pueden ser incluidos a continuación de la tilde (en el caso de Opción Múltiple) o del signo igual (para Respuesta Corta) con el porcentaje deseado de ponderación encerrado entre signos de porcentaje (ej., %50%). Esta opción se puede combinar con comentarios y respuestas automáticas.
Pregunta Difícil.{~Respuesta equivocada ~%50%Respuesta 'a medias' =respuesta correcta completa}
::El pueblo de Jesús::Jesús era del pueblo de{
~Jerusalén#Esta era una ciudad importante, pero no es la respuesta correcta.
~%25%Belén#Nació allí, pero no creció en ese pueblo.
~%50%Galilea#Sea más específico.
=Nazaret#¡Correcto! ¡Eso es!}.
::El pueblo de Jesús:: Jesús era del pueblo de {
=Nazaret#¡Correcto! ¡Eso es!
=%75%Nazeret#Correcto, pero mal escrito.
=%25%Belén#Nació allí, pero no era de ese pueblo.}
Observe que los últimos dos ejemplos son esencialmente la misma pregunta, la primera como una opción múltiple, la otra como una respuesta corta.
Hay que recalcar que es posible asignar porcentajes de peso para las respuestas correctas que no están disponibles mediante la interfaz del navegador. Tales 'pesos' o ponderaciones de cada respuesta se calcularán correctamente (de acuerdo al valor asignado cuando se importaron), y parecerán normales a los estudiantes que hagan el examen. Pero tales 'ponderaciones' no se mostrarán correctamente a los profesores cuando se las esté editando mediante la interfaz del editor de preguntas del AVI. El menú desplegable solamente permite ciertos valores prefijados y si la ponderación de la pregunta no coincide exactamente con alguno de esos valores predeterminados, entonces éstos no se mostrarán correctamente. Si se edita la pregunta en cuestión mediante la interfase del navegador, el valor del peso de la respuesta se cambiará al mostrado.
• Respuestas Múltiples:
La opción de Respuestas Múltiples se utiliza cuando en las preguntas de opción múltiple se desea seleccionar dos o más respuestas para obtener la máxima puntuación para esa pregunta. La opción de respuestas múltiples estará habilitada asignando pesos parciales a múltiples respuestas, mientras que no se otorga a ninguna respuesta el carácter de 'correcto'.
¿Qué valores puede asumir la raíz cuadrada de 4?{
~cero
~%50%2
~%50%-2
~seis }
Observe que no hay ningún signo igual (=) en ninguna respuesta, y que éstas deben sumar en total no más de 100%; de lo contrario, Moodle devolverá un error. Para evitar que los estudiantes hagan trampa y obtengan el 100% haciendo clic en todas las respuestas, es preferible incluir pesos de respuesta negativos para las respuestas erróneas.
Qué valores puede asumir la raíz cuadrada de 4?{
~%-50%cero
~%50%2
~%50%-2
~%-50%seis }
Otras opciones se encuentran disponibles editando directamente el filtro de importación en gift/format.php. Las preguntas de respuesta corta pueden hacerse sensibles a las mayúsculas/minúsculas cambiando de "0" a "1" en la siguiente línea:
$question->usecase = 0; // Ignora mayúsculas/minúsculas
Obviamente, el archivo con las preguntas debe ser guardado como un archivo de texto, NO como un documento del procesador de textos (.doc, .sxw). Si quiere que se respeten los acentos, eñes, etc., el juego de caracteres (la codificación del texto) del archivo debe ser la misma que la de la instalación de Moodle en el servidor. Se recomienda ISO-8551-15.
Puede obtener un ejemplo de este tipo de archivo simplemente exportando preguntas conocidas del repositorio de Moodle a un archivo de texto e inspeccionándolo.
- Details
- Hits: 1417
Revisar los resultados del Examen
Cuando entres al Examen desde la página principal del curso, verás cuántos estudiantes lo han realizado (Intentos) y en el Bloque de Administración del examen tendrás disponibles las diferentes opciones para ver los Resultados
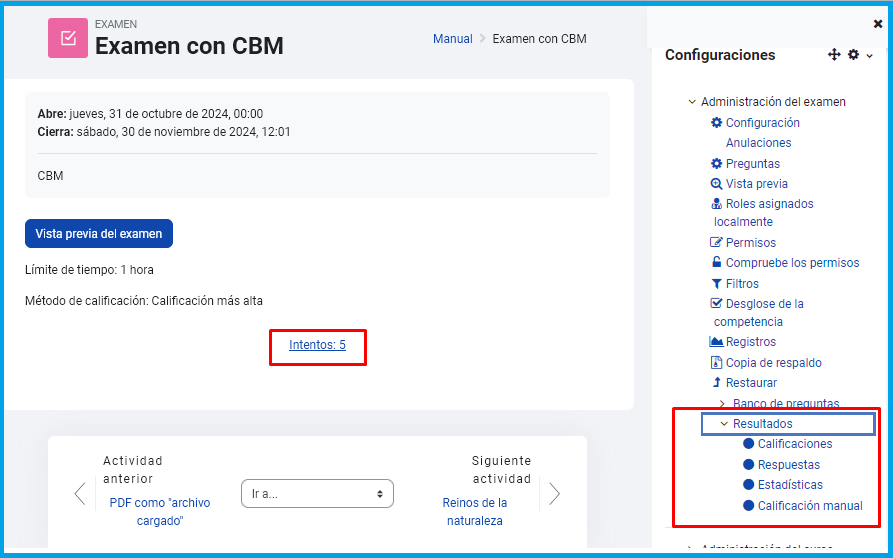
Siguiendo el enlace Intentos: X, llegamos a la página de revisión de los resultados. Aquí podremos consultar cada uno de los intentos individuales y analizar el desempeño pregunta por pregunta:
Vista general: Nos ofrece una lista de las personas que han completado el Examen, cada una de los intentos que han realizado y la calificación que han obtenido en cada uno, así como su calificación final actual.
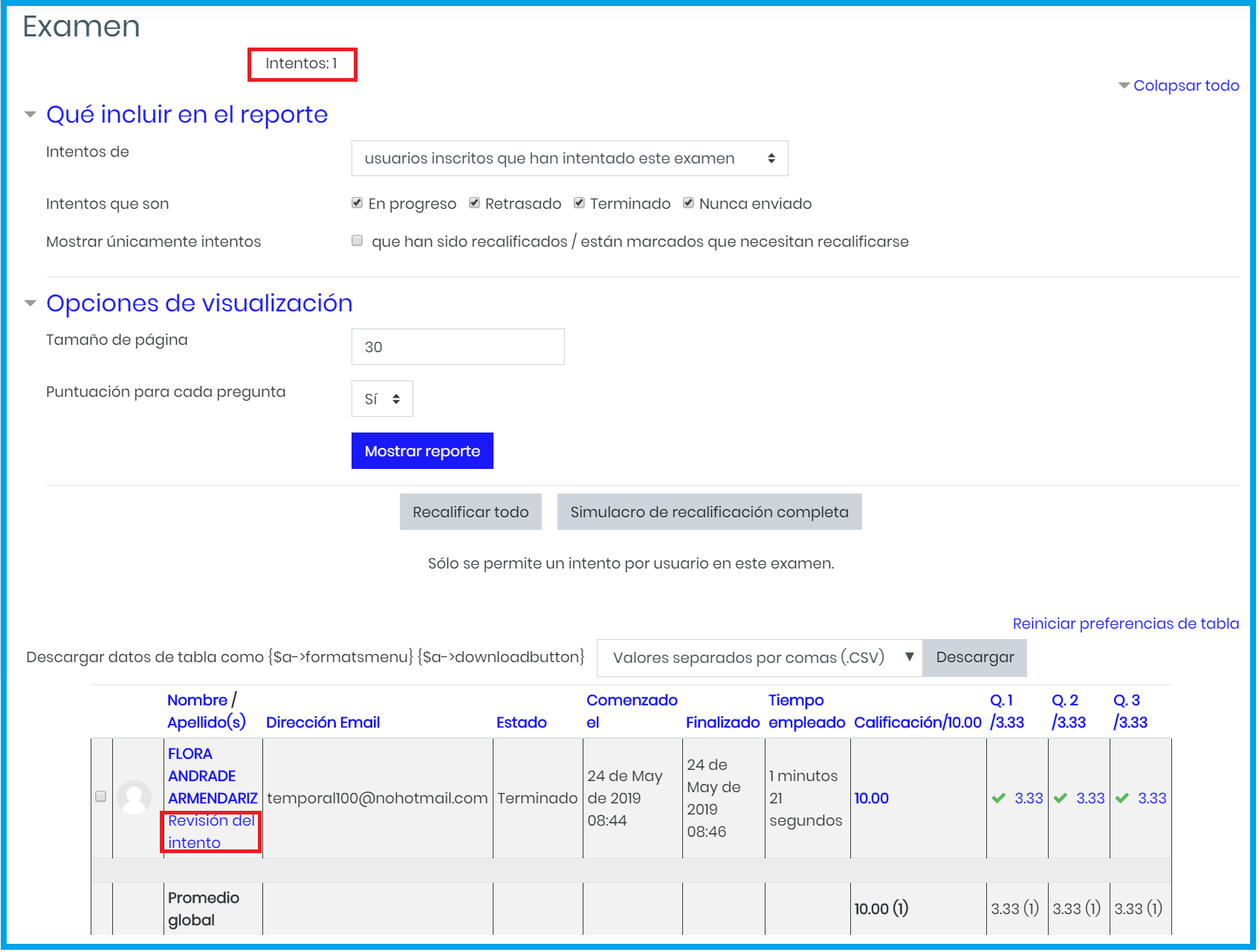
Reporte de los Intentos realizados
Esta vista permite también borrar los intentos registrados. Puedes hacerlo marcándolos en la primer columna y presionando el botón Eliminar los intentos seleccionados.
Esto tiene sentido si se ha cambiado el cuestionario y los intentos anteriores no se consideran válidos.
Pulsando Revisión del intento podremos ver la lista de preguntas del Examen y las respuestas del estudiante en ese intento.
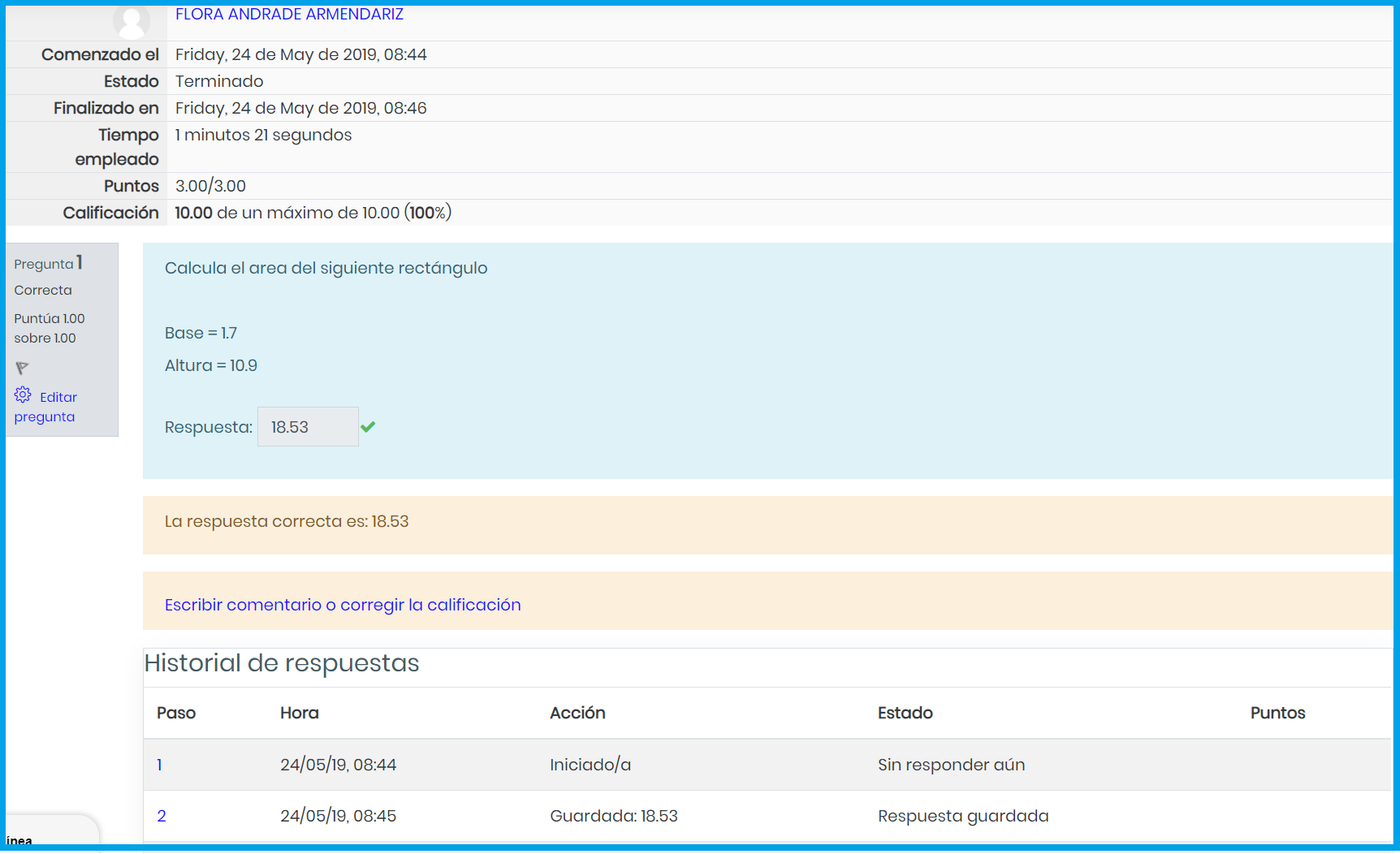
Reporte de un intento en particular
Calificación manual de las preguntas de tipo Ensayo
Las preguntas de tipo Ensayo, que son las que muestran una caja de texto para que los estudiantes escriban su respuesta se califican manualmente.
Si tu Examen contiene este tipo de preguntas entonces selecciona Calificación manual:
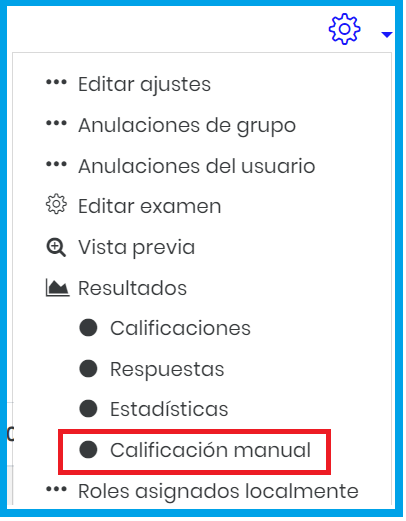
Acceder a la Calificación manual
Verás una tabla con las preguntas de tipo Ensayo y el estado de las calificaciones. Revisa la columna Para calificar y selecciona las que te faltan, o si quieres revisar todas las preguntas accede a la columna Total.

Verás una página parecida a la siguiente, donde visualizarás la Pregunta, la Respuesta dada por el estudiante, una caja para que escribas la Puntuación y otra para que escribas un Comentario (opcional). No olvides guardar los cambios con el botón Guardar
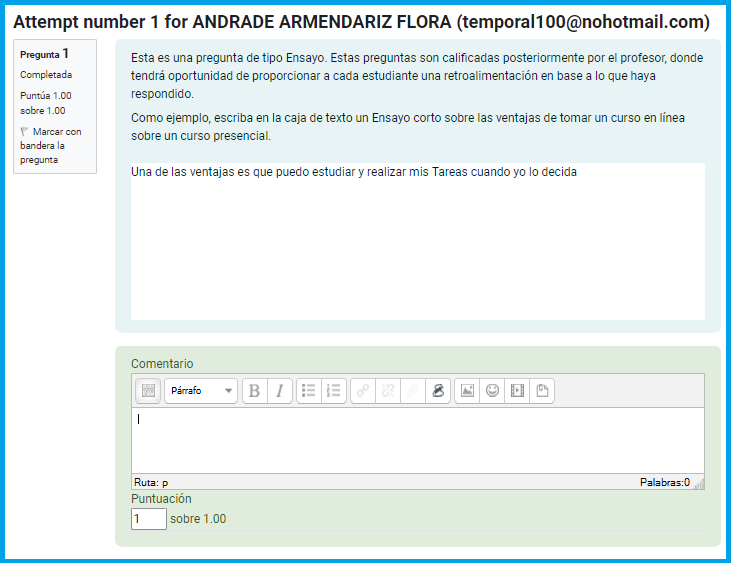
- Details
- Hits: 2171