Sugerencias metodológicas sobre las Consultas
| Consulta con resultado anónimo | |
| Por qué utilizarla | Sugerencias metodológicas |
| • Nos permite pulsar la opinión de nuestros alumnos de manera cómoda y rápida. • Canal de comunicación en ocasiones “más neutro” para conocer posturas, tomar opciones, etc. • Permite ver los resultados de la consulta de forma intuitiva (diagrama de barra con las imágenes de los alumnos) con la información sobre quién ha elegido qué. • Puede ser recomendable la opción de que los alumnos vean el nombre del alumno/a que ha elegido una determinada opción, para favorecer que se agrupen por afinidad. Se debe evitar en el caso de una consulta sobre aspectos más personales. • Podemos descargar el resultado de la consulta en formato .txt o .xls y generar otros gráficos más descriptivos desde Excel. • Ahorra tiempo y papel. |
• Es deseable conocer la opinión de nuestros alumnos antes de tomar una decisión. Podemos empezar por consultas sencillas y que sientan que les afecta más directamente, por ejemplo una excursión. • Se puede seleccionar que los alumnos vean la tabla con las fotos de sus compañeros para favorecer el conocimiento de las opiniones del grupo. • Se puede seleccionar un gráfico anónimo y actualizado de los resultados para conocer su posición global respecto al grupo, especialmente cuando la Consulta incluye a alumnos ajenos a su grupo de clase (por ejemplo todos los alumnos del mismo nivel educativo). • Podemos conocer el interés y valoración inicial de los criterios de evaluación a aplicar durante el curso. Por otro lado, es un manera de comprobar que los conocen. • Conocer el grado de satisfacción o esfuerzo de las últimas sesiones, aplicando la opción de poder modificarla siempre. • Podemos sondear la fecha de alguna actividad (excursión, exámenes, etc.) |
| Consulta con resultado anónimo | |
| Por qué utilizarla | Sugerencias metodológicas |
| • Permite conocer al alumnado su posición respecto al grupo si mostramos los resultados mediante el diagrama de barras. • Propicia la participación en las consultas, al mantener la privacidad en las mismas. • El profesor o administrador siempre puede ver los resultados de la consulta y los autores de cada respuesta desde la opción "Visualiza # respuestas" (donde # corresponde al número de respuestas dadas). Lo que es anónimo es la muestra de resultados a los estudiantes (se muestran unas barras verticales con el número de respuestas para cada opción, pero no se ven los nombres de quienes han elegido cada opción). |
• Además de las habituales consultas sobre opiniones podemos incluir consultas sobre Hechos (resultados académicos, datos antropométricos, etc.) con el propósito de sirva como referencia respecto al grupo. • Es conveniente que se explique a los alumnos que los resultados serán anónimos para el resto de compañeros pero no para el profesor. |
| Consulta con resultado público | |
| Por qué / para qué utilizarla | Sugerencias metodológicas |
| • Permite la formación de grupos por afinidad. • Para difundir la opinión o postura de los miembros de la comunidad educativa sobre algún tema de actualidad. |
• Si los grupos tienen un número máximo de componentes podemos utilizar la opción de limitar el número de respuestas. |
| Consulta que permite actualizarse siempre | |
| Por qué / para qué utilizarla | Sugerencias metodológicas |
| • Permite conocer el estado actual del alumnado y la evolución del grupo respecto al tema tratado. • Propicia la participación cotidiana en las consultas siempre que se tengan en cuenta los resultados de la votación. Ello exige una programación flexible que se ajuste a los intereses del alumnado. |
• Aplicarlas para conocer el grado de interés, satisfacción o esfuerzo de las últimas actividades. |
- Details
- Hits: 963
Consultas ![]()
El módulo Consultas permite realizar encuestas rápidas y simples entre los miembros (estudiantes y profesores) de la asignatura, proyecto, etc.
Es un modo de pulsar la opinión en un tema muy concreto, resumible en una única pregunta o de realizar una votación rápida. Por ejemplo, sondear mediante votación dos posibles fechas para un examen, o decidir el tema para un debate. No es una actividad evaluable.
Creación de una Consulta
Como para todas las actividades, para crear una nueva Consulta hay que pasar al modo de edición y seleccionar Consulta en la lista desplegable de la caja agregar actividad de un bloque temático.
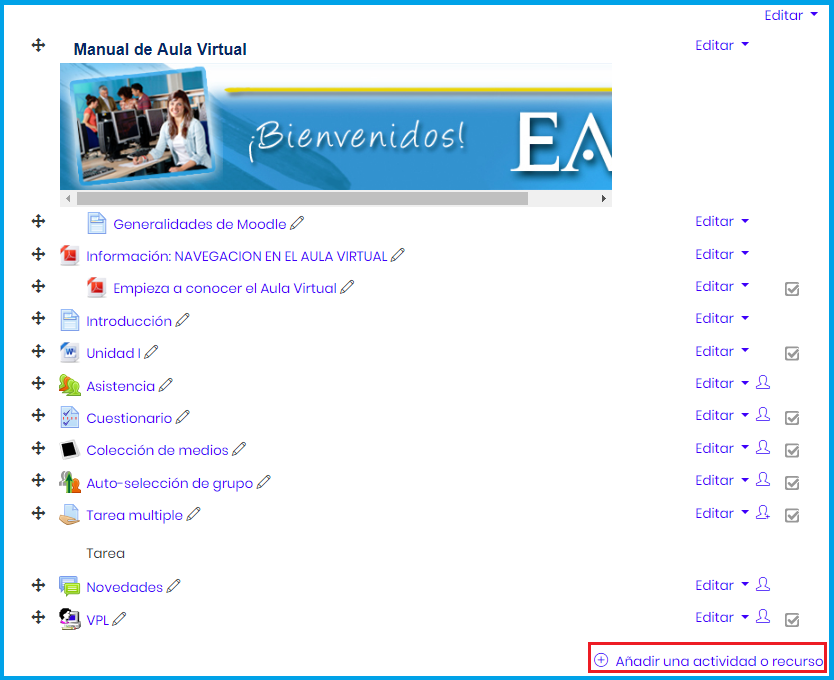
Ahora selecciona la actividad Consulta y presiona Agregar
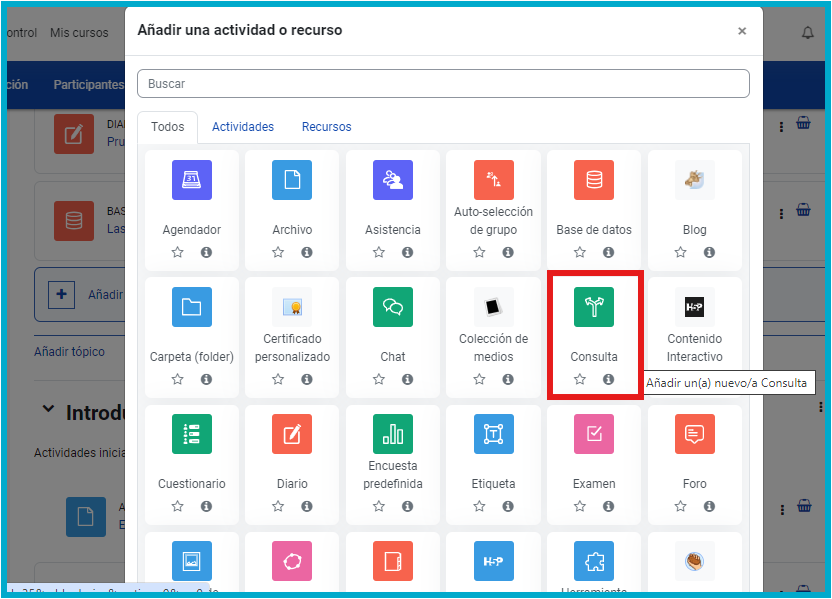
Esto nos llevará al formulario de configuración de la misma, donde completaremos una serie de campos:
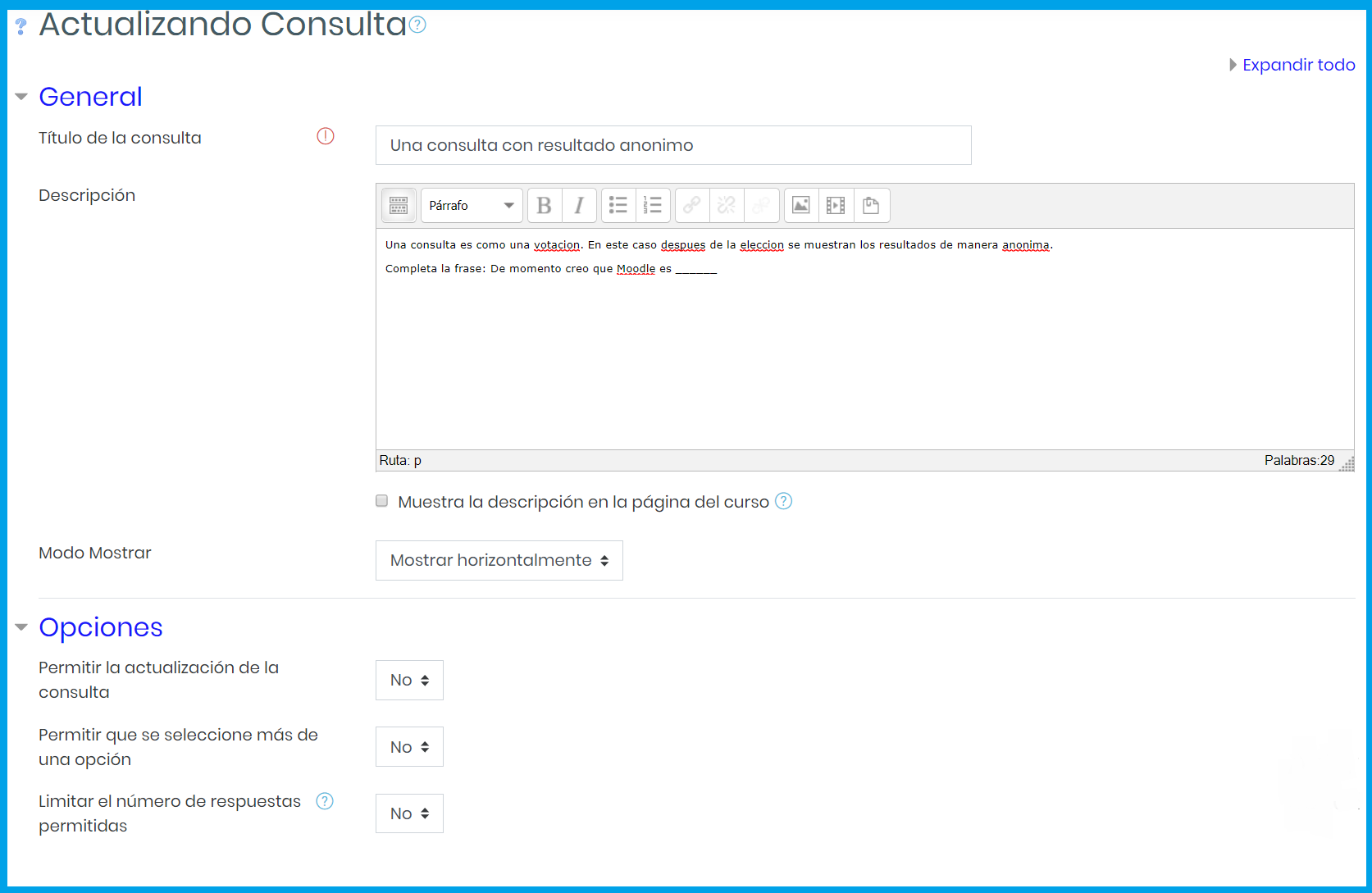
Configurando una Consulta
• Título de la consulta: es el nombre con el que aparecerá identificada la Consulta en la página principal del curso.
• Descripción: Se puede establecer una pequeña descripción de la consulta
• Muestra la descripción en la página del curso: Si se selecciona, entonces lo que esté escrito en Descripción se verá en la página principal del curso.
• Limitar el número de respuestas permitidas: Esta opción permite limitar el número de participantes que pueden seleccionar cada opción en particular.
Una vez que se Habilita este dato, en cada Opción puedes fijar un límite. Cuando se alcanza, nadie más puede seleccionar esa opción.
Un límite de cero (0) significa que nadie puede seleccionar esa opción.
Si está desactivada, cualquier número de participantes puede seleccionar cualquiera de las opciones.
• Opciones: son las opciones de respuesta posibles a la pregunta planteada. En principio, tenemos 5 opciones. Las opciones en blanco no se presentarán.
A continuación el formulario de configuración muestra una serie de parámetros para personalizar el comportamiento de la consulta.
• Restringir la respuesta a este periodo: permite especificar un periodo concreto para realizar la votación. Pasado el plazo no se podrán marcar opciones. Si necesita una consulta permanentemente abierta no marque la opción Restringir la respuesta a este periodo.
• Modo mostrar: Formato en el que se mostrará la Consulta.
• Publicar resultados: indica cómo se mostrarán los resultados al resto de los participantes (el profesor siempre ve los resultados en vivo). Hay cuatro posibilidades:
• No publicar resultados para los alumnos: no presenta los resultados a los estudiantes en ningún momento. Sólo para el profesor.
• Mostrar los resultados a los estudiantes después de que respondan: sólo muestran los resultados acumulados si el estudiante que accede ya ha votado en esta consulta.
Obviamente, estos resultados sólo son "secretos" para los estudiantes que faltan por votar en tanto no haya una comunicación fluida con los que ya han votado.
• Mostrar los resultados a los estudiantes sólo después de cerrar la consulta: los resultados sólo se muestran a los estudiantes después de que la consulta se ha cerrado (han votado todos o ha finalizado el plazo hábil).
• Mostrar siempre los resultados a los estudiantes: los resultados acumulados en cada momento se muestran a cualquier estudiante, independientemente de que haya votado ya o no.
• Privacidad de los resultados: determina si los resultados mostrados a los estudiantes indicarán no sólo los resultados acumulados por opción, sino qué opción escogió cada uno. Estos datos siempre están disponibles para el profesor
• Permitir la actualización de la elección: esta opción determina si se admiten cambios de opinión o no.
Si se fija a NO cada persona puede votar una sola vez, y ese voto es el reflejado en los resultados.
Si se fija en SI, entonces una persona puede volver a entrar en la consulta y marcar una opción otra vez. Sólo se permite un voto efectivo, el último disponible, su voto anterior se anula. Los resultados acumulados siempre reflejan un sólo voto por persona.
• Mostrar columna de no respondidas: indica si se verá el número de personas que no ha votado todavía
Gestión de una Consulta
Podemos consultar la tabla de resultados siguiendo el enlace Respuestas del bloque de Configuración de la consulta, donde se visualizará una tabla indicando qué opción ha escogido cada participante hasta el momento.
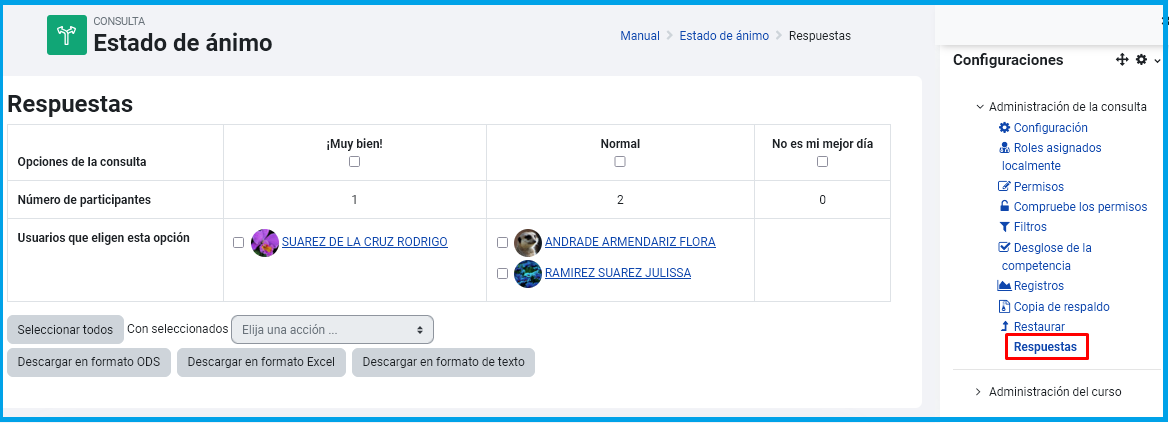
En esa pantalla también se podrán exportar los resultados a un archivo de Excel o a uno tipo texto.
- Details
- Hits: 1064