Sugerencias metodológicas sobre el Glosario
| Glosario | |
| Por qué utilizarlo | Sugerencias metodológicas |
| • La riqueza de vocabulario suele ir asociada a la riqueza de pensamiento. Según este criterio, cuanto más vocabulario conozcan nuestros alumnos, mejor. • Los profesores, como expertos, estamos acostumbrados a utilizar términos y conceptos que para los alumnos pueden resultar desconocidos. Un glosario común puede ser un buen punto de partida para seguir construyendo conocimiento. • Definir es una capacidad cognitiva que hay que trabajar convenientemente según las etapas en las que estén nuestros alumnos. Los alumnos de nivel más avanzado necesitarán refinar sus definiciones internas para que sean más útiles. • Permite ahorrar trabajo y tiempo, sobre todo si el glosario se enfoca como tarea compartida. • Permite matizar, enriquecer y/o ampliar constantemente cada una de las entradas. • Podemos importar y exportar glosarios entre cursos, profesores, etc. |
• En lugar de crear el glosario nosotros solos ¿por qué no hacemos que lo creen los alumnos cuando se vayan encontrando con términos poco familiares? Puede servir de punto de colaboración durante todo el curso. A cada alumno le podemos asignar un término, una definición o un comentario. Cuando ellos mismos son responsables de crear definiciones, es más probable que recuerden el concepto. • Utilizar imágenes, como si fuera un diccionario ilustrado, para dar más fuerza al contenido. • Valorar las aportaciones que se hagan. Distribuye responsabilidades: corrector, editor, etc. |
| Glosario definido por el profesor | |
| Por qué utilizarlo | Sugerencias metodológicas |
| • Permite presentar los conceptos claves del curso. Estos pueden ser comentados por los alumnos. • Para tener un acceso fácil a los conceptos clave gracias a la posibilidad del programa de poner enlaces automáticos en cualquier tipo de contenido cuando aparece un término incluido en el glosario. También podemos activar el bloque de entrada aleatoria del glosario en la página principal del curso. |
• Podemos incluir en el glosario principal del curso, normalmente definido por el profesor, las aportaciones de los alumnos. |
| Glosario producido por los alumnos | |
| Por qué / para qué utilizarlos | Sugerencias metodológicas |
| • Permite experimentar una herramienta colaborativa que ayuda en su desarrollo (proceso) y como referencia de consulta (producto final). | • Podemos incluir un glosario que requiere revisión y permite la calificación de todos. Se proponen 4 niveles de valoración global: - Número de aportaciones. - Número de aportaciones que superan la revisión del profesor/a. - Número de aportaciones revisadas, por lo tanto públicas, y bien valoradas o calificadas por sus compañeros/as. - Número de aportaciones que son incluidas en el glosario final o exportadas al glosario principal del curso. |
- Details
- Hits: 1401
Copiar entradas (términos) de un glosario a otro
Se puede copiar las entradas de un Glosario a otro. para hacerlo sigue los siguientes pasos:
1. Abre el Glosario que vas a copiar
2. Selecciona el botón de menú y después Exportar
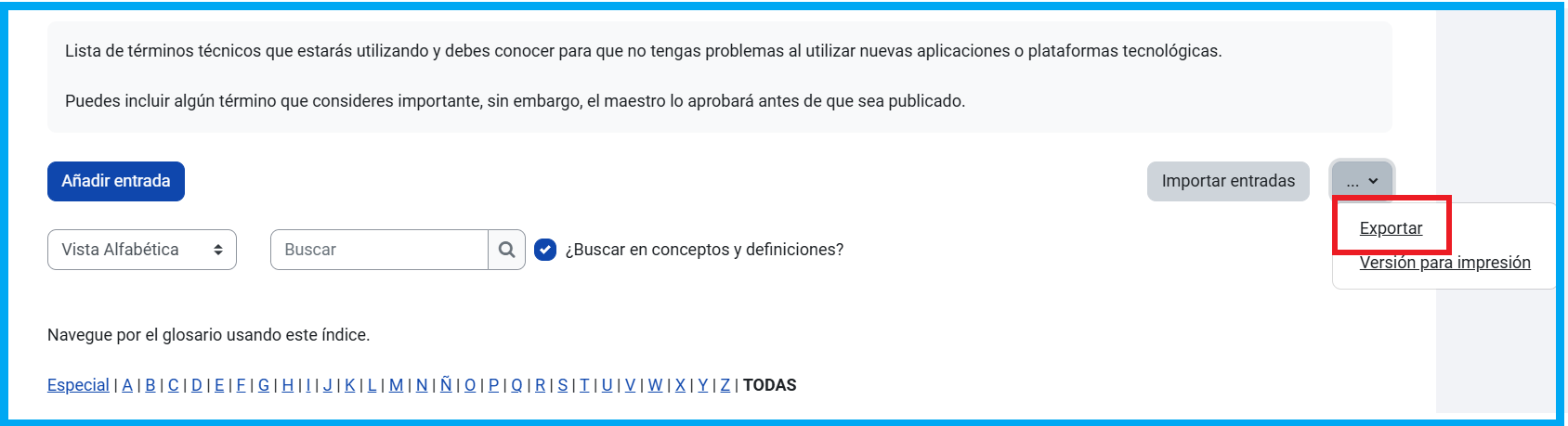
Exportar entradas de un Glosario
3. Presiona el botón Exportar entradas a un archivo. Al hacerlo descargarás un archivo xml

4. Abre el Glosario en donde copiarás las entradas
5. Selecciona Importar entradas y enseguida sube el archivo xml
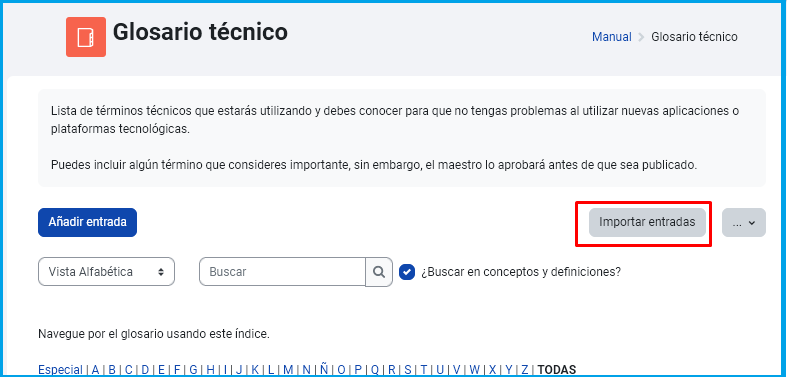
- Details
- Hits: 1094
Administración del Glosario ![]()
Visualización
Al entrar al Glosario se tendría una página similar a la siguiente:
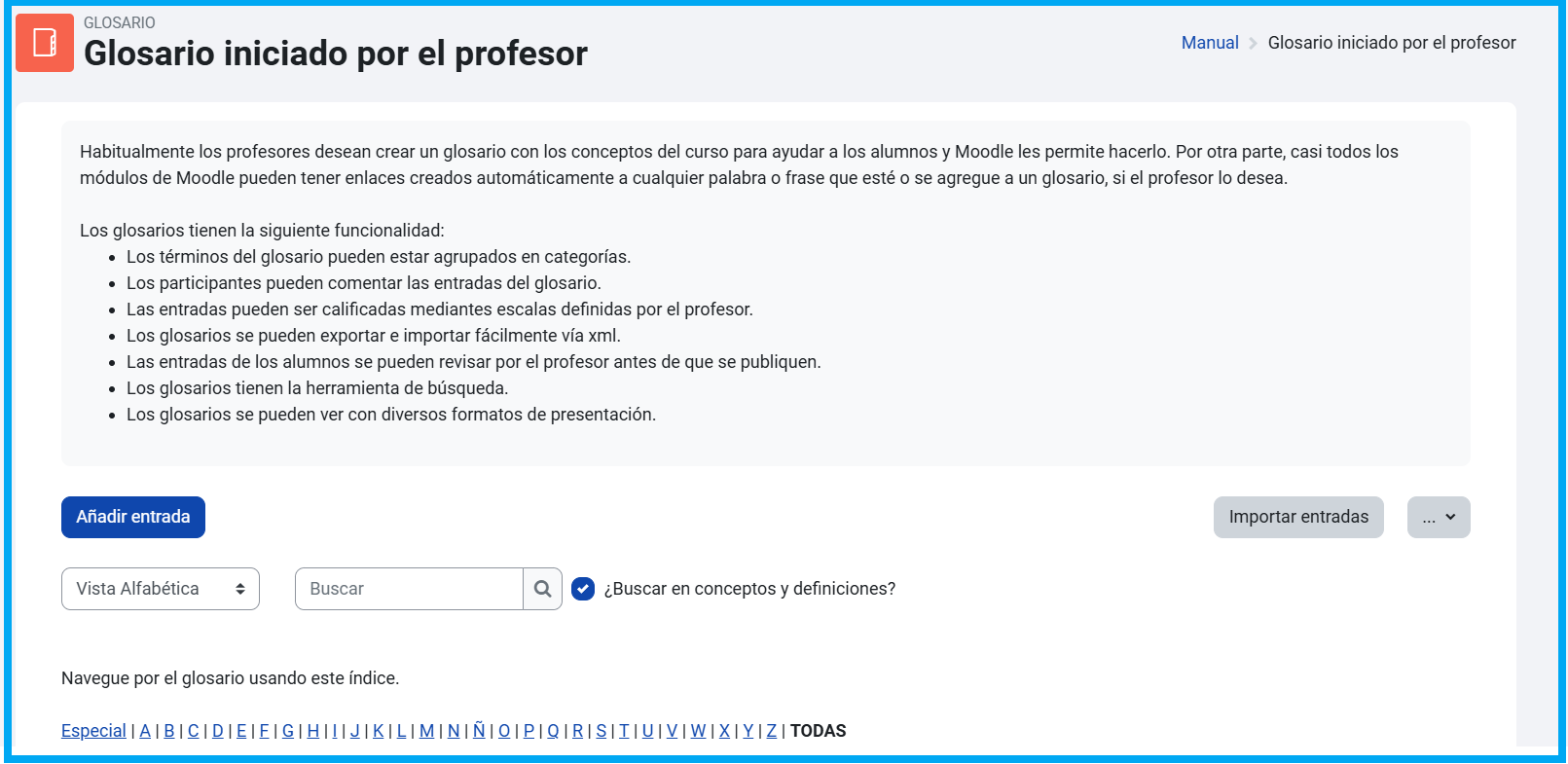
Entradas en un Glosario
Una vez que el glosario esté creado, queda listo para ir añadiendo entradas. Esto se realiza utilizando el botón Añadir entrada.
Como profesor tendrás además elementos especiales en esta página que te permitirán realizar otras funciones, como la edición de Categorías.
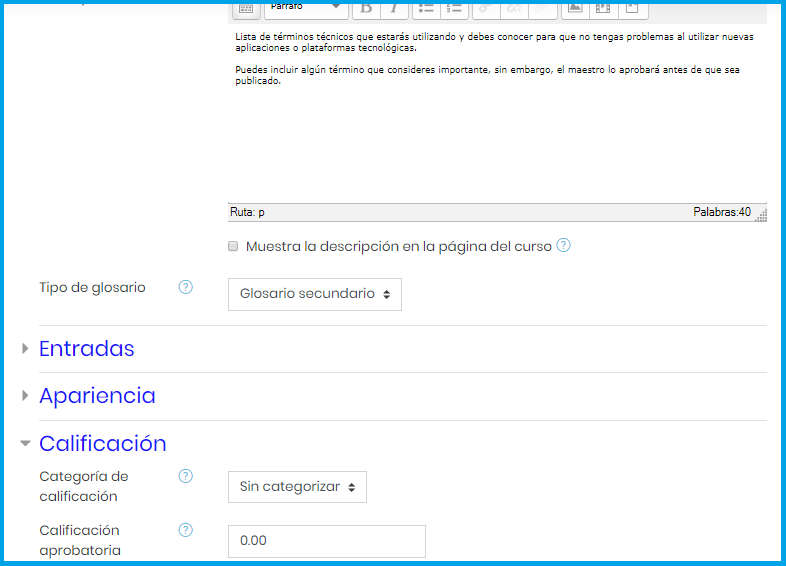
Añadiendo una nueva Entrada
Creación de Categorías
La creación de nuevas Categorías de conceptos es una atribución reservada al profesor. Los alumnos no pueden realizarlo.
Para registrar Categorías selecciona la pestaña de Vista por categoría donde encontrarás el botón Editar categorías. Presiónalo para acceder a la página de edición de categorías, donde podrás añadir nuevas, así como cambiar los nombres de las existentes o borrarlas.
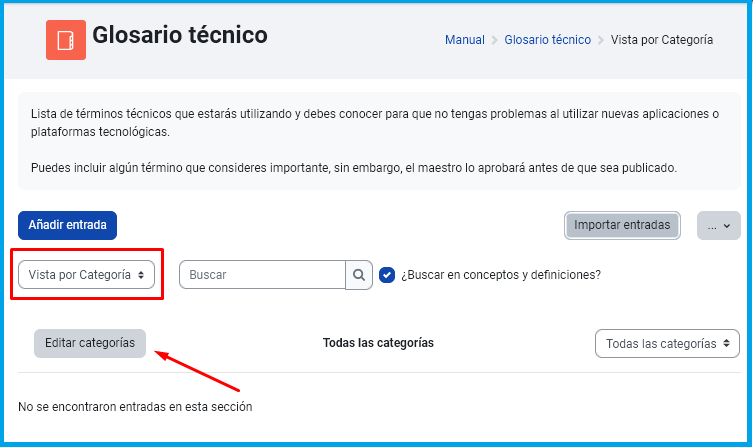
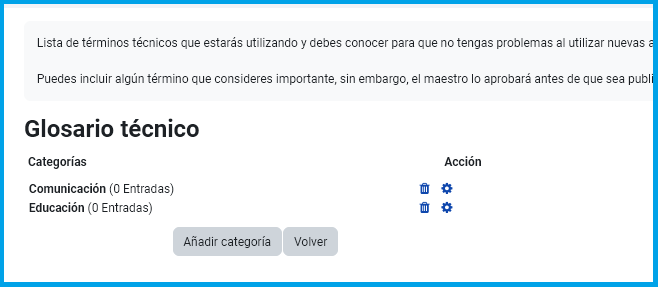
Categorías del Glosario
Si visualizas el Glosario por Categoría, entonces verás las entradas que se hayan clasificado en cada una de ellas.
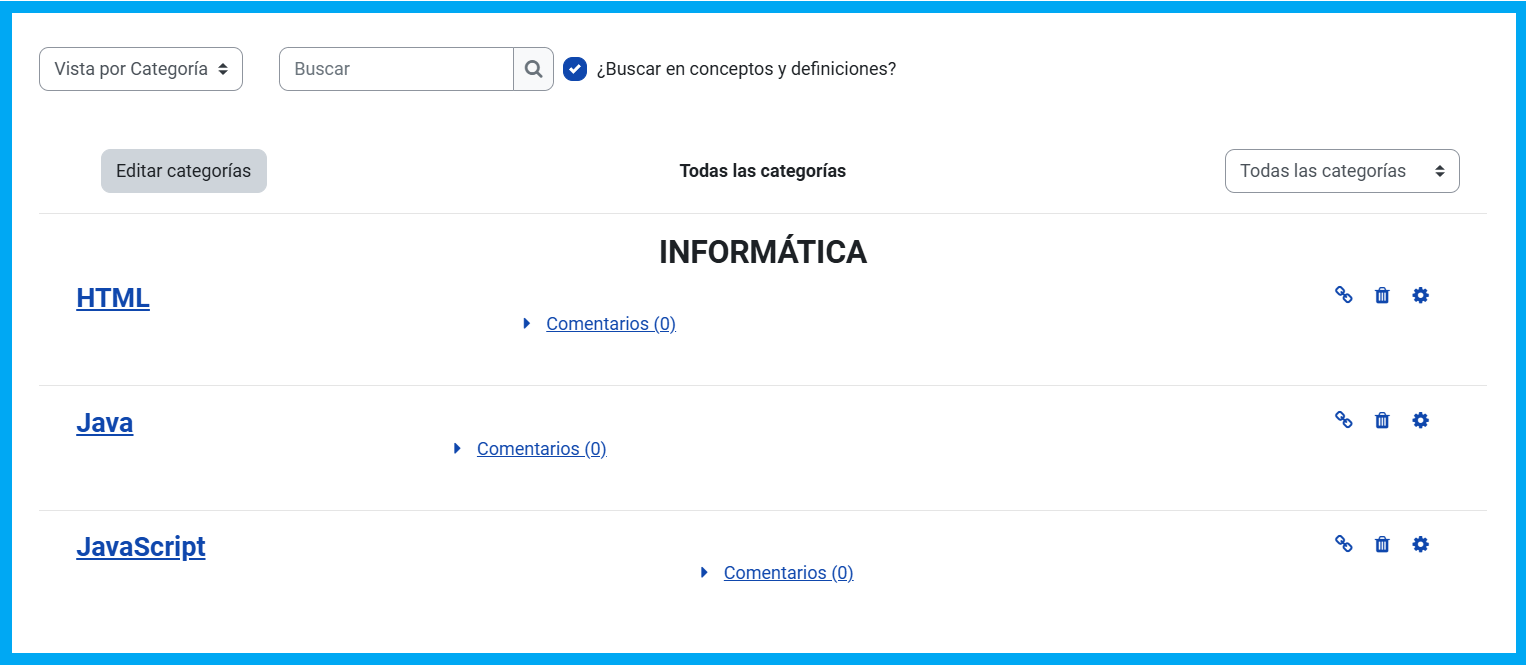
Vista por Categoría
Aplicar calificaciones en las Entradas
Si configuraste el Glosario de modo que se aplicarán calificaciones, entonces en cada entrada de los estudiantes tendrás disponible un menú desplegable para seleccionar la calificación:
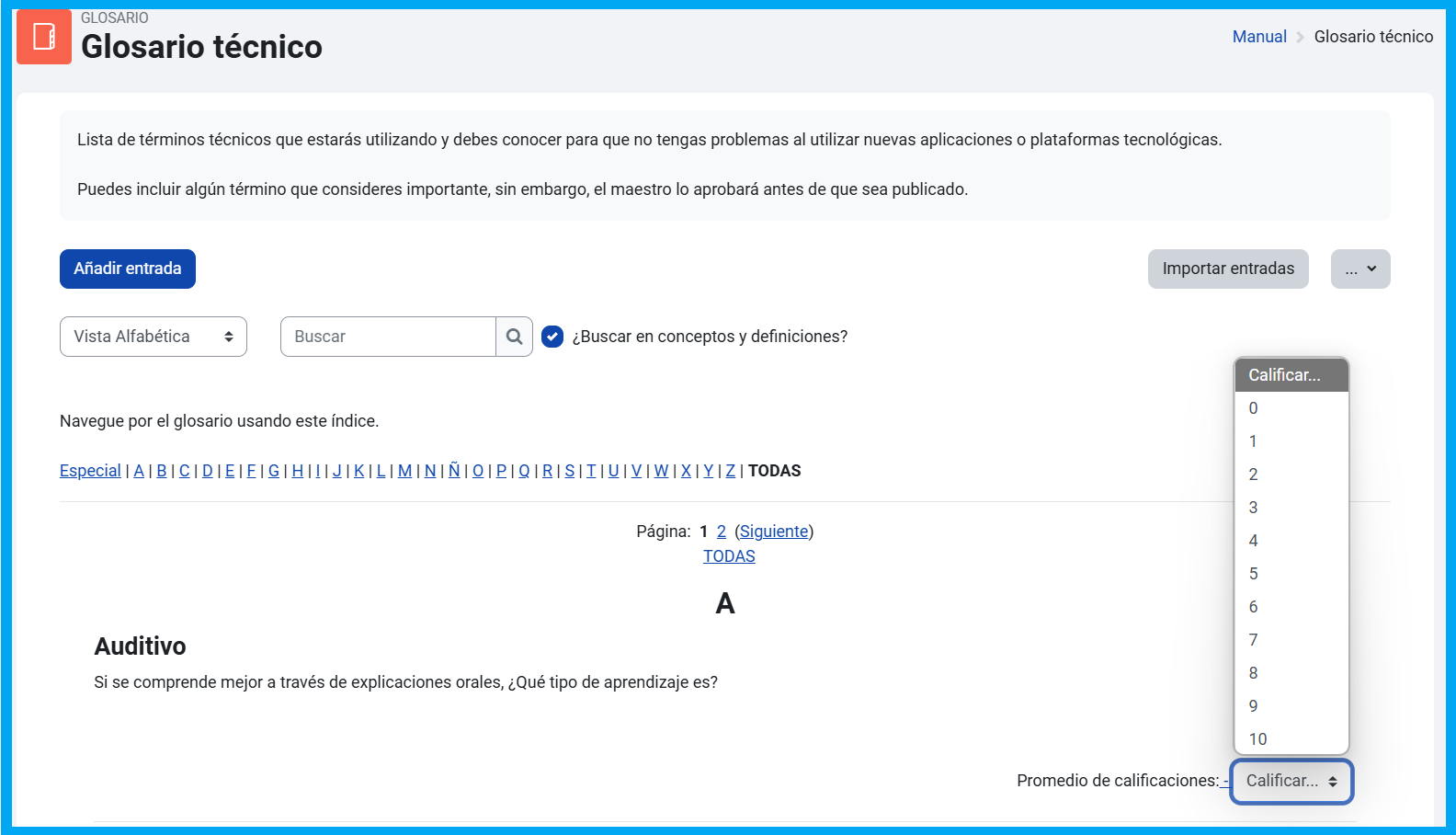
Al momento de seleccionar la calificación se guardará, puedes comprobarlo viendo la puntuación:

- Details
- Hits: 985
Glosario ![]()
Un Glosario es una información estructurada en “conceptos” y “explicaciones”, a modo de diccionario o enciclopedia. Es una estructura de texto donde existen "entradas" que dan paso a un "artículo" que define, explica o informa del término usado en la entrada.
Un profesor puede establecer un glosario con los términos propios de su materia y ponerlo a disposición de los estudiantes. También se puede construir un glosario como una enciclopedia, donde los artículos explican más ampliamente los conceptos incluidos como entradas del glosario. Otra variante de un glosario sería una lista de preguntas y respuestas (comos las típicas FAQ ).
Los textos del glosario pueden contener imágenes y disponer de archivos adjuntos. Por lo tanto, un glosario constituye de hecho un repositorio de información estructurada. Otra forma en la que podemos imaginarnos un glosario es una base de datos: una colección de fichas ordenada por “entradas”. Además, en esta base de datos es posible buscar la información por palabras clave, por autor o por fecha. Es una herramienta bastante potente para almacenar información estructurada en fragmentos discretos. Dada esta versatilidad de los glosarios, admiten varias formas estereotipadas de presentar la información.
La información residente en un glosario no está simplemente almacenada esperando que alguien la busque. En el Campus virtual es posible vincular de forma automática las entradas de un glosario a otros textos introducidos en el curso. De esta forma, cada vez que se utilice en un recurso un término definido en el glosario, el Campus virtual insertará automáticamente un vínculo que permitirá visualizar la explicación correspondiente a ese término en el glosario. Esto se denomina autoenlace y funcionará sólo para textos introducidos a través del Campus virtual, no para archivos importados como recursos.
No sólo el profesor puede construir las entradas de un glosario. También están disponibles glosarios editables por los usuarios (estudiantes).
El Campus Virtual distingue entre un glosario principal de un curso (único y sólo editable por el profesor), y los glosarios secundarios.
Podrás incluir tantos como necesites, configurando cada uno de ellos para que sea editable o no por los alumnos. Esto permite una construcción activa del conocimiento por parte de alumnos, no sólo su lectura pasiva. Es más, se pueden asociar comentarios a las entradas de los mismos para glosar efectivamente la información ahí contenida. Por lo tanto, un glosario es tanto un contenedor de información material como una posible actividad didáctica creativa y participativa. Consecuentemente, las entradas de los glosarios pueden ser evaluadas (por el profesor, o también por otros estudiantes) y asignarles una calificación.
Creación de un glosario
Para crear un Glosario pasa al Modo de edición y selecciona Añadir una actividad o recurso en la sección (o semana) donde estará esta actividad.

Ahora selecciona la actividad Glosario y presiona Agregar
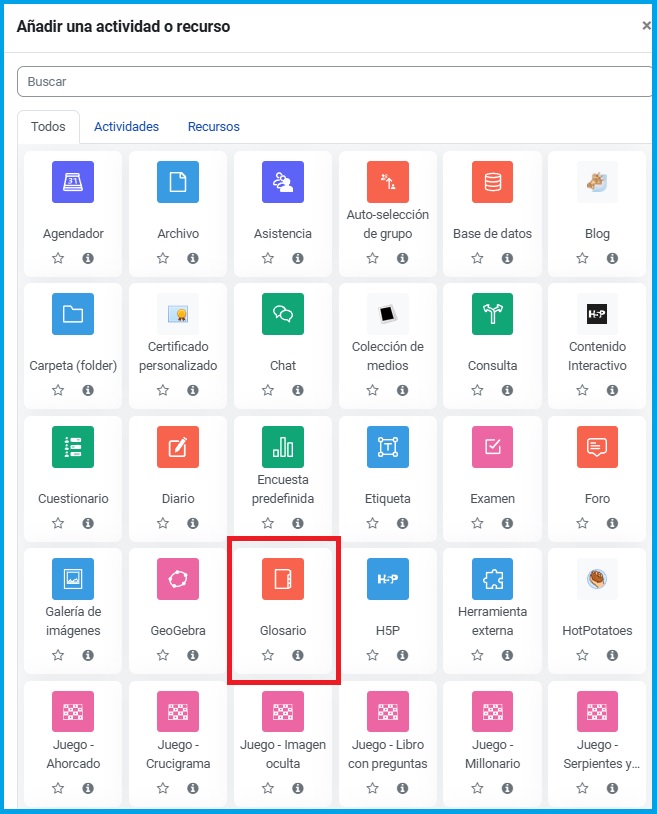
Los glosarios son muy flexibles, así que el menú de configuración contiene numerosos parámetros opcionales:
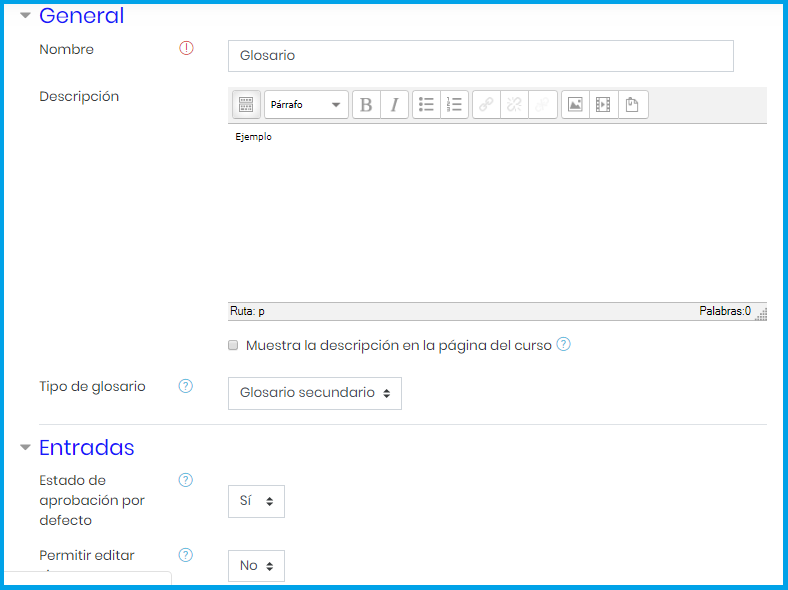
Formulario para configuración de un Glosario
Nombre: Es el texto identificativo con el que este glosario particular aparecerá en la página principal del curso.
Descripción: En un texto breve pero informativo que resume las características de este glosario particular, su propósito y el tipo de material que contiene.
Muestra la descripción en la página del curso: Si se selecciona, entonces lo que esté escrito en Introducción se verá en la página principal del curso.
Entradas por página: es el número de entradas de información que se presentarán en cada pantalla (o página). El propósito de este límite es no tener que desplazar la ventana del navegador arriba y abajo si hay muchas entradas y la página se hace muy larga. En este caso, una aparecerá una lista de páginas (1, 2... n) para seleccionar la adecuada.
Tipo de glosario: Un glosario principal es un glosario en el que se pueden importar entradas de glosarios secundarios. Solo puede haber un glosario principal en cada curso.
Si no se necesita importar entradas entre glosarios, todos los glosarios en el curso pueden ser de tipo secundario.
Permitir entradas duplicadas: Si está habilitada, puede haber varias entradas con el mismo nombre de concepto.
Permitir comentar las entradas : Es posible permitir a los alumnos que agreguen comentarios a las entradas del glosario. Usted puede escoger habilitar o no esta característica. Los profesores siempre pueden añadir comentarios a las entradas del glosario
Permitir vista impresión: Se puede permitir que los estudiantes usen la vista de impresión del glosario. Los profesores pueden utilizar la vista de impresión en todo momento.
Hiperenlace automático: Activando esta funcionalidad permitiremos que las entradas individuales sean enlazadas automáticamente cuando las palabras y frases de los conceptos aparezcan en el resto del mismo curso. Esto incluye mensajes en los foros, materiales internos, resúmenes, diarios, etc.
Nota: Activar el enlazado para el glosario no activa automáticamente el enlazado para cada entrada; éste debe ser configurado individualmente para cada una de ellas. Si no deseamos que un texto en particular sea enlazado (por ejemplo, en un mensaje de los foros) entonces debemos encerrar el texto entre las etiquetas <nolink> y </nolink>. Los nombres de las categorías también son enlazados.
Estado de aprobación por defecto : Podemos elegir si las entradas del estudiante se incorporarán automáticamente o si éstas deben ser previamente aprobadas por el maestro.
Formato de muestra de entradas: Esta variable define la manera cómo se mostrará cada entrada dentro del glosario. Los formatos disponibles son:
• Simple, estilo diccionario: Luce como un diccionario convencional, con las entradas separadas. No se muestra a ningún autor y los archivos adjuntos aparecen como enlaces.
• Continuo sin autor: Presenta las entradas una después de la otra sin otra separación que los iconos de separación.
• Completo con autor: Un formato semejante al de los foros, que muestra la información del autor de cada entrada. Los archivos adjuntos aparecen como enlaces.
• Completo sin autor: Un formato semejante al de los foros, que no muestra la información del autor de cada entrada. Los archivos adjuntos aparecen como enlaces.
• Enciclopedia: Semejante a 'Completo con autor' pero en el que las imágenes adjuntas se muestran en línea.
• FAQ: Útil para presentar listas de Preguntas Frecuentemente Respondidas. Automáticamente añade las palabras Pregunta y Respuesta en el concepto y la definición respectivamente.
• Lista de entradas: Lista los conceptos como vínculos.
Formato mostrar aprobación: Cuando se aprueban las entradas del Glosario, puedes elegir emplear un formato de visualización diferente.
Mostrar enlace “Especial” / Mostrar alfabeto / Mostrar enlace “Todas”: Puedes personalizar la manera en que un usuario puede buscar en un glosario. La función de búsqueda por categoría o fecha siempre está disponible, pero puedes definir tres opciones más:
1. Mostrar Especial: Habilita la búsqueda con caracteres especiales como @, #, etc.
2. Mostrar Alfabeto: Habilita la búsqueda por letras iniciales.
3. Mostrar Todas: Habilita o no todas las características de una vez.
Editar siempre: Esta opción permite decidir si los estudiantes pueden editar sus entradas en cualquier momento. Hay dos opciones:
Sí: Las entradas pueden editarse siempre.
No: Las entradas son editables durante un período especificado.
Tipo de consolidación: El tipo de consolidación define cómo se combinan las puntuaciones para formar la nota final en el libro de calificaciones.
• Promedio de calificaciones La media de todas las calificaciones
• Número de calificaciones El número de elementos calificados se convierte en la nota final. Tenga en cuenta que el total no puede exceder la nota máxima de la actividad
• Máxima calificación La calificación más alta se convierte en la nota final
• Mínima calificación La calificación más baja se convierte en la nota final
• Suma de calificaciones Todas las calificaciones se suman. Tenga en cuenta que el total no puede exceder la nota máxima de la actividad.
Si "No hay valoraciones" está seleccionado, entonces la actividad no aparecen en el libro de calificaciones.
Limitar las calificaciones a los elementos con fechas en este rango: Si se marca esta opción, entonces deberá especificar el rango de fechas de las entradas al Glosario que podrán ser calificadas.
- Details
- Hits: 1343