Tutorial para dar formato a un curso en el Campus Virtual
Los cursos son entregados con cabezales y cintillas que indican el inicio de las Unidades y Semanas, así como de imágenes que muestran la ubicación de las instrucciones, recursos y actividades.
Las semanas ya se encuentran acomodadas en cada bloque del curso, sin embargo es necesario que Ud. ubique la cintilla de Unidad en donde se requiera y que también ponga las imágenes en cada bloque.
Este tutorial muestra cómo realizar este proceso.
Dar formato a un curso
Primer paso
Entre al curso al cual le va a dar formato y active la edición del curso.

Activar edición
Configuración de la Introducción
Se ha provisto de una cintilla para marcar la Introducción al curso. Esta cintilla está en el bloque 0 del curso y debajo de ella está una etiqueta con texto.
Si Ud. lo desea puede editar o eliminar ese texto, así como mover la cintilla y el texto hacia otro bloque del curso.

Las instrucciones para hacerlo son las mismas que encontrará en la Configuración de las Unidades que se explica a continuación:
Configuración de las Etiquetas donde están las imágenes de Unidad, Semana o Introducción
1. Mover una etiqueta
Seleccione el icono Mover y arrastre la etiqueta hacia arriba o hacia abajo a su nueva posición:

Mover
2. Editar una etiqueta
Para escribir en una etiqueta, por ejemplo poner el nombre de la Unidad, seleccione Editar y después Editar ajustes
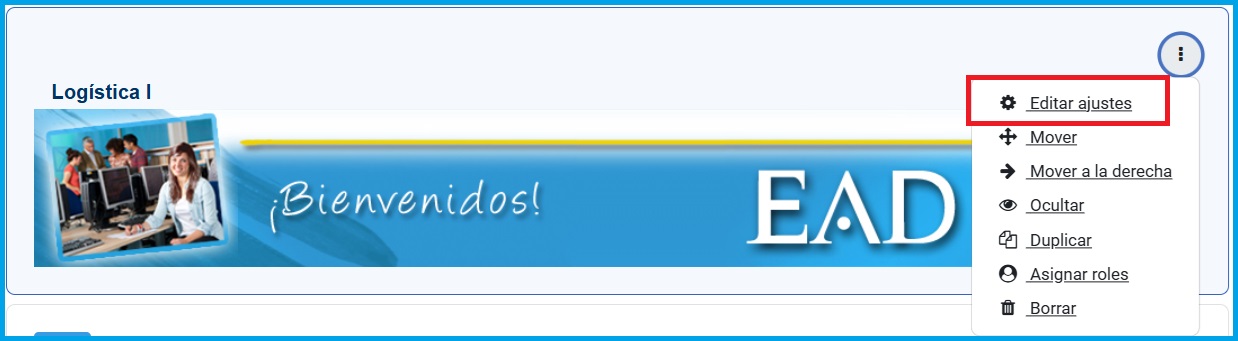
Editar
Escriba el texto y guarde los cambios.
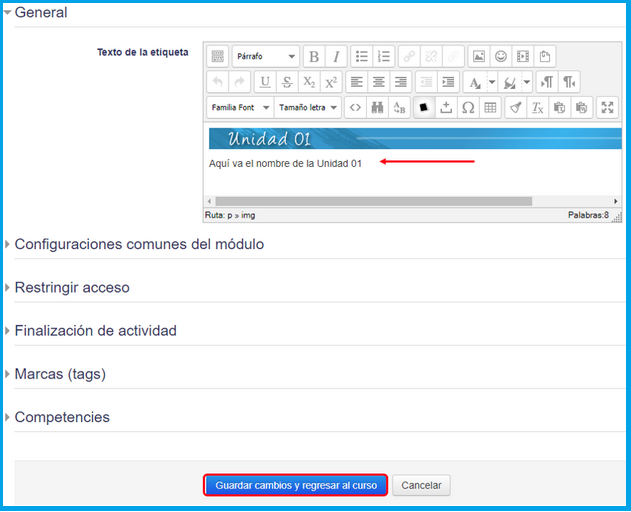
3. Eliminar las Unidades que no se utilizarán
Seleccione Editar y después Borrar o Eliminar

Borrar
4. Ocultar o Mostrar elementos del curso
Puede ocultar cualquier elemento que haya registrado en el curso, por ejemplo puede configurar una Tarea pero todavía no quiere que los estudiantes la vean, entonces lo que se debe hacer es Ocultarla
Abra el menú Editar y seleccione la opción

Si quiere que los estudiantes ya vean el elemento, entonces seleccione Mostrar.
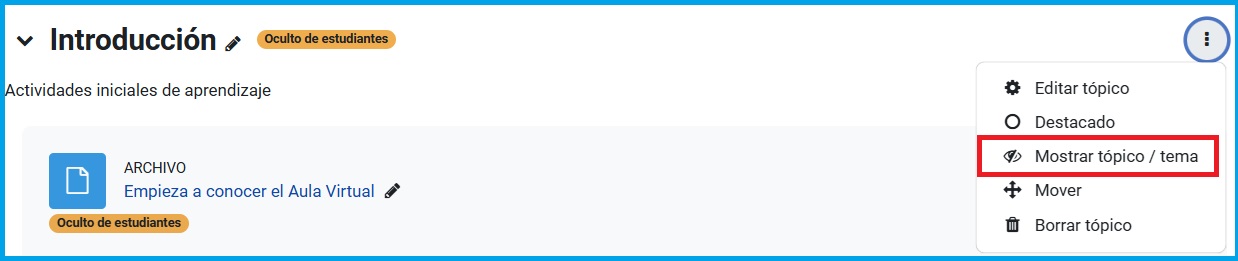
Imágenes de Indicaciones, Recursos, Recursos Adicionales, Actividades y Retroalimentación
En cada curso ya se encuentran las imágenes que servirán de separadores entre las instrucciones del docente, los recursos (documentos) y las actividades. Estas imágenes se encuentran en la primer semana.
En el separador de Indicaciones puede colocar las instrucciones, ya sea en texto dentro del curso o añadiendo un archivo.
En el separador de Recursos se colocarán todos los documentos, carpetas compartidas, páginas web, enlaces a páginas, etc. que el estudiante utilizará. Así mismo, en Recursos Adicionales se puede compartir información complementaria que puede ser consultada si el estudiante lo ve necesario o no.
En el separador de Actividades se van colocando las actividades que el estudiante hará, por ejemplo cuestionarios, foros, wikis, glosarios, etc.
También se ha dispuesto de una imagen de Retroalimentación, la cual puede ser utilizada en caso de que Ud. disponga de alguna actividad para recibir y dar retroalimentación, o algún texto que Ud. quiera compartir con sus estudiantes al final del curso. Esta imagen ya se encuentra en el último bloque del curso.
Cada una de estas imágenes está dentro de una etiqueta, por consiguiente para replicar las imágenes siga los siguientes pasos:
1. Hacer una copia de una etiqueta
Seleccione Editar y después Duplicar
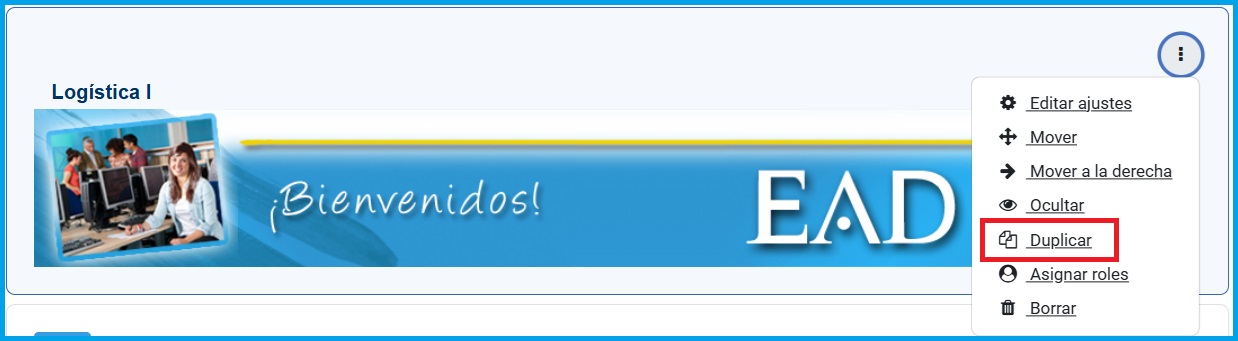
Duplicar
2. Mueva la imagen
La imagen que se duplique aparecerá debajo de la original, ahora solo tiene que Moverla a la semana donde
la necesita como se explicó anteriormente en este manual
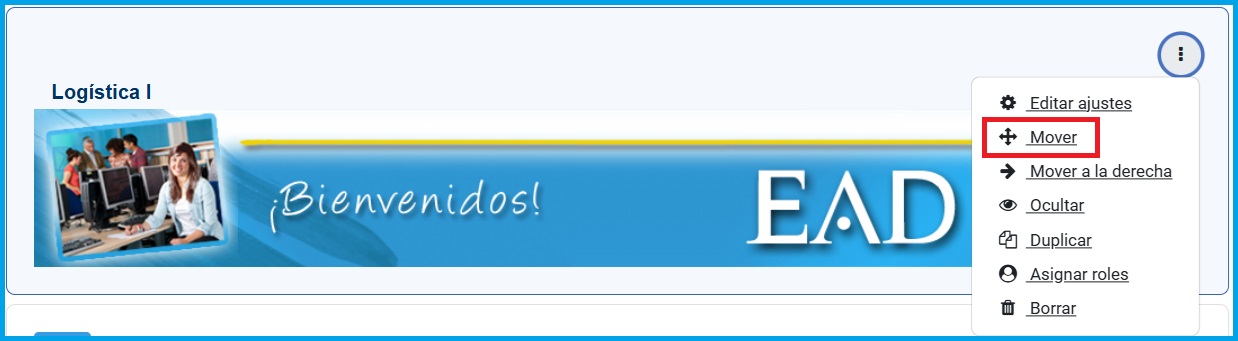
Mover