Lista de Cotejo ![]()
En las Listas de cotejo puedes ir monitoreando el avance que vas teniendo en el curso, son creadas por el maestro y puede o no contener todas las actividades del curso, esto queda a criterio de él.
Algunas actividades se irán marcando automáticamente conforme las completas y otras puede ser necesario que tú las marques
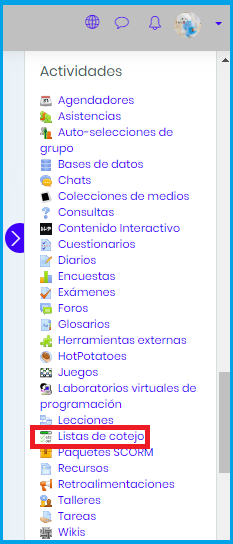
Cómo revisar las Listas de Cotejo
Las Listas las podrás encontrar en la página principal del curso como una Actividad y también como un Bloque en la columna derecha
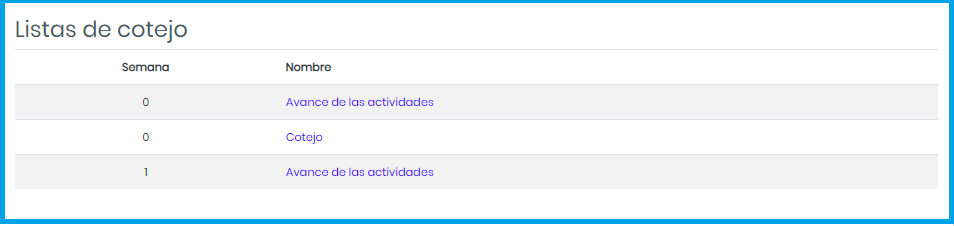
- Details
- Hits: 1938
Wikis 
Un wiki es un tipo especial de página Web que se compone de textos con sintaxis wiki. En una página wiki no se utilizan las marcas HTML. Para indicar los formatos de caracteres (negrillas, cursiva etc.) y para dar estructura al texto mediante listas y tablas se utilizan unos símbolos convencionales mecanografiados al mismo tiempo que el texto (por fortuna en el Aula Virtual, además, también se puede usar HTML). En principio, esta lista de símbolos es bastante reducida y fácil de aprender y permite componer textos bastante vistosos y estructurados con poco esfuerzo y bastante rapidez. La palabra wiki deriva del hawaiano “wikiwiki”, que significa “rápido”.
Pero la característica fundamental de una página wiki es que es modificable por los usuarios. Una página Web normal es un recurso de sólo-lectura, no podemos acceder al texto de una página y cambiarlo o añadir contenidos. Una página wiki sí es accesible en modo de edición para usuarios externos. Eso permite que un sitio Web crezca y se mantenga actualizado por una comunidad de autores: todos sus usuarios. No depende de una persona, así que, en general, el trabajo irá mucho más rápido.
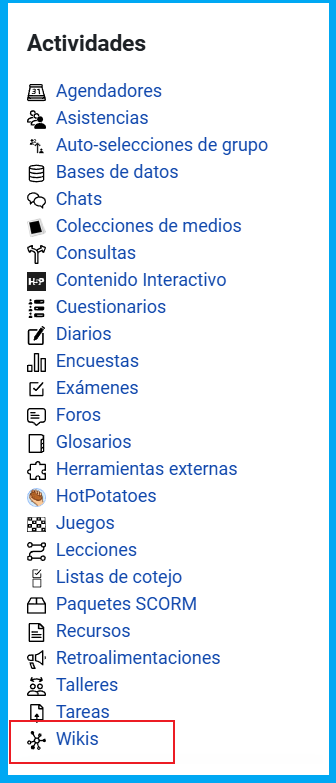
Cómo escribir en un Wiki
Un Wiki tiene una página principal y de ahí se pueden crear y navegar a todas las páginas que sean necesarias
Los Wikis pueden ser de tres tipos: HTML, Creole o Nwiki
Dependiendo del tipo de Wiki que haya configurado el profesor es como se trabajará en ellos
Wiki de tipo HTML
Este formato es el más sencillo ya que utiliza el editor de texto normal.
Cuando hayas finalizado de escribir, oprime el botón “Guardar”.
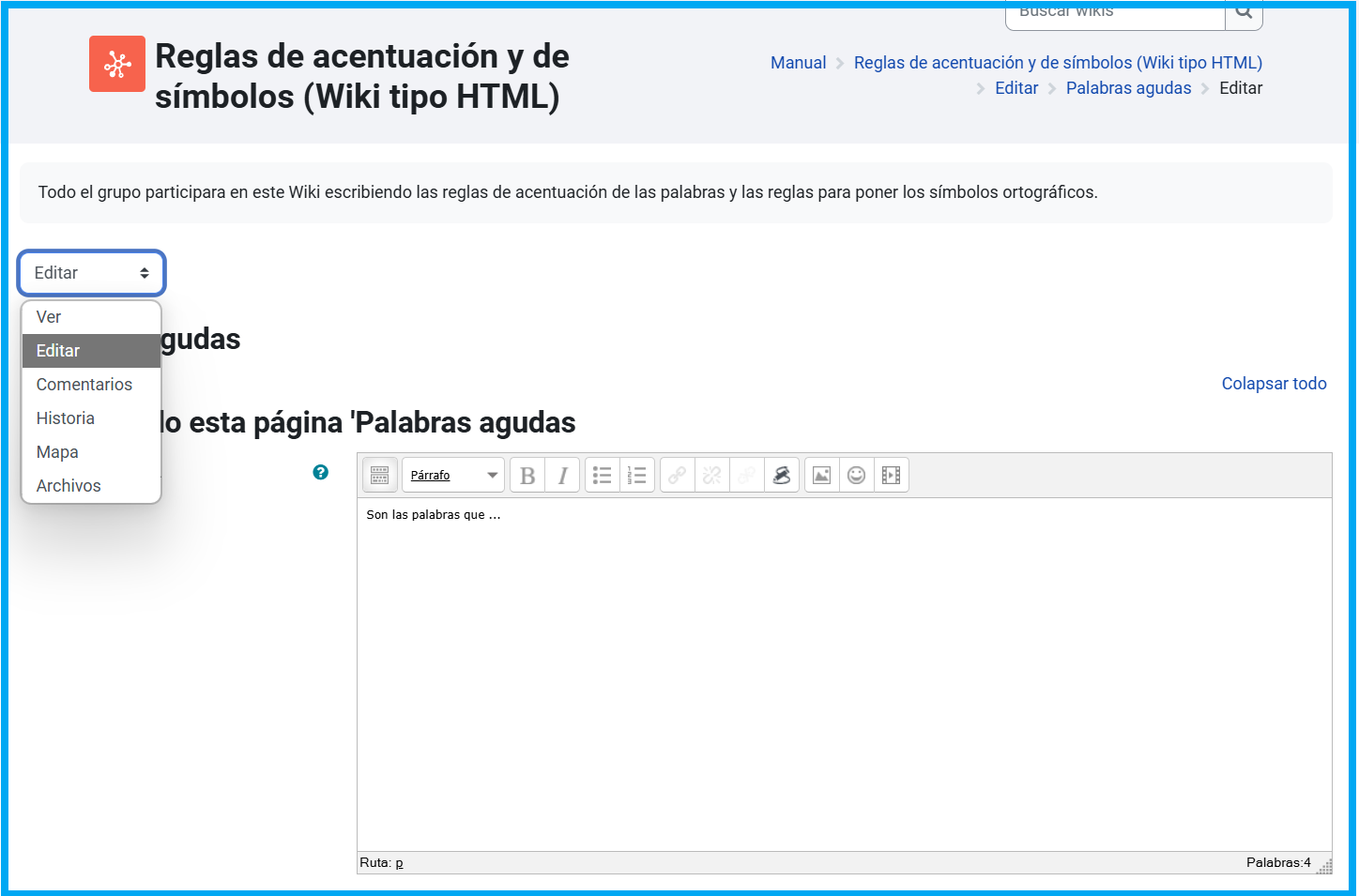
De manera opcional, si conoces el código html puede oprimir el botón “HTML” en el editor y trabajar en ese formato:
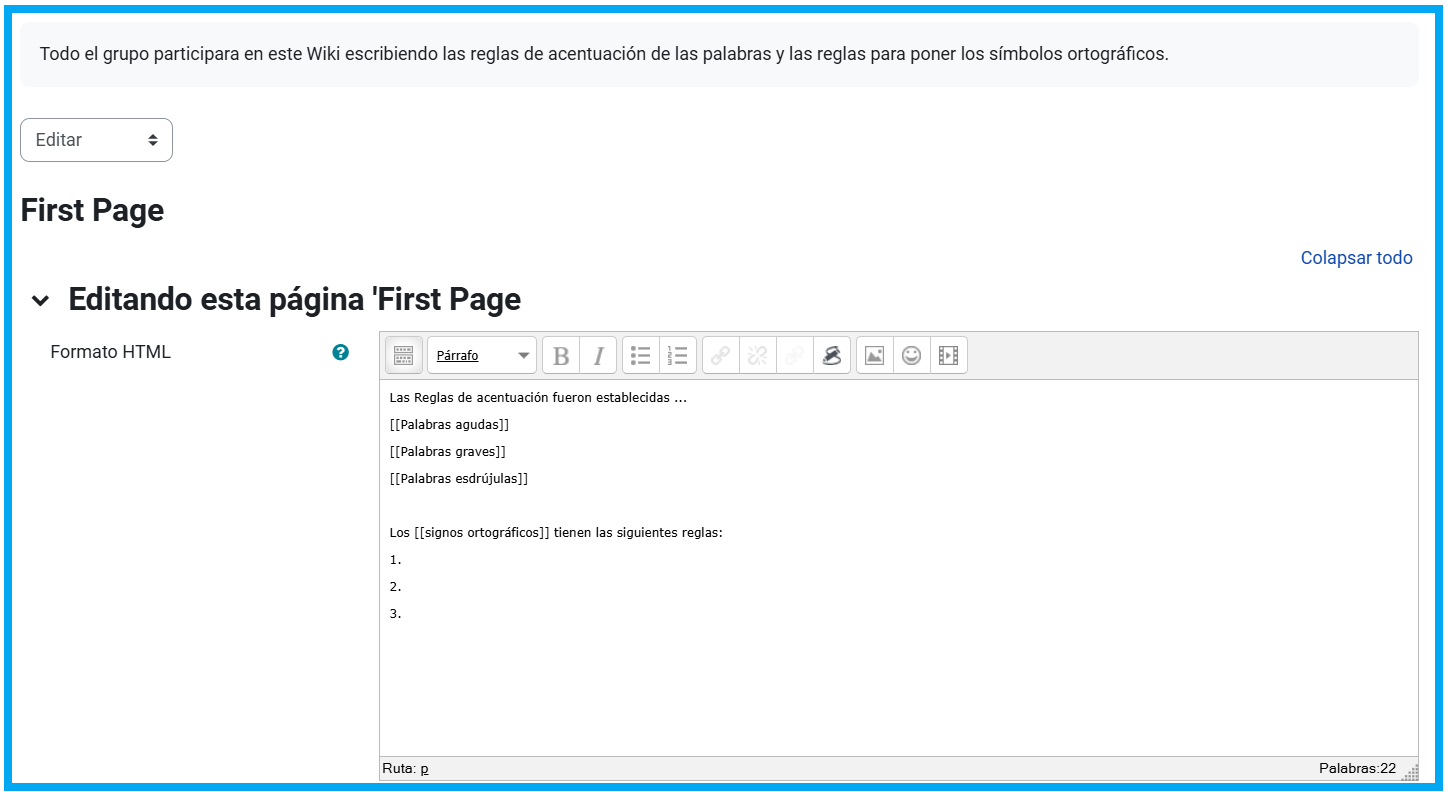
Para agregar una página al Wiki escribe el nombre de la página entre corchetes dobles
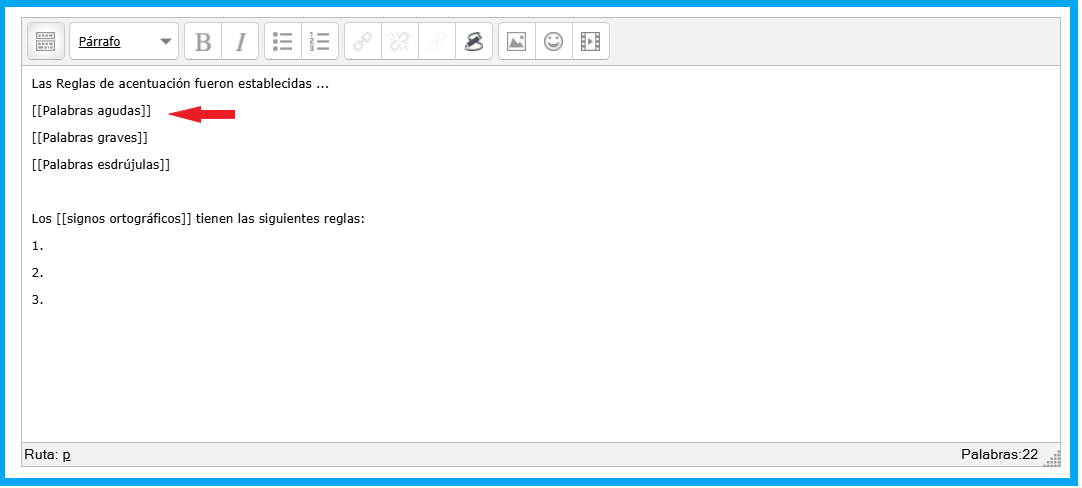
Después de guardar la página selecciona la liga de la Página nueva que se creará
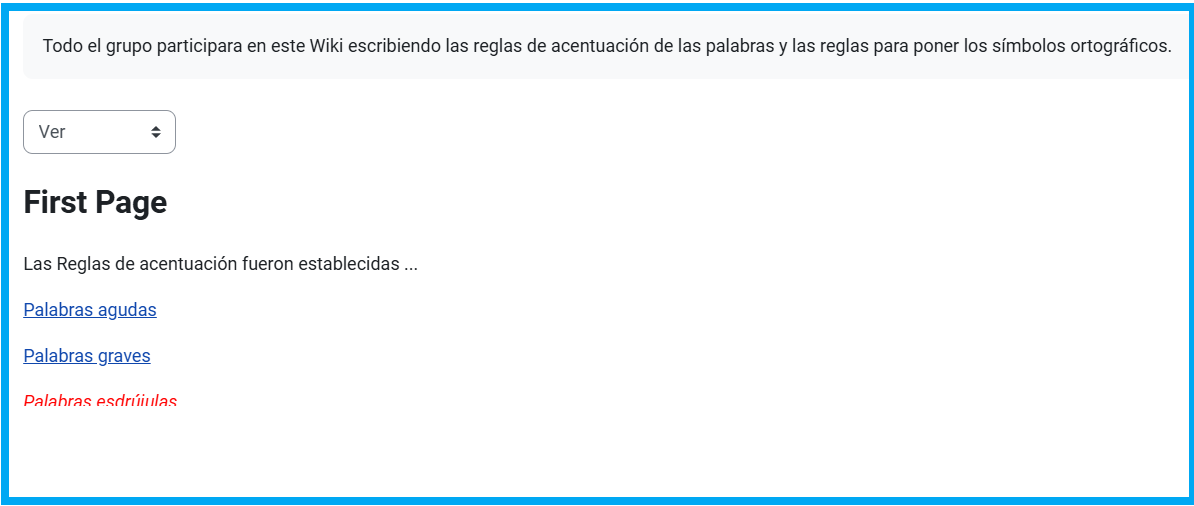
Se abrirá el espacio para que escribas en la nueva página, nota que el título es el mismo que habías puesto entre corchetes dobles.

Wiki de tipo CREOLE
Creole es un lenguaje de marcado común para los wikis, lo que permite la transferencia de contenidos entre diferentes motores de wiki.
Si elegiste este formato, tendrás visible el editor de texto que le permitirá añadir las marcas Creole.
Por ejemplo, para poner texto en negritas oprime el botón “B”, a continuación edita el texto que se añade automáticamente sin eliminar las marcas de los asteriscos.
Para agregar una página nueva al Wiki, agregua el nombre entre corchetes dobles, por ejemplo [[Página de Introducción]]
Al finalizar de editar oprime el botón “Guardar”.

El texto anterior nos da como resultado lo siguiente:
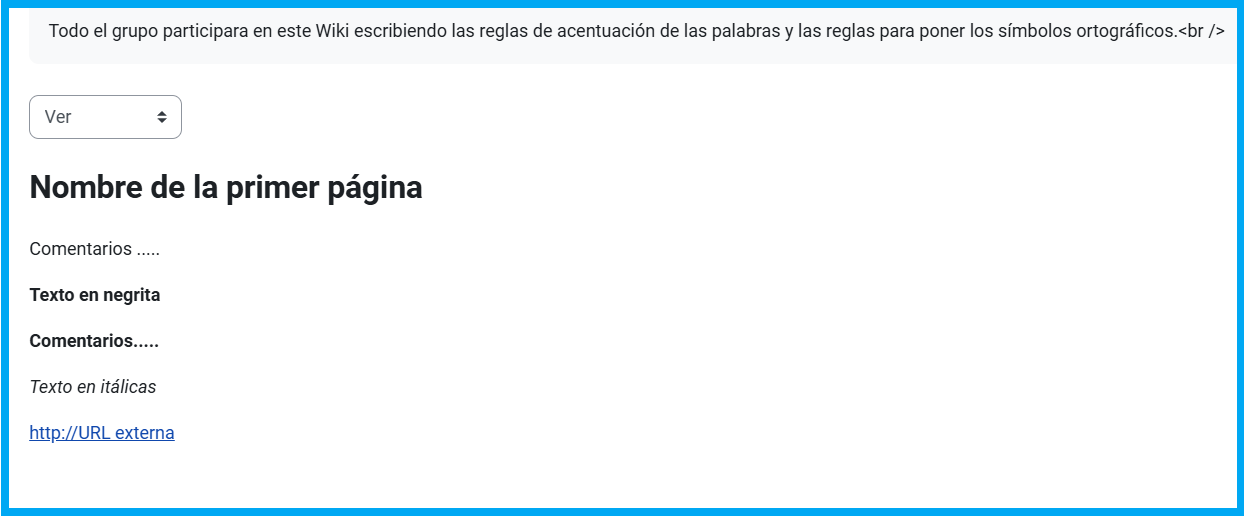
Si requieres más información de este lenguaje consulte la página http://www.wikicreole.org/wiki/Home
Wiki de tipo NWIKI
El formato Nwiki utiliza marcas parecidas a las utilizadas en MediaWiki.
MediaWiki es un software wiki libre escrito originalmente para Wikipedia. Ahora es utilizado por otros proyectos wikis de la Fundación Wikimedia y por otras wikis.
Para agregar una página nueva al Wiki, agrega el nombre entre corchetes dobles, por ejemplo [[Página de Introducción]]
Al finalizar de editar la página oprime el botón “Guardar”.

Si requiere más información sobre MediaWiki consulte la página http://www.mediawiki.org/wiki/MediaWiki/es
Pestañas en la edición del Wiki
Ver
Esta opción visualizará la página del Wiki con la última versión hasta el momento
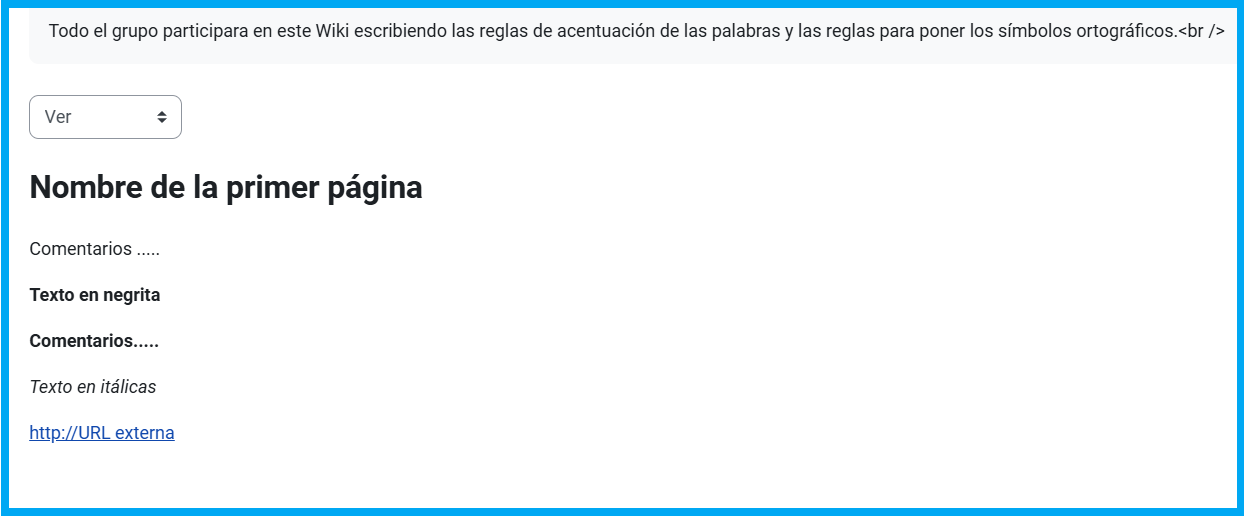
Editar
En esta opción podrás editar la página, tomando en cuenta el tipo de editor que seleccionó para el Wiki.

Comentarios
En esta opción puedes agregar comentarios a la página, selecciona Agregar comentario para hacerlo.
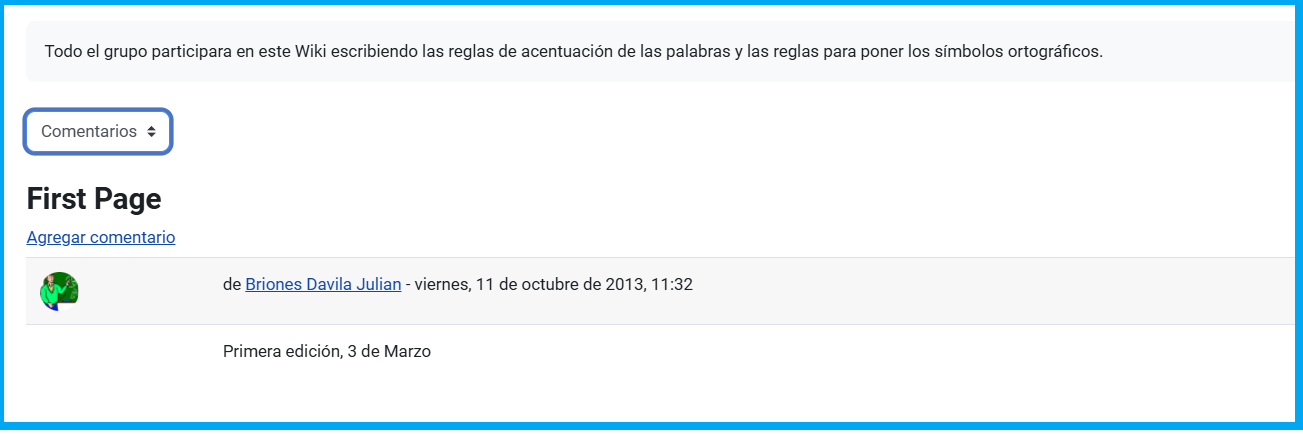
Historia
En esta opción podrás ver los usuarios que han modificado la página.
Selecciona 2 versiones y presiona el botón Comparar Seleccionados para ver las diferencias.
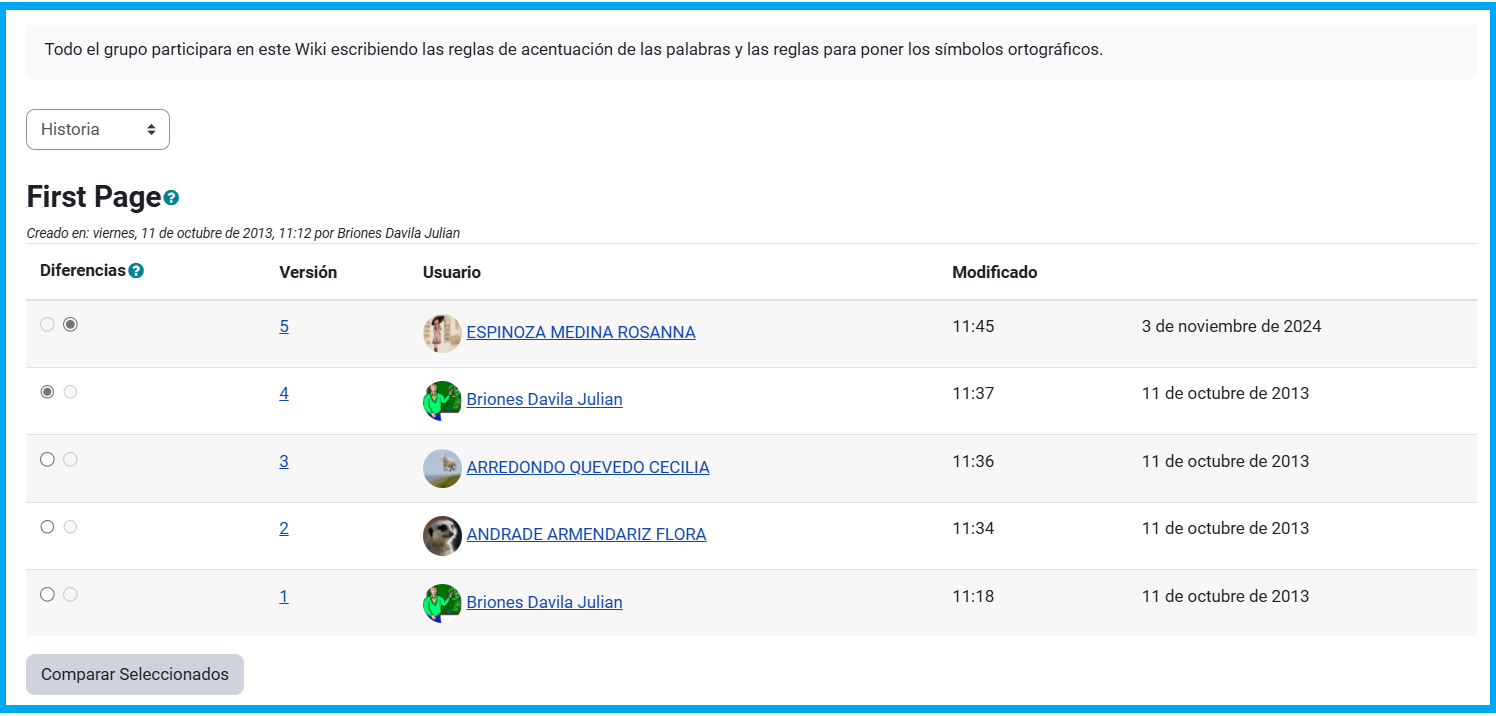
Mapa
Aquí podrás ver y entrar a las páginas que conforman el Wiki
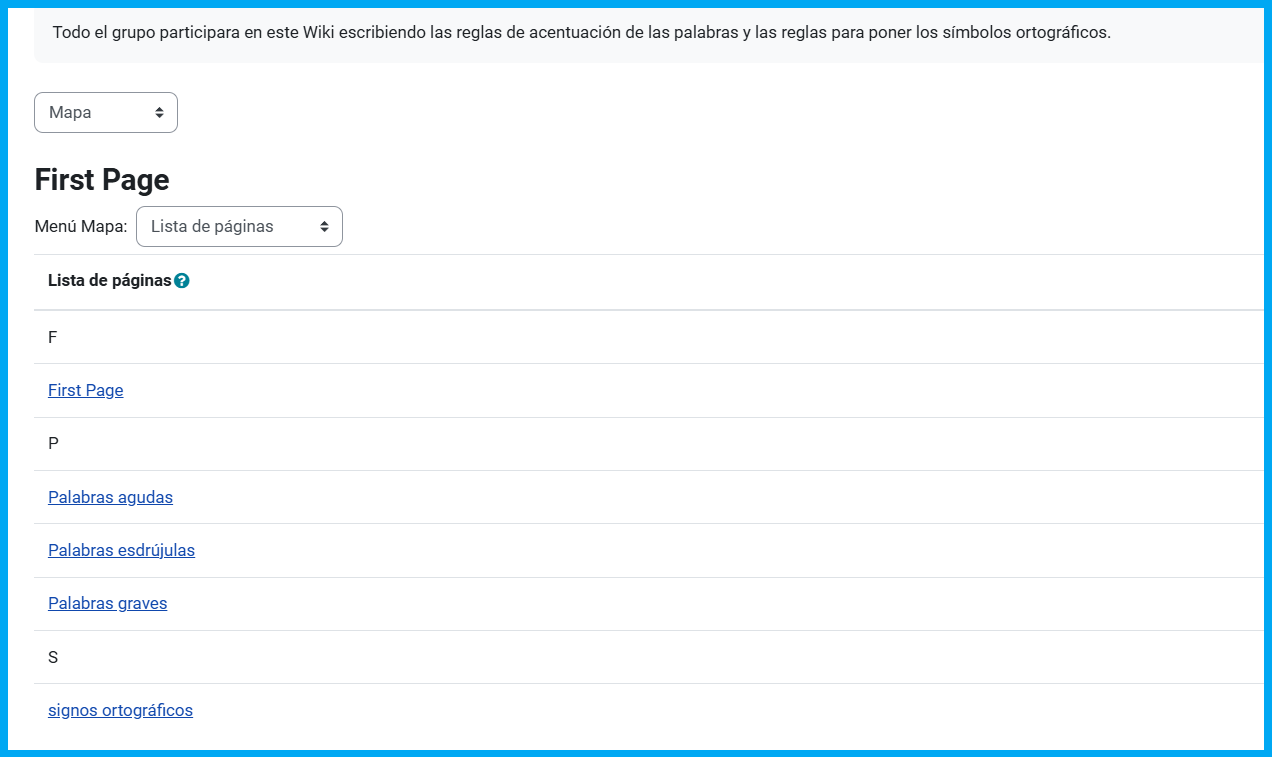
Archivos
Visualizarás los archivos que se han agregado al Wiki
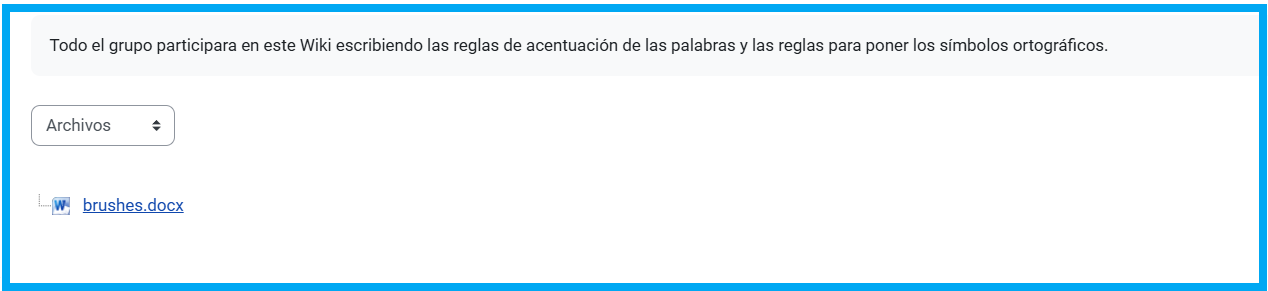
Administración
Te permite eliminar páginas o verificar cuáles páginas están creadas pero no pueden ser accesadas ya que ninguna otra las llama (páginas huérfanas).
Presiona el botón Enlistar todas (no se muestra en esta imagen) para ver todas las páginas que conforman el Wiki
Puedes eliminar páginas con el botón ![]()

- Details
- Hits: 1916
Tareas 
Una Tarea es cualquier trabajo, labor o actividad que se asigna a los estudiantes.
Típicamente los estudiantes han de devolver el producto de su trabajo bien como un archivo (un documento de texto con un trabajo escrito, una presentación con diapositivas, una imagen gráfica, un video, un programa ejecutable, etc.) o bien en otro tipo de formato normalmente entregado en mano (una lámina de dibujo, etc.).
En este último caso, la Tarea será un lugar en la página del curso donde se especifican las instrucciones para realizar el trabajo asignado y donde, una vez evaluada la tarea, el maestro registra las calificaciones de la misma, de forma que sean accesibles a través del propio Campus Virtual.
Cómo entregar Tareas
En el curso podrás encontrar diferentes tipos de tareas y según como el maestro las haya configurado es lo que tendrás visible para entregarla:
| • Subir un solo archivo | |
| • Carga avanzada de archivos | |
| • Texto en línea | |
| • Actividad no en línea | |
| • Entrega de archivo PDF |
Información general
Cuando entres a la Tarea podrás ver la información general, por ejemplo si ya está retrasada, si ya la enviaste, si ya ha sido calificada verás la puntuación, etc.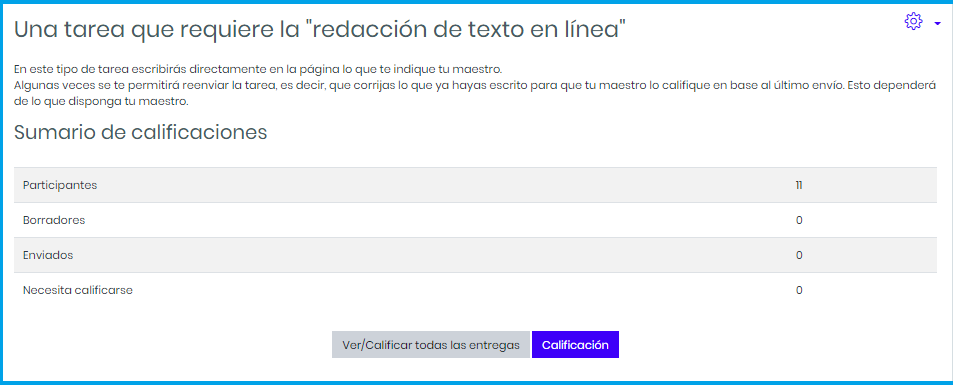
Tarea de tipo Carga avanzada de archivos
Si se te está pidiendo que entregues archivos, tendrás disponible el espacio para subirlos, primero haz click en Añadir envío
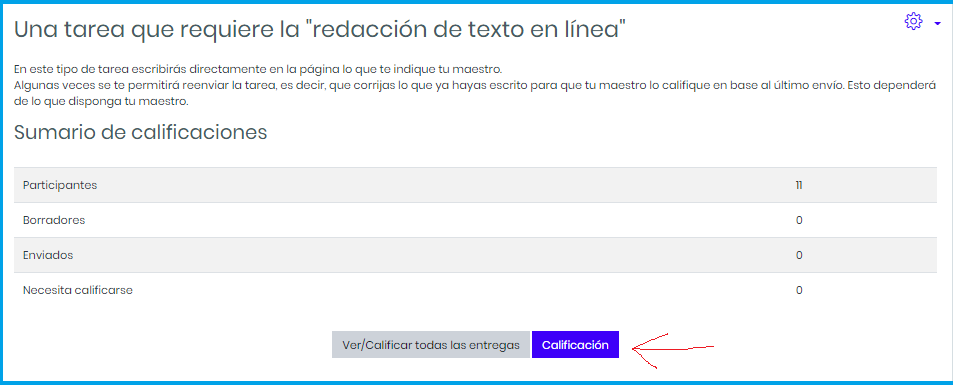
Ahora arrastra desde tu computadora los archivos hasta el recuadro punteado, o también puedes presionar el botón ![]() para que visualices la ventana que te permitirá subir archivos desde tu computadora o de algún otro lugar donde los tengas guardados.
para que visualices la ventana que te permitirá subir archivos desde tu computadora o de algún otro lugar donde los tengas guardados.
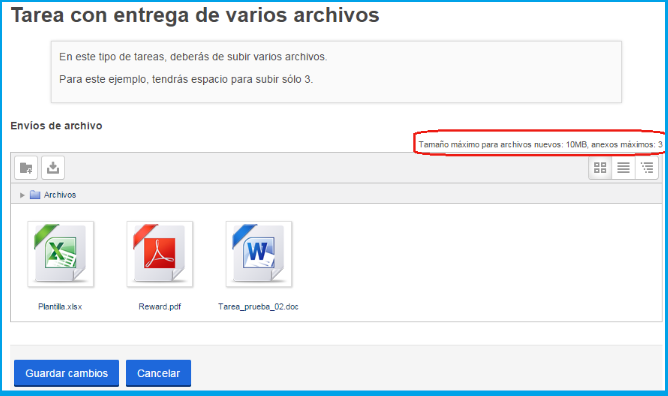
Tarea de tipo Texto en línea
Si en la Tarea vas a escribir tu trabajo, entonces tendrás disponible la caja de texto para que lo hagas:
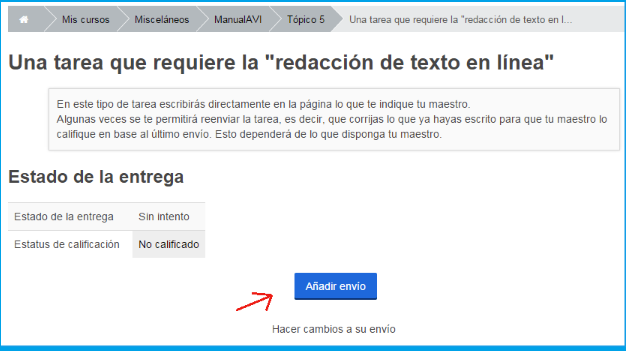
Escribe lo que se te pidió y presona el botón Guardar cambios

Tarea de tipo No en línea
Si no ves ninguna de las opciones anteriores, entonces es una Tarea no en línea, lo que significa que solamente es un espacio para que se te califique alguna actividad.
Por ejemplo tu asistencia, alguna práctica de laboratorio, o que hayas entregado algo personalmente a tu maestro como una lámina de dibujo o una maqueta.
La calificación de esta Tarea la tendrás disponible en el Libro de Calificaciones.
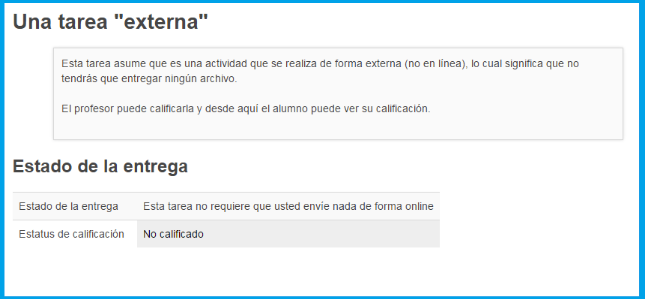
Botón de enviar y Estado de entrega Borrador
Cuando subas tu Tarea regresarás a la página principal de la misma.
Es posible que ahí veas el botón Enviar tarea (si no lo ves no hay problema, quiere decir que el maestro no lo requiere), el cual deberás presionar cuando ya estés seguro que los archivos que has subido son los finales y que ya no harás más cambios.
Cuando presiones ese botón le indicarás al profesor que ya está todo entregado y que ya puede calificar.
Mientras no lo presiones podrás hacer cambios en los archivos entregados.
Solo recuerda que cuando lo presiones, ya no podrás añadir más archivos (en caso de que se pidan 2 o más archivos).
El maestro tiene acceso a las Tareas entregadas y también a las Tareas en Borrador
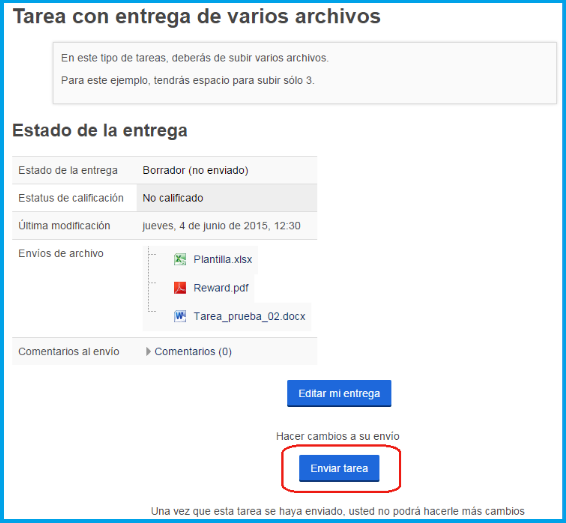
- Details
- Hits: 3242
Taller ![]()
El Taller es una actividad para el trabajo en grupo con un gran número de opciones. Permite a los participantes diversas formas de evaluar los proyectos de los demás, así como proyectos-prototipo. También coordina la recopilación y distribución de esas evaluaciones de varias formas.
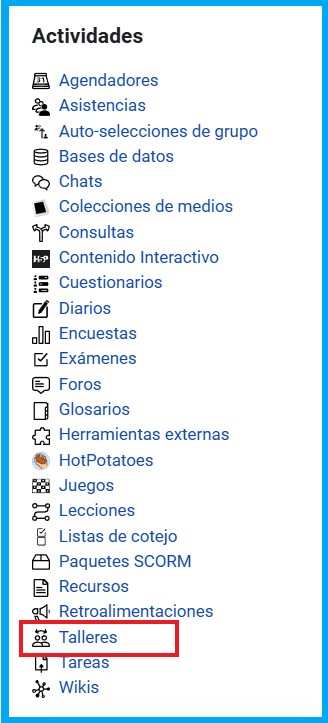
Cómo se trabaja en los Talleres
La participación en un Taller se divide en cinco fases, las cuales pueden durar días o hasta semanas, estas son:

El maestro es el encargado de cambiar la configuración para pasar de una fase a otra.
1. Fase de Configuración
En esta Fase es donde el maestro modifica la configuración del Taller, la estrategia de evaluación y puntuación. Es posible que el maestro cambie el Taller a esta fase para hacer los ajustes pertinentes.
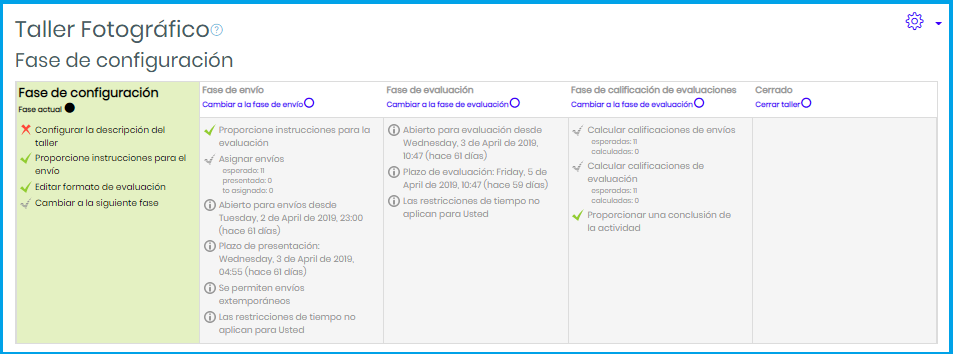
2. Fase de Envío
En esta es donde enviarás tu trabajo.

3. Fase de Evaluación
Si el Taller se evaluará entre pares (de estudiante a estudiante), entonces en esta fase verás los envíos de tus compañeros para que los evalúes.
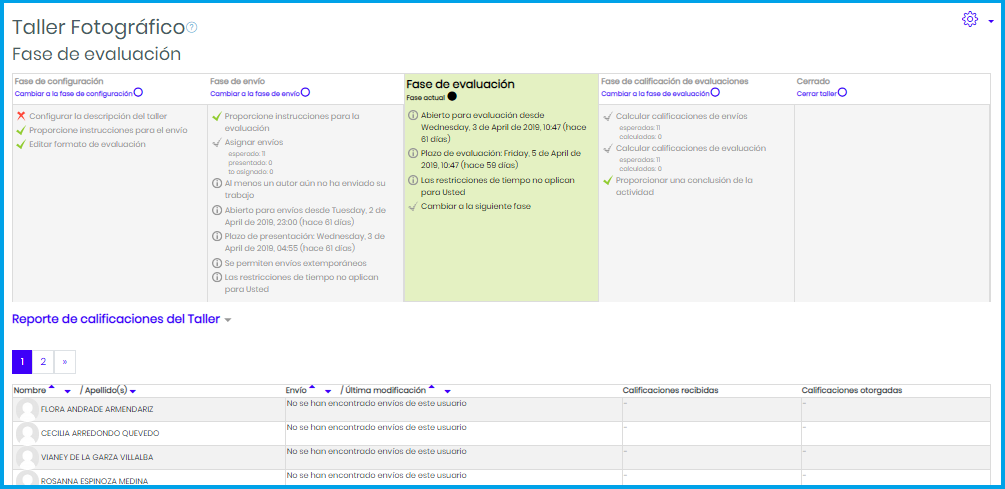
Al presionar el botón Evaluar tendrás acceso a los trabajos de tus compañeros y al formato donde los calificarás:

4. Fase de Calificación de evaluaciones
En esta fase se calculan las calificaciones finales y se da retroalimentación a los estudiantes. Los participantes del taller no pueden modificar sus envíos ni las evaluaciones que realizaron a sus compañeros durante esta fase.
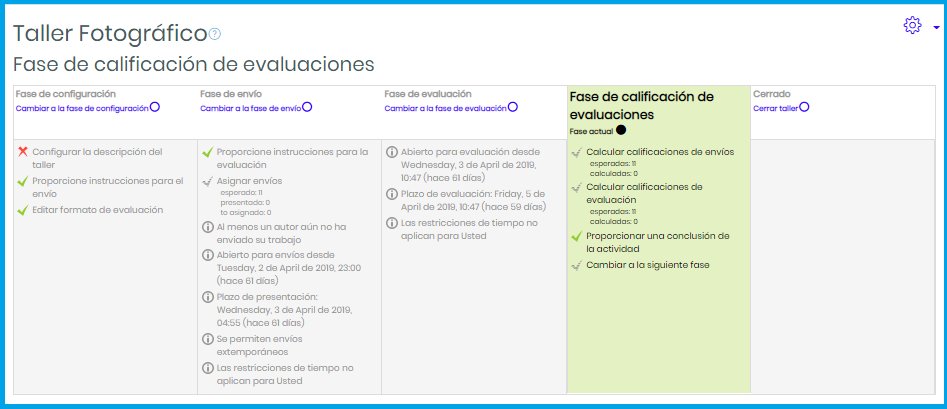
5. Fase de Cierre
Cuando el maestro cierra el taller, entonces las calificaciones que se calcularon en la fase previa se envían al Libro de calificaciones.
En esta fase podrás ver las calificaciones que te dieron tus compañeros.
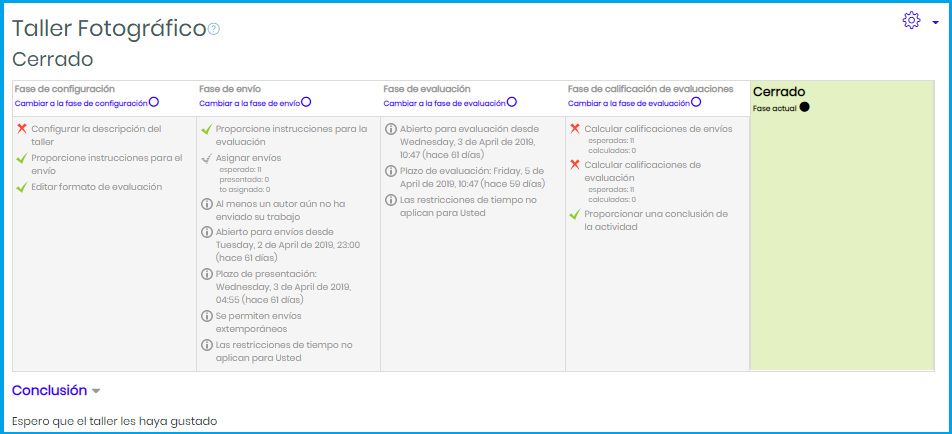
- Details
- Hits: 1636
Portafolio - Cómo ver los que me han compartido ![]()
En esta página veremos cómo ver los portafolios que nos han compartido, y cómo ver los Comentarios que han puesto en los elementos que hemos compartido.
Ver Portafolios que nos han compartido
1. Entra al Portafolio seleccionando ![]()
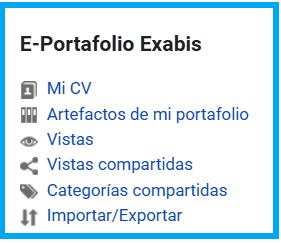
Entrada al Portafolio
2. Selecciona Portafolios compartidos
Verás los Portafolios que han compartido contigo.

3. Selecciona Vista y después haz click sobre el nombre de la que vas a ver. En este ejemplo es Vista general para la materia de Métodos electrónicos.

4. Verás los Archivos, Notas y URLs que esa persona registró.
En los enlaces Mostrar podrás escribir un Comentario.

5. En la siguiente imagen se muestra un ejemplo de cómo se agregaría un Comentario a un Enlace

Ver los Comentarios que han puesto en nuestros elementos
Cuando compartes tu Portafolio por medio de Vistas, es posible que te hayan escrito algún comentario.
A continuación se muestra cómo puedes verlos.
1. Abre la pestaña Mi Portafolio y selecciona Todos los elementos
En la columna Comentarios verás cuántos han escrito a cada elemento que compartiste

2. Haz click en el Título del Elemento

3. Verás los comentarios y el nombre de la persona que lo escribió

- Details
- Hits: 696