Herramienta Externa ![]()
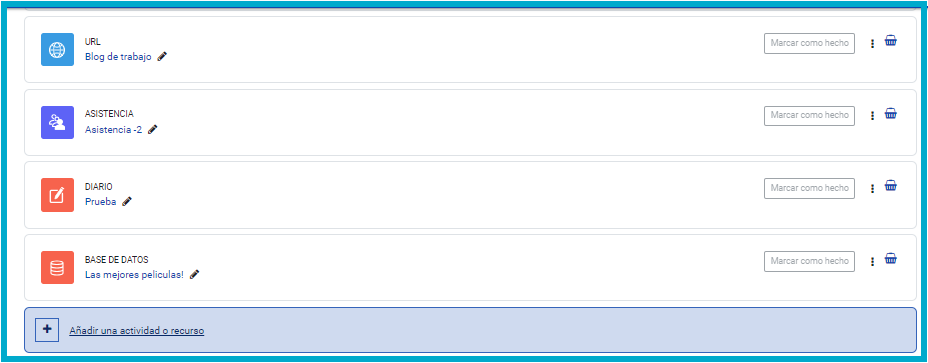
Las Herramientas Externas permiten a los estudiantes interactuar con recursos de aprendizaje y actividades de otros sitios web. Por ejemplo, una herramienta externa puede proveer acceso a un nuevo tipo de actividad o a materiales de aprendizaje de un editor.
Las Herramientas Externas las eligen los profesores y ellos se encargan de configurarlas
Cómo trabajar con las Herramientas externas
Ya que se puede incluir cualquier tipo de Herramienta Externa, el profesor les indicará a sus estudiantes cómo trabajarán en ella.
Generalidades
Las herramientas externas se diferencian de los recursos URL de varias maneras:
• Sensibles al contexto - Las herramientas externas tienen acceso a información sobre el usuario que lanza la herramienta, como institución, curso, nombre y otra información.
• Integración profunda - Las herramientas externas soportan la lectura, modificación y borrado de calificaciones asociadas a la instancia de la actividad.
• Seguridad - Las configuraciones de las herramientas externas crean una relación de confianza entre el AVI y el proveedor, permitiendo una comunicación segura entre ellos.
Ejemplo de Herramienta Externa
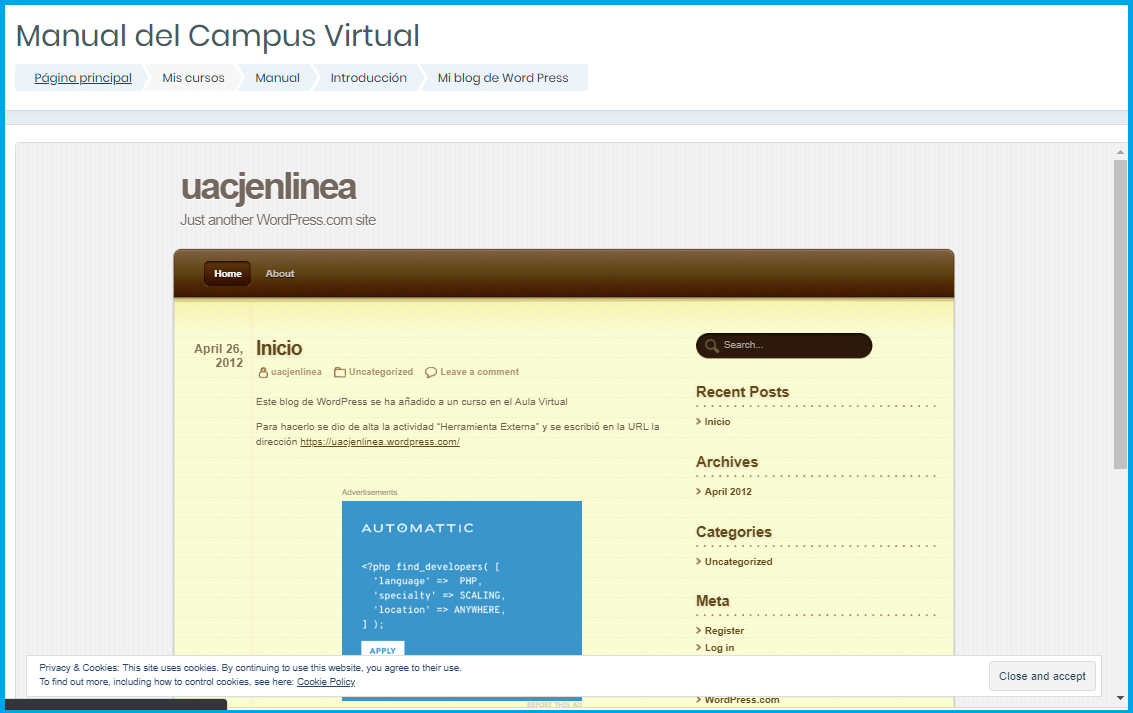
- Details
- Hits: 779
Glosario ![]()
Un Glosario es una información estructurada en “conceptos” y “explicaciones”, a modo de diccionario o enciclopedia. Es una estructura de texto donde existen "entradas" que dan paso a un "artículo" que define, explica o informa del término usado en la entrada.
Tu profesor puede establecer un glosario con los términos propios de la materia y ponerlo a disposición de los estudiantes. También se puede construir un glosario como una enciclopedia, donde los artículos explican más ampliamente los conceptos incluidos como entradas del glosario. Otra variante de un glosario sería una lista de preguntas y respuestas (comos las típicas FAQ ).
Cómo registrar entradas en los Glosarios
Los textos del glosario pueden contener imágenes y disponer de archivos adjuntos. Por lo tanto, un glosario constituye de hecho un repositorio de información estructurada.
Participación en un Glosario
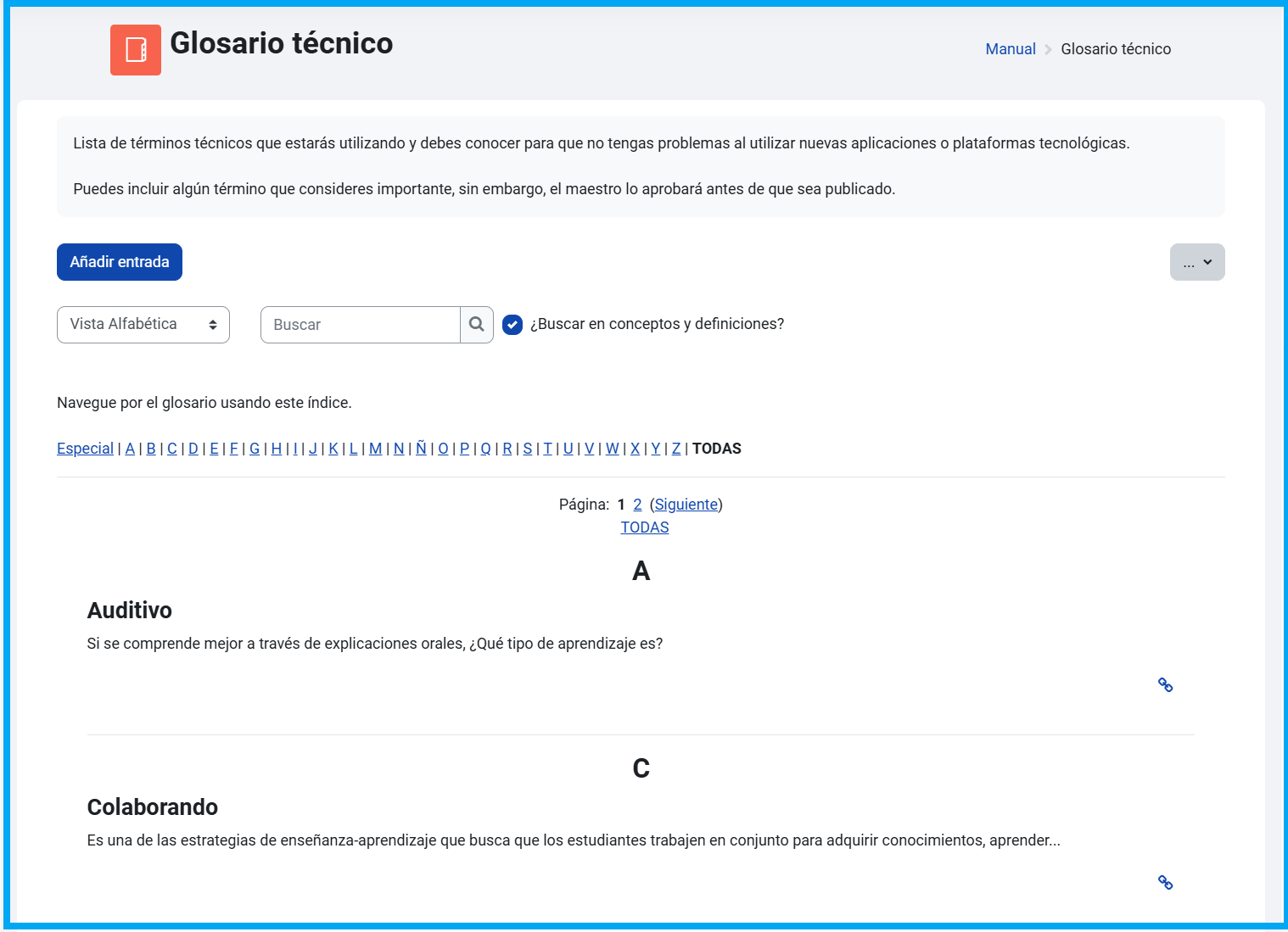
Para añadir una entrada utiliza el botón Añadir una nueva entrada.
Enseguida escribe el Concepto que vas a agregar y su Definición. Si lo requieres añade un archivo con el botón Agregar.
También puedes agregar Palabras clave. Al terminar con tu entrada presiona el botón para que la guardes
Las Categorías que tendrás disponibles al momento de agregar un término, son las que ha definido el profesor previamente.
Si aplica selecciona una de ellas.

- Details
- Hits: 1232
Encuestas ![]()
Las Encuestas le permiten a los docentes evaluar su proceso de enseñanza ya que a través de ellas pueden identificar ciertas tendencias que pueden estar dándose entre sus estudiantes.
Tu maestro/a puede definir varios tipos de encuesta, y dependiendo del tipo que elija son las preguntas que responderás.
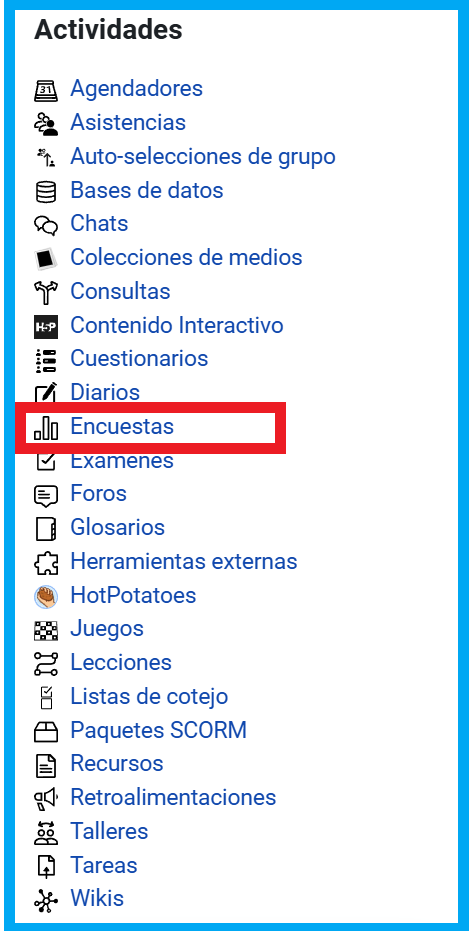
Listado de encuestas:
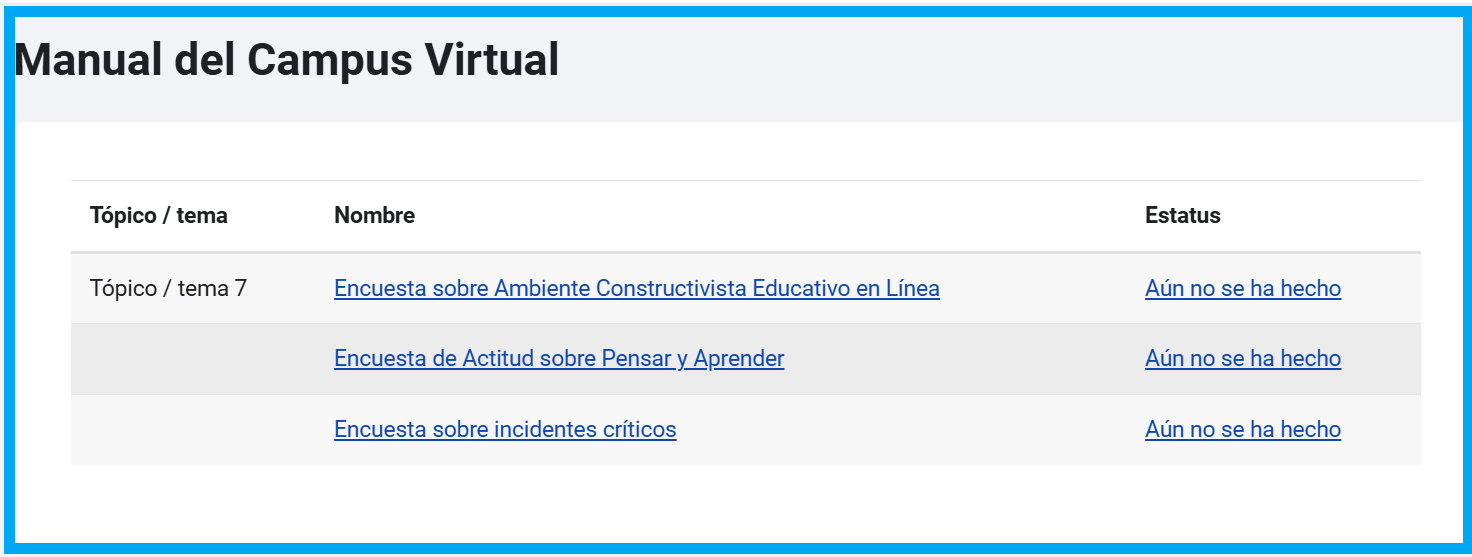
Cómo contestar las Encuestas
Cuando entres a una Encuesta solo responde las preguntas (son de opción múltiple) y al final envía tus respuestas.
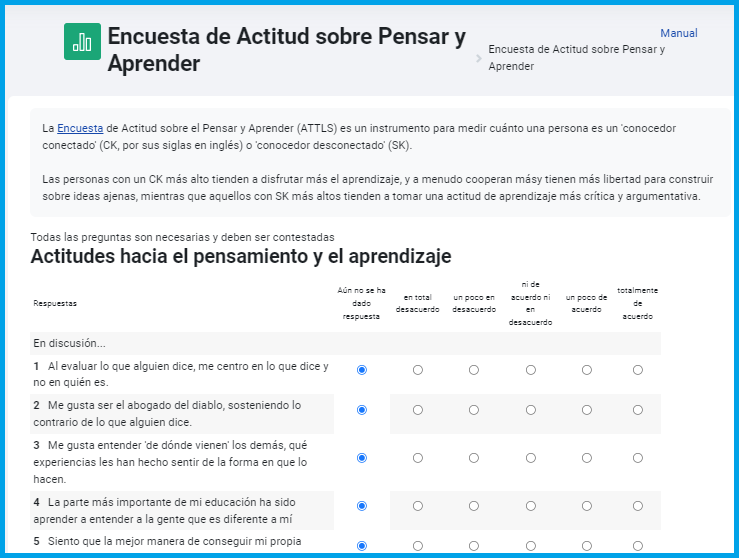
- Details
- Hits: 1031
Diario ![]()
Este módulo te permite realizar actividades de reflexión.
El profesor puede pedirte que reflexiones sobre un tema en particular y tú podrás editar y refinar tus respuestas durante un tiempo determinado.
Tu Diario es privado y sólo tu profesor podrá ver lo que escribas.
Cómo escribir en el Diario
La primera vez que entres tendrás un aviso de que aún no has iniciado, presiona el botón Iniciar o editar mi entrada de diario
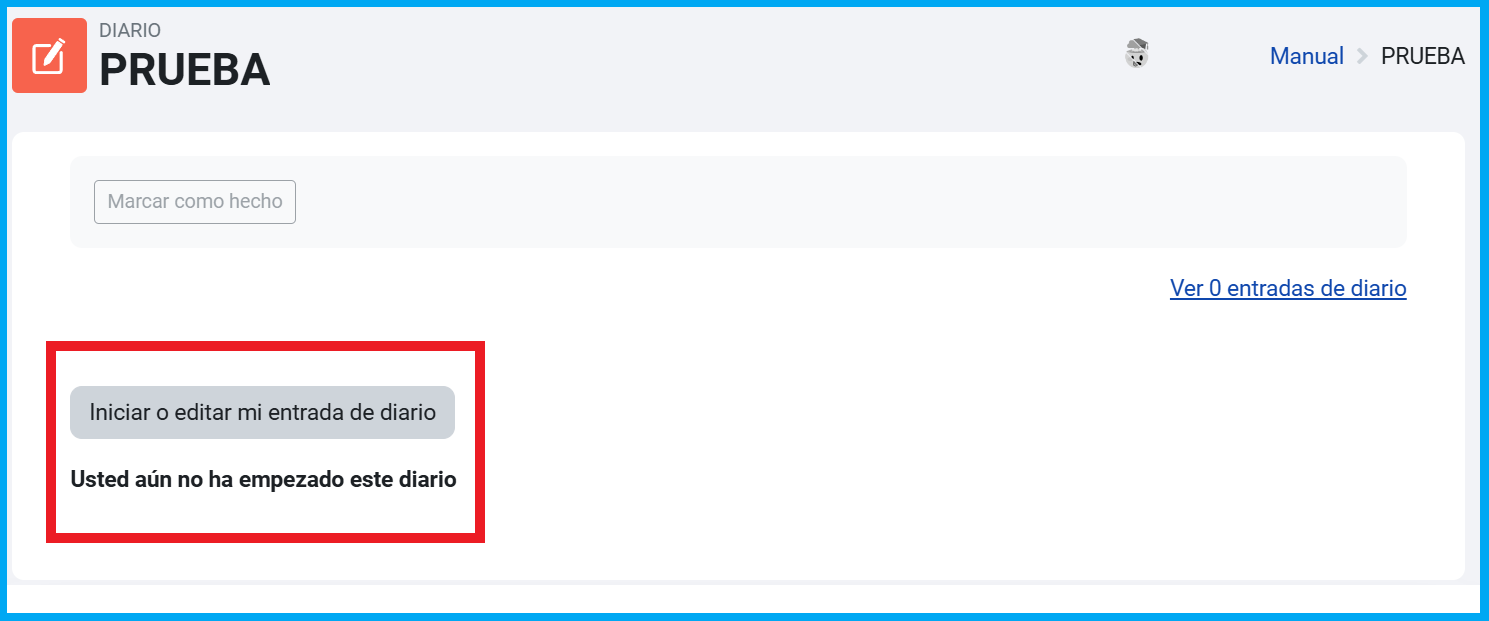
Tendrás disponible una caja de texto donde escribirás lo que se te haya pedido.
Al final guarda tu escrito
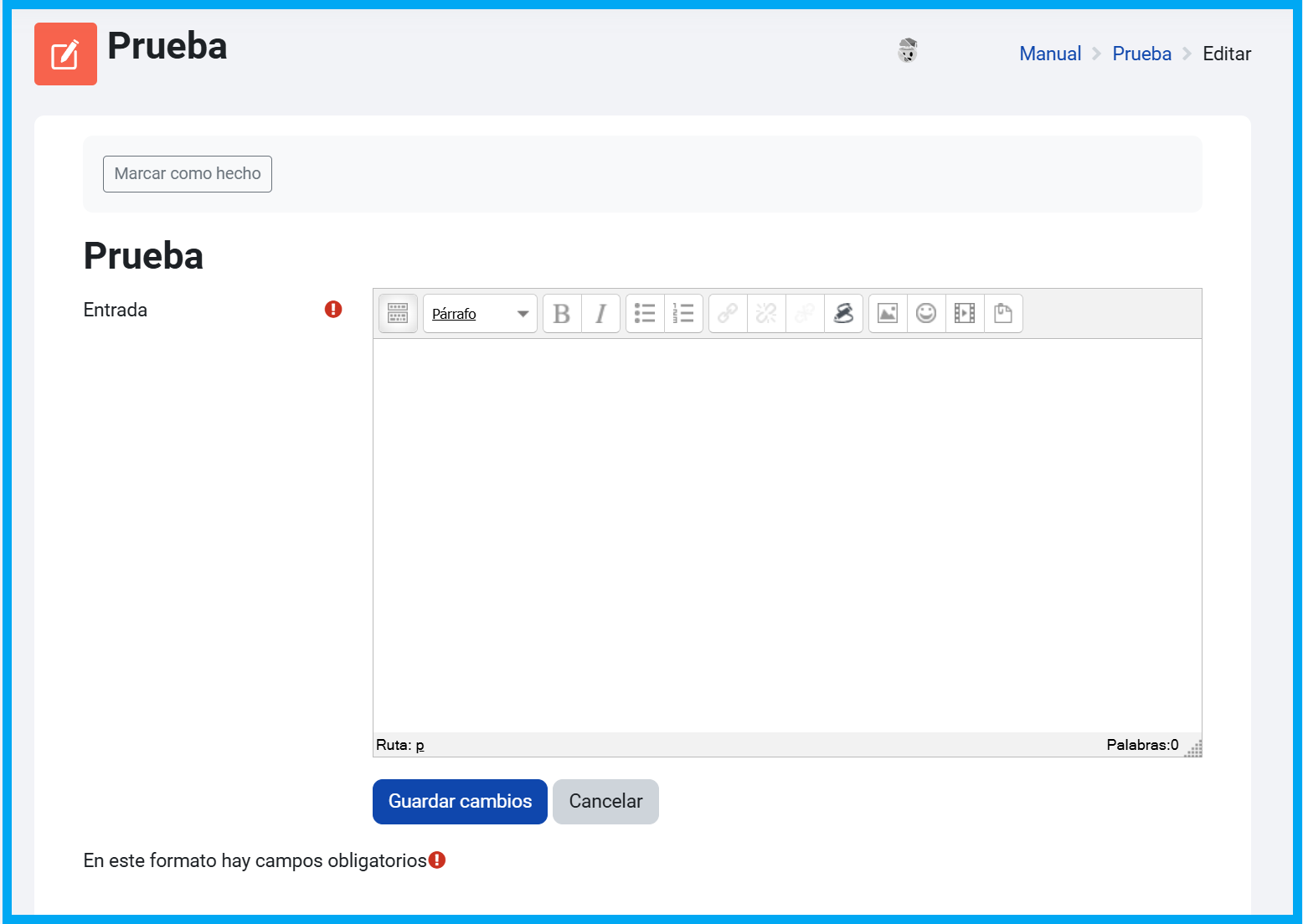
- Details
- Hits: 1015
Exámenes ![]()
Esta actividad te permitirá contestar los exámenes que tus profesores te apliquen
Cómo contestar los Exámenes
Al momento de acceder a la actividad y si el Examen aún está abierto tendrás disponible el botón intentar examen.
En esta primer página revisa lo siguiente:
* Si el profesor te limitó el número de veces que podrás contestarlo, verifica cuántos intentos (cuántas veces) tienes para contestarlo
* Si tiene límite de tiempo
* Las fechas en las que estará abierto

Cuando entres al Examen tal vez veas todas las preguntas en una sola página, o una pregunta por página. Esto depende de cómo lo haya configurado tu maestro/a
Si tiene un tiempo límite, verás el tiempo restante en el lado derecho de la página
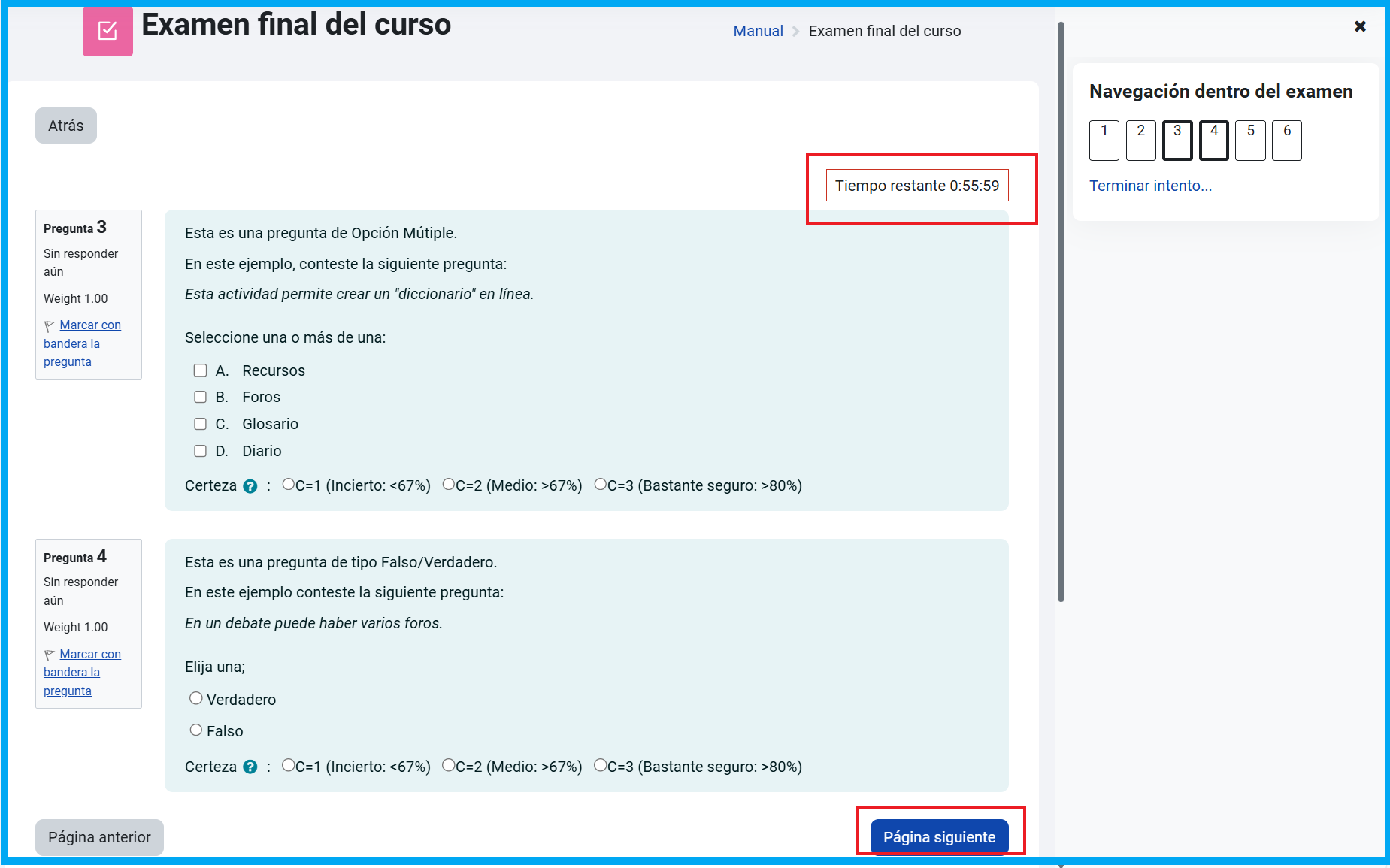
Al llegar al final presiona el botón Página Siguiente.
Al terminar verás un resumen de todo el Examen, presiona el botón Enviar todo y terminar.
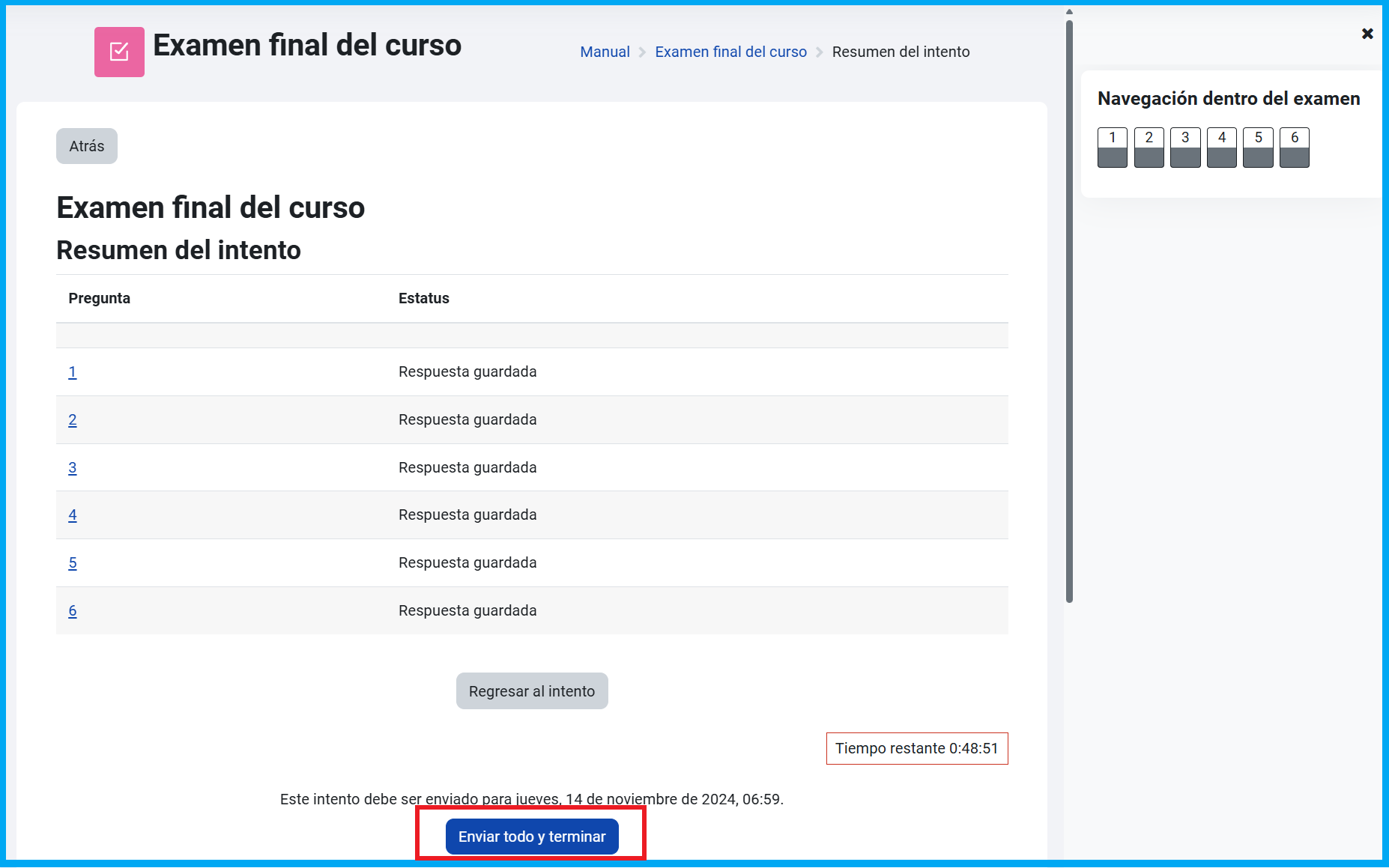
Si el Examen lo permite, podrás ver la calificación y una Retroalimentación General.
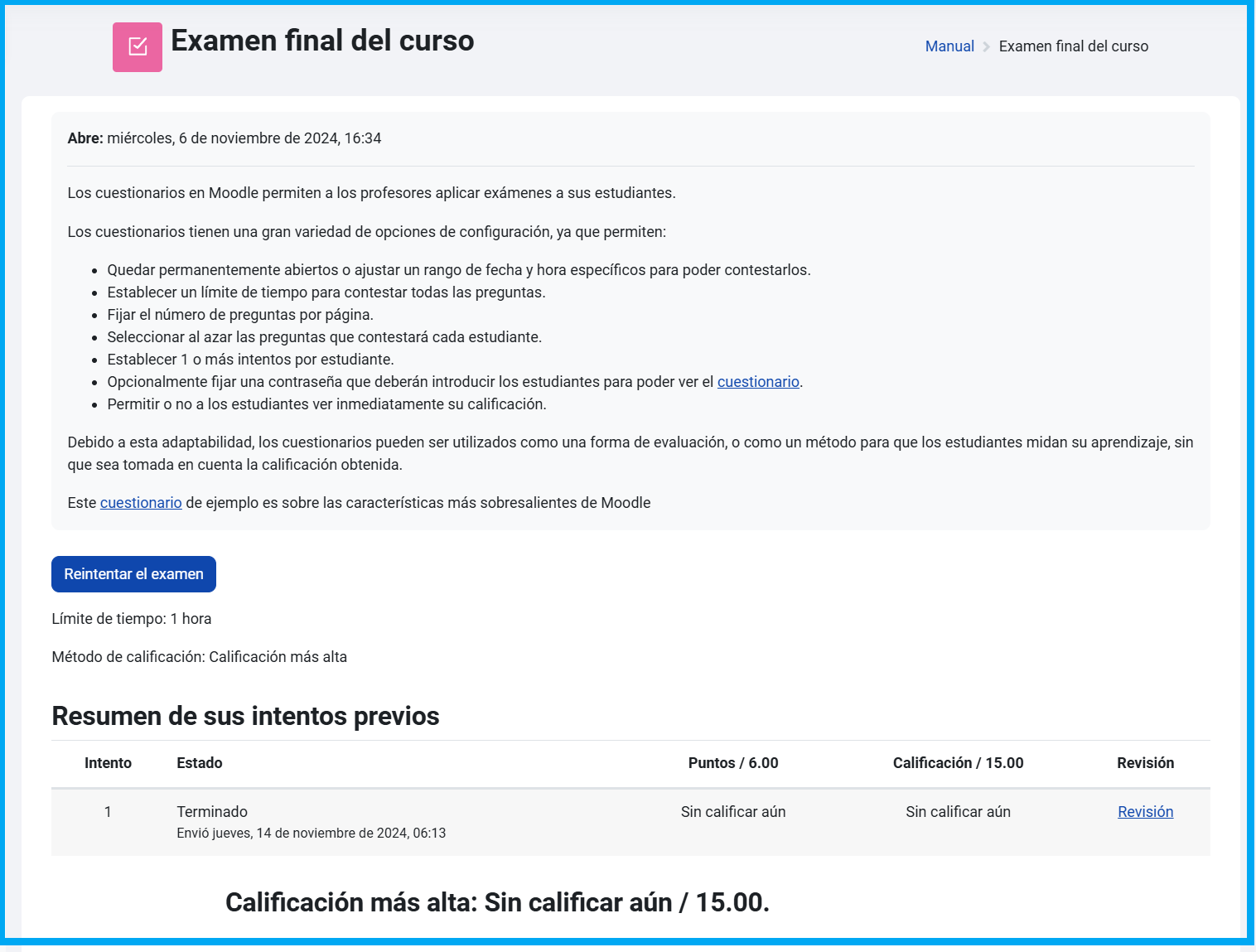
- Details
- Hits: 1669