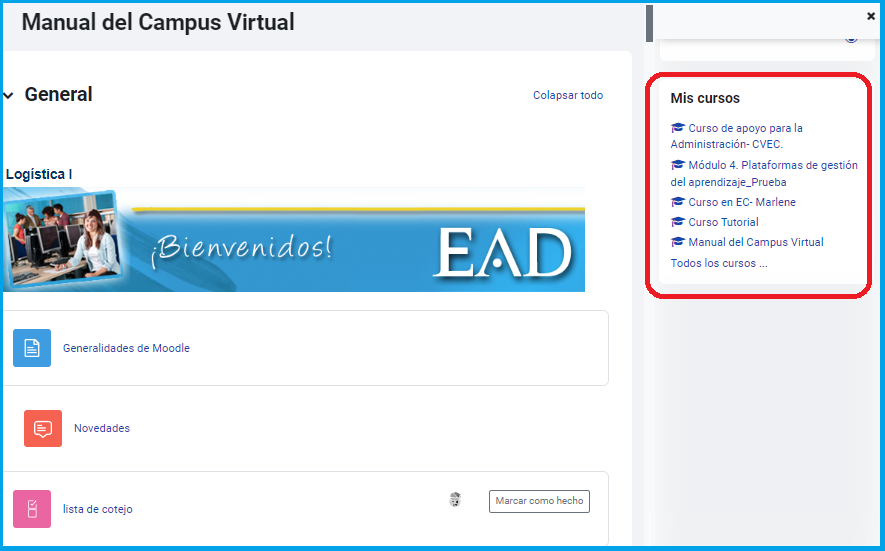Bloques
Son elementos que son escogidos y añadidos por el profesor y se acomodan a la derecha de la página del curso.
Los bloques permiten utilizar ciertas funciones que ayudarán a la navegación en el curso, búsqueda de información, saber en el momento qué actividades hay pendientes, qué fue lo último que se realizó en el curso, entre otras cosas.
El Campus Virtual cuenta con gran variedad de bloques, sin embargo estos tienen que ser analizados bien para seleccionar únicamente los más necesarios, ya que al agregar muchos bloques en el curso se podrán confundir o distraer los estudiantes.
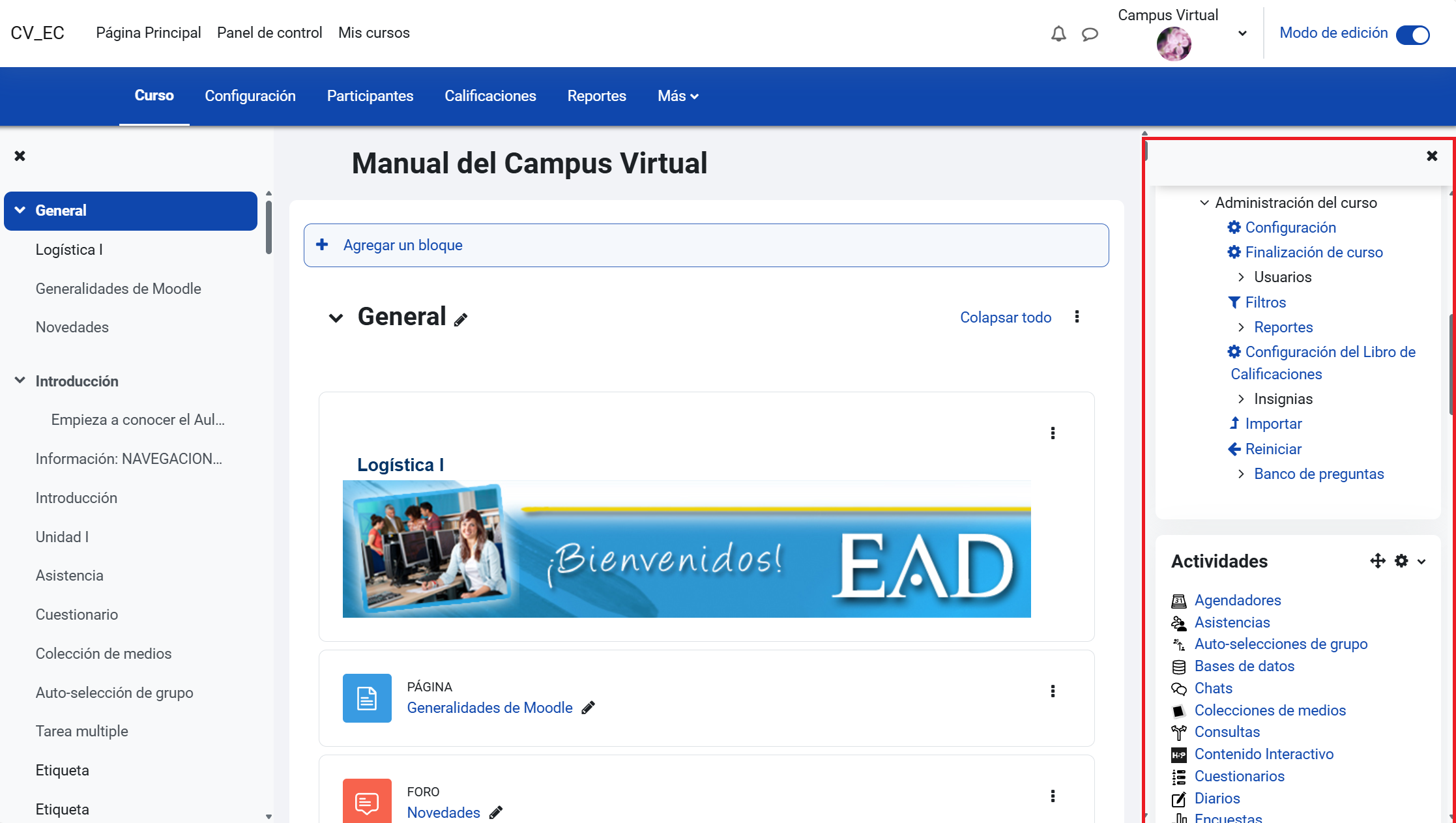
Para añadir un Bloque activa la edición del curso con la opción Agregar un bloque y después selecciónalo de la lista
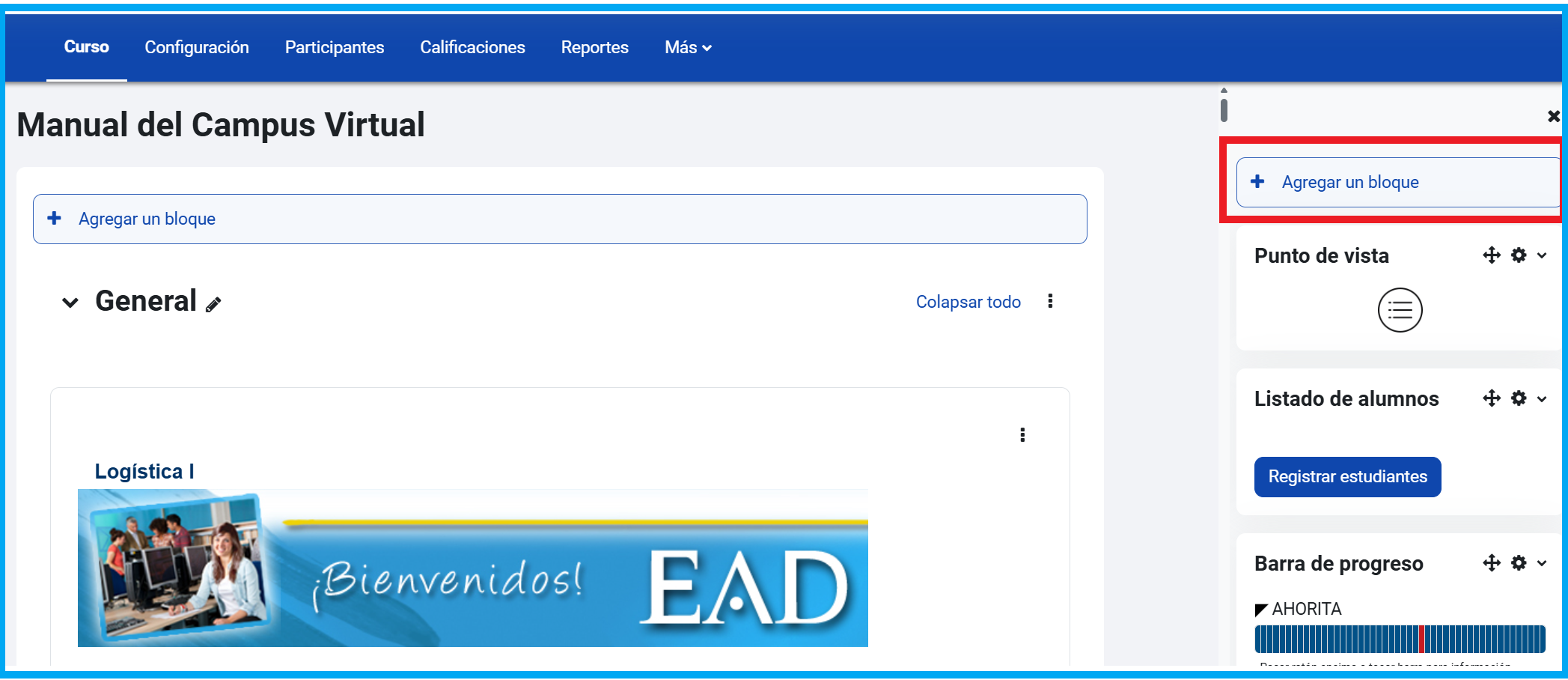
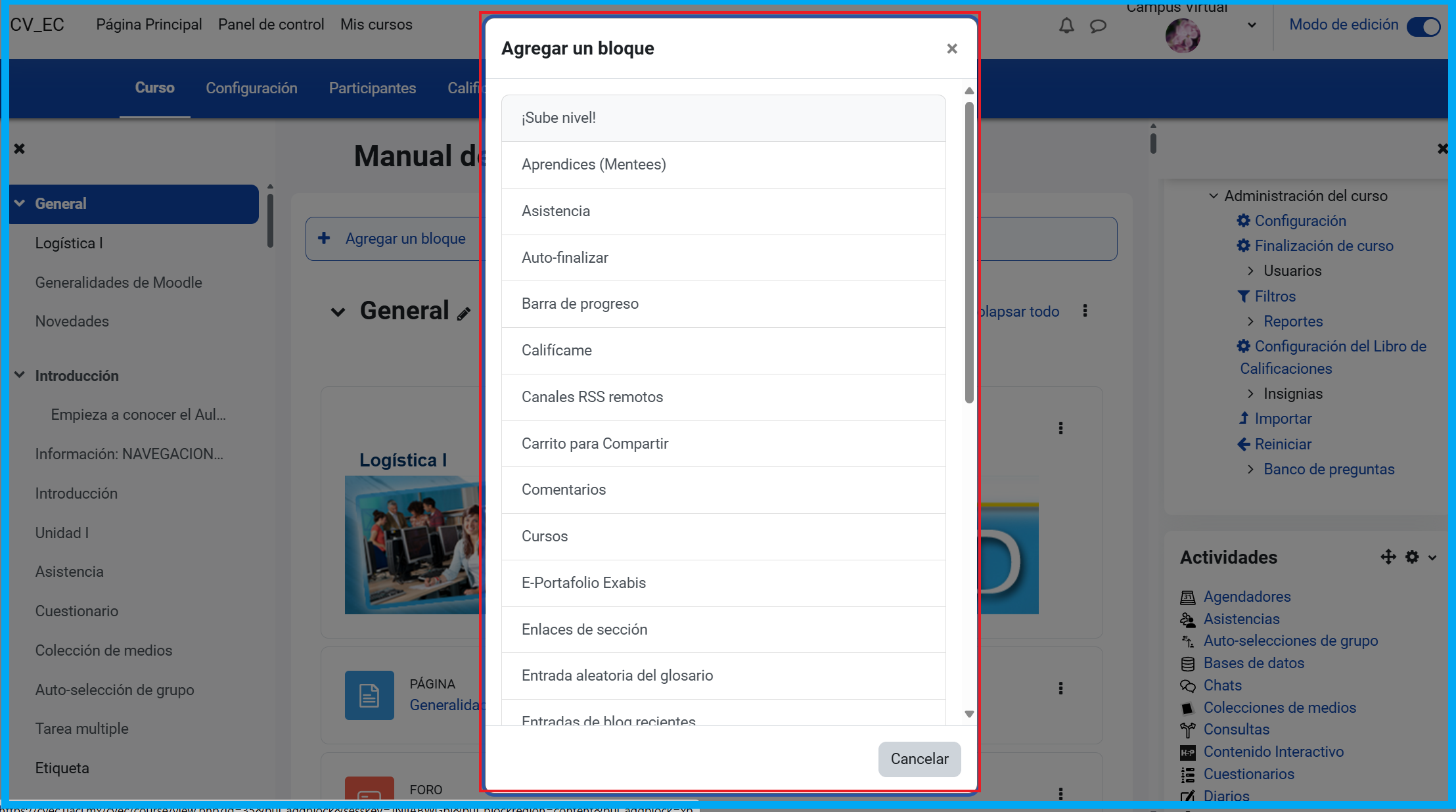
- Details
- Hits: 1443
Sugerencias metodológicas para el uso de los Bloques
| Bloque: Mis archivos Privados | |
| Por qué / para qué utilizarlos | Sugerencias metodológicas |
| • Es un repositorio que brinda un fácil Manejo de archivos | • Con el objetivo de que los alumnos utilicen este repositorio para hacer más fácil el intercambio de archivos profesor-alumno. |
| Bloque: Mensajes | |
| Por qué utilizarlos | Sugerencias metodológicas |
| • Porque sirve de canal privado de comunicación sobre la evolución de la actitud, la progresión o solicitud de requisitos o justificaciones de carácter personal. Además, se registra en el historial. • Porque es una vía de comunicación ideal y habitual en el alumnado para las consultas o colaboración, de carácter personal, entre profesor y alumno o alumno-alumno. |
• Con el objeto de reflejar el proceso de colaboración entre pares, podemos solicitar a los alumnos que copien y peguen los contenidos de su historial de mensajes en una tarea de texto en línea. |
| Bloque: Canales RSS Remotos | |
| Por qué / para qué utilizarlos | Sugerencias metodológicas |
| • Permite mantenernos actualizados en las noticias de nuestra área específica de forma sencilla. • Porque favorece el tratamiento, desde la perspectiva del curso concreto, de las novedades, añadiendo dinamismo a los cursos. • Evita la monotonía, especialmente la del profesor, de tratar siempre los mismos ejemplos en los ejercicios o tareas propuestas. |
• Podemos invitar al alumnado a resumir alguna noticia de actualidad que muestre el canal RSS. |
| Bloque: Entrada aleatoria del Glosario | |
| Por qué / para qué utilizarlas | Sugerencias metodológicas |
| • Permite presentar en cada acceso a la página principal de curso algún concepto clave del curso o frase célebre de forma sencilla. • Porque favorece la participación activa del alumnado en los glosarios al añadir conceptos o comentarlos que luego podrán ser vistos por todos. |
• Podemos ir redirigiendo el bloque al glosario correspondiente del tema o trimestre. |
| Bloque de HTML | |
| Por qué/ para qué utilizarlos | Sugerencias metodológicas |
| • Permite presentar los contenidos claves a tratar en la página principal del curso de forma sencilla. • Porque sirve para incluir ciertas utilidades (buscadores, reloj, animaciones flash, etc.) De uso frecuente. |
• Podemos ir cambiando el o los bloques HTML según las necesidades del tema Actual, del trimestre… |
| Bloque: Resultado del Cuestionario | |
| Por qué / para qué utilizarlas | Sugerencias metodológicas |
| • Permite presentar públicamente un listado de los alumnos que han obtenido el mejor resultado en los intentos de algún cuestionario en la página principal de curso. • Porque favorece la participación del alumnado en la realización de cuestionarios opcionales de la misma manera, por ejemplo, que lo hace la lista de puntuaciones en los videojuegos. |
• No debemos usarlo en los cuestionarios formales o de aprendizaje por razones de privacidad y de respeto a la progresión individual del alumnado. Sin embargo, podemos usarlo de forma que sólo lo vea profesor. • Podemos ir cambiando el bloque de Resultado del Cuestionario al que deseamos. |
| Bloque: Usuarios en línea | |
| Por qué / para qué utilizarlo | Sugerencias metodológicas |
| • Facilita la creación de una comunidad virtual en las cursos a distancia. • Propicia la comunicación en tiempo real entre los usuarios del sitio o curso. Puede ser un indicador muy útil antes de abrir una sesión de chat. |
• Colocando el cursor encima del nombre de algún usuario nos muestra el tiempo desde su último acceso. • Podrá enviar un mensaje privado a esa persona (si el curso usa el bloque mensajería) mediante un clic en el icono de la carta junto a su nombre. Estos quedan registrados en la historia y pueden utilizarlos como material que describa el proceso realizado. |
| Bloque: Calendario | |
| Por qué / para qué utilizarlo | Sugerencias metodológicas |
| • Permite tener información clara sobre las fechas límite para realizar o entregar las actividades. • Favorece la difusión de actividades externas (por ejemplo: eventos culturales musicales o deportivos). |
• Añadir los eventos según el ámbito de interés: sitio, curso, grupo o usuario. |
| Bloque comentarios | |
| Por qué / para qué utilizarlo | Sugerencias metodológicas |
| • Permite añadir comentarios que se muestren visibles al inicio del curso. | • Mandar mensajes que se muestren visibles |
- Details
- Hits: 858
|
Bloque Usuarios en línea Este bloque nos muestra los usuarios que en este momento están dentro del curso. Los nombres de los mismos son vínculos y si hacemos clic sobre ellos podremos ver los datos personales y si deseamos enviarles un mensaje con Para saber cómo se Agregan bloques en el curso vea esta página.
|
- Details
- Hits: 886
|
Bloque Mis Cursos En este bloque se muestran los cursos en los que te encuentras inscrito en el Campus Virtual. Por medio de este bloque puedes cambiarte de curso sin tener que regresar a la pantalla principal.
Nota: podrás visualizar el bloque siempre y cuando el profesor lo haya agregado en el curso
|
- Details
- Hits: 1040
Bloque para la Lista de cotejo (checklist) ![]()
Una Lista de cotejo es creada por el Maestro (o puede ser generada en base a las actividades del curso) y los estudiantes o el mismo maestro pueden ir marcando cada elemento conforme lo van completando. Para crear una Lista de cotejo sigue los pasos descritos en Actividad Lista de cotejo
Esta actividad se complementa con un Bloque con el cual los estudiantes pueden visualizar una barra de progreso a la derecha de la pantalla.
Para agregar el Bloque, primero activa la edición y después selecciona Agregar un bloque
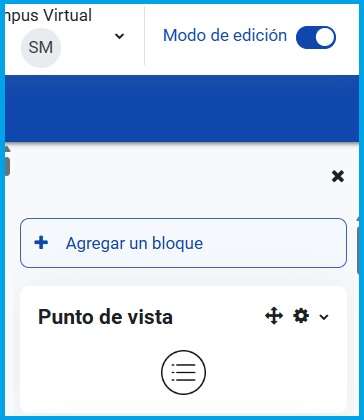
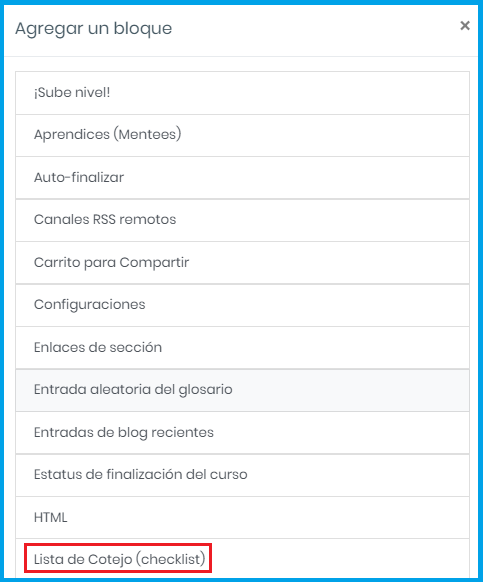
Abre el menú en el engrane y selecciona Configurar bloque Lista de cotejo
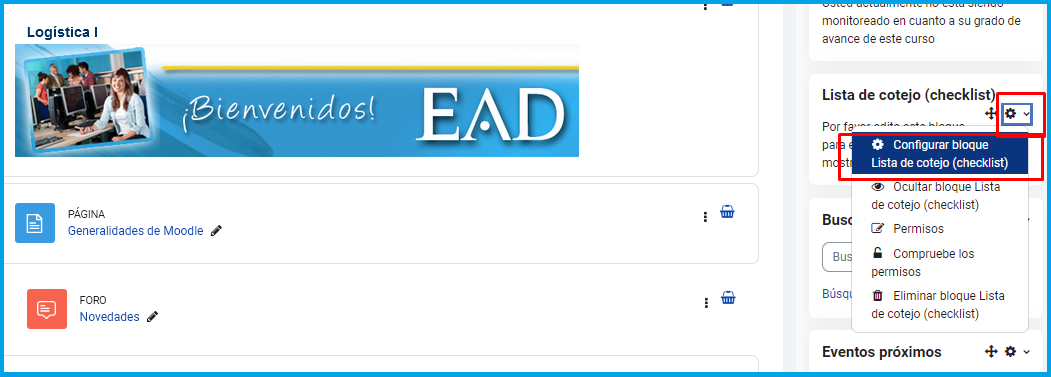
Selecciona la Lista de Cotejo que vas a relacionar con el bloque y guarda los cambios.
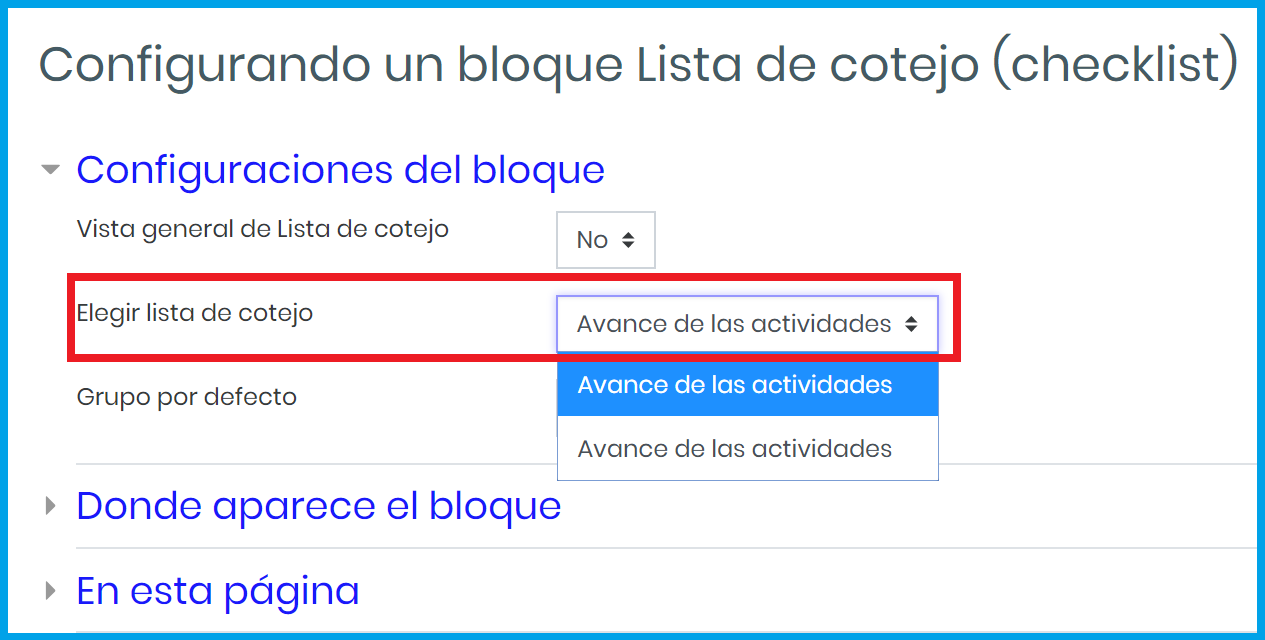
Cómo lo ven los estudiantes
Al configurar el Bloque, los estudiantes podrán ver el progreso de sus actividades tanto en la página principal como de forma más detallada si seleccionan la Lista:
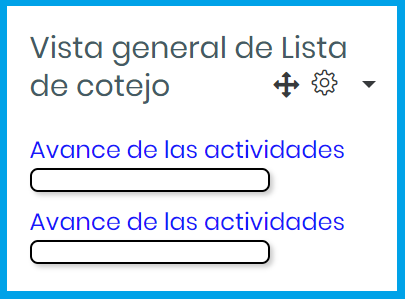
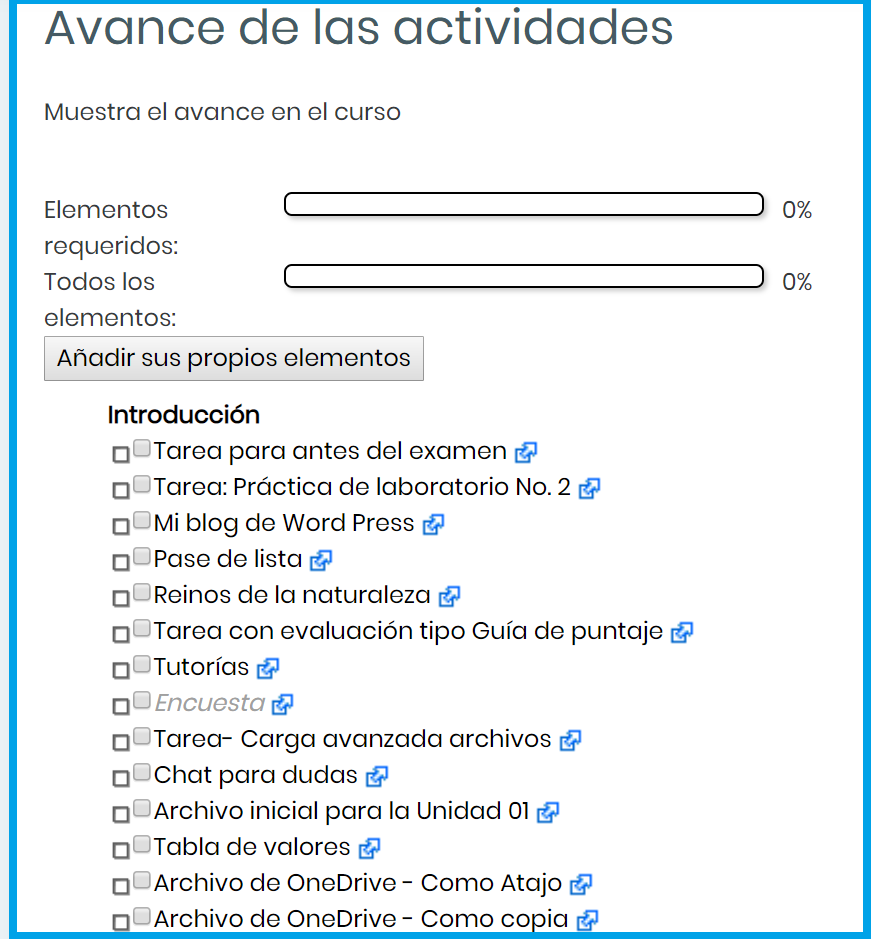
- Details
- Hits: 1421