Bloque para Auto-finalizar el curso
Proporciona a los estudiantes un enlace para que declaren que ya han completado el curso.
Para poner el bloque en el curso primero Active la edición y después seleccione Agregar un bloque.

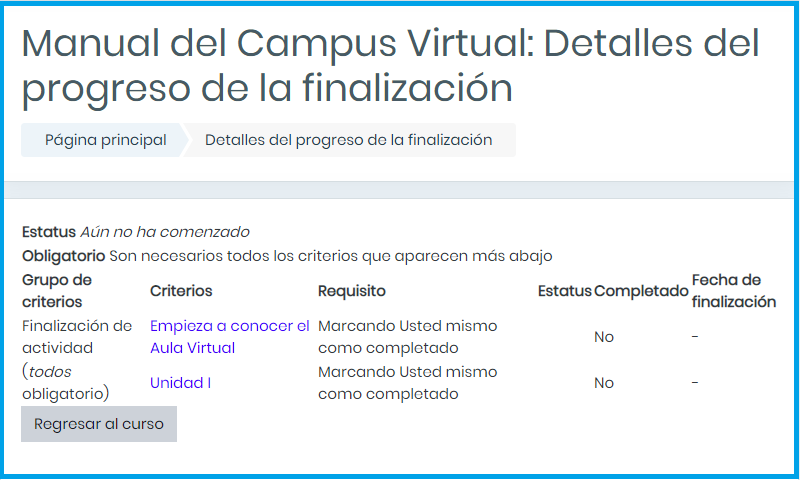
Cuando el estudiante considere que ya finalizó todas las actividades del curso, seleccionará Completar curso...
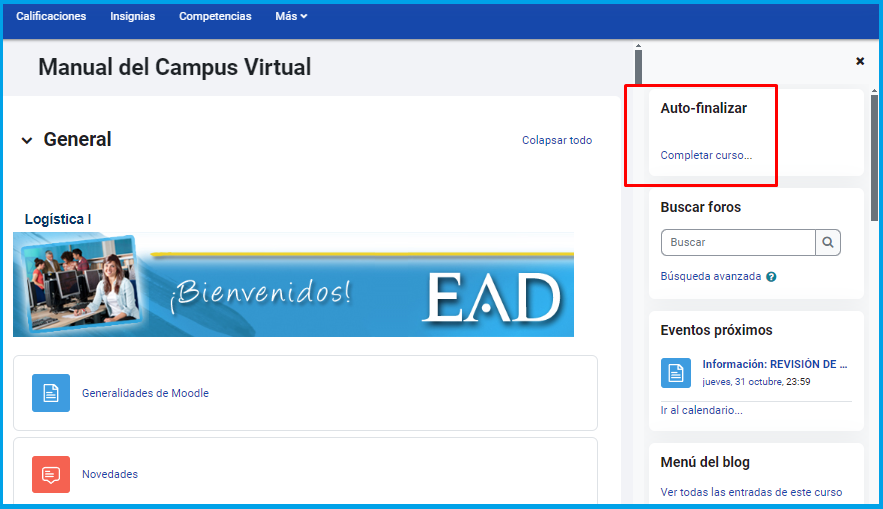
Es imprescindible que el curso tenga activada la Auto-finalización manual del curso en las opciones de Finalización del curso
- Details
- Hits: 123
Punto de vista (reacciones)
Al activar este bloque, permitirás que tus estudiantes pongan una reacción a las actividades y recursos que tú hayas seleccionado previamente.
Las reacciones se seleccionan a través de un emoji a la derecha de cada actividad:
Para configurarlo activa el Modo de Edición y busca Agregar un bloque, después selecciona Punto de vista
En la columna derecha verás el Bloque Punto de vista
Selecciona el engrane y Configurar bloque Punto de vista
Configuración de actividades que podrán tener Reacciones
Si lo deseas, puedes escribir un mensaje a tus estudiantes en Contenidos del bloque
Habilita las Reacciones y si lo deseas también puedes habilitar las Pistas de dificultad, éstas agregarán una marca de color a cada actividad.
Si prefieres que las actividades y recursos que sigas agregando al curso automáticamente acepten reacciones, entonces selecciona Habilitar para módulos futuros
Por último selecciona si quieres que los estudiantes vean las reacciones de sus compañeros.
En la sección Configuración de pistas de dificultad y reacción puedes habilitar TODAS las Tareas, TODOS los exámenes, TODOS los foros del curso, etc. presionando el botón correspondiente.
En la siguiente sección podrás seleccionar una por una las actividades y el color que designes para las Pistas, en caso de que lo hayas habilitado.
Las imágenes de los emojis que están predeterminados los verás en la siguiente sección, así como el texto de cada uno de ellos.
Para cambiar las imágenes selecciona Personalizado y agrega los iconos en el recuadro, sin embargo deberás cumplir con lo siguiente:
- Nombre de los archivos
[emoji_name].pngpara las imágenes de emojis:easy.png,better.pngyhard.png. - También necesita grupos de emojis
group_[emojis_initials].png, como por ejemplo:group_EB.pngpara el grupo de reacciones Easy (Fácil) y Better (Mejor). - No se olvide del archivo
group_.pngpara la imagen de sin voto. - El tamaño recomendado de la imagen es de 400x200 para grupos.
- Se esperan 11 archivos:
easy.png,better.png,hard.png,group_.png,group_E.png,group_B.png,group_H.png,group_EB.png,group_EH.png,group_BH.pngygroup_EBH.png
Reacciones de los estudiantes
Al pasar el ratón sobre los emojis de las actividades podrán seleccionar una de las tres reacciones. Del lado izquierdo de la actividad verán el color de la Pista en caso de que hayas seleccionado un color.
Detalle de reacciones
Selecciona el botón en el Bloque Punto de vista
Tendrás visible un reporte de cada actividad junto con la cantidad de cada reacción
- Details
- Hits: 1688
|
Listado y registro de alumnos |
Si aún no están registrados todos los estudiantes en el curso, entonces podrás registrarlos mediante el Bloque Listado de alumnos.
Este bloque extrae el listado de alumnos que están inscritos en Control escolar.
Al lado derecho de la página busca el bloque:
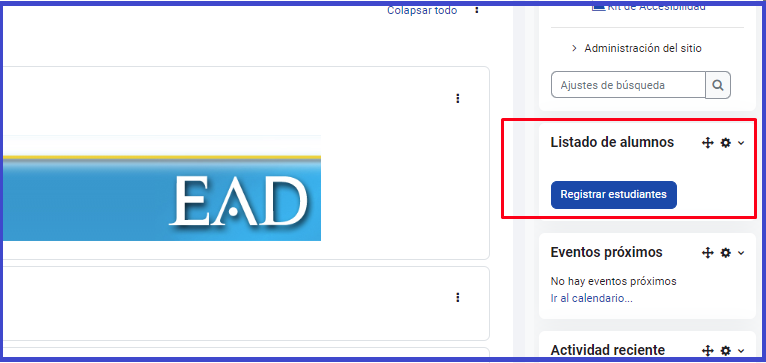
Si no está el bloque en el curso, entonces tendrás que agregarlo, para hacerlo sigue estos pasos:
1. Activa la Edición del curso.
2. Selecciona Agregar un bloque
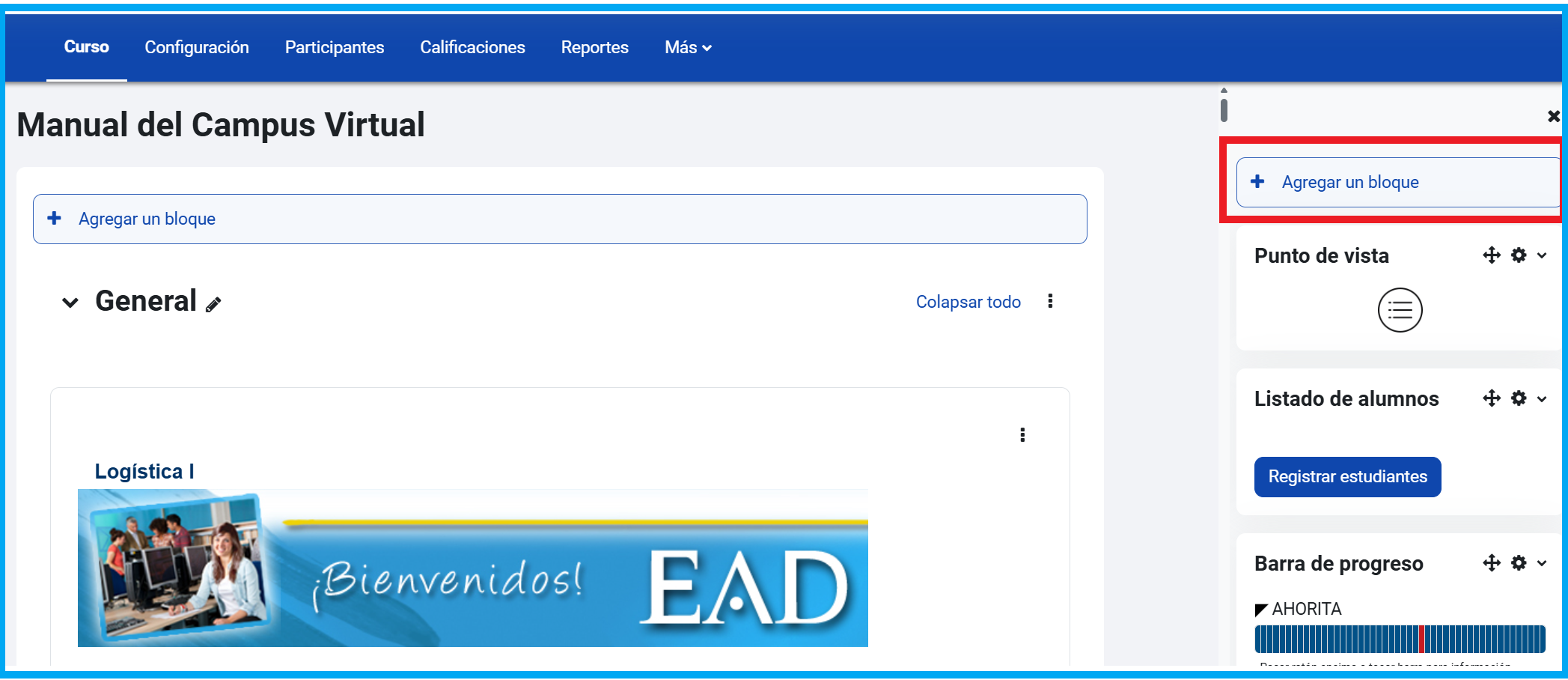
3. Selecciona Listado de alumnos
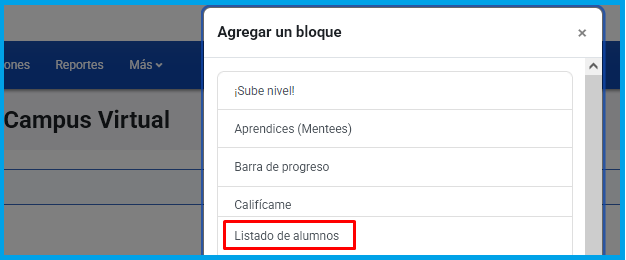
Una vez que lo has agregado al curso, presiona el botón Registrar estudiantes
El proceso durará varios segundos, es muy importante que esperes a que termine.
Una vez registrados los estudiantes verás el listado de alumnos que fueron registrados, presiona en Regresar al curso

Puedes verificar la lista de estudiantes en Participantes
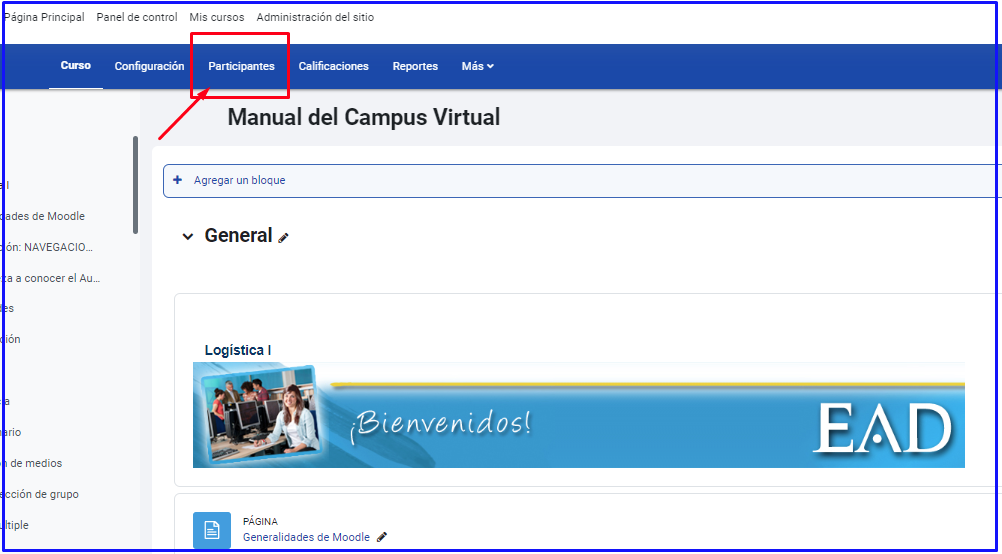
Nota:
♦ Esta funcionalidad solo agrega estudiantes al curso, no dará de baja a ningún estudiante.
- Details
- Hits: 3054
|
Bloque Califícame |
|
Este bloque muestra a los maestros las Tareas y Exámenes con preguntas tipo Ensayo que han sido entregados pero que aún no están revisados.
Así como las entradas a Foros y Glosarios que están pendientes de calificar.
El bloque ha sido instalado en la página principal de cada Campus (de IADA, ICSA, IIT, ICB, CU, Casas Grandes, Cuauhtémoc, así como de Educación Continua), pero también puedes agregarlo a tus cursos.
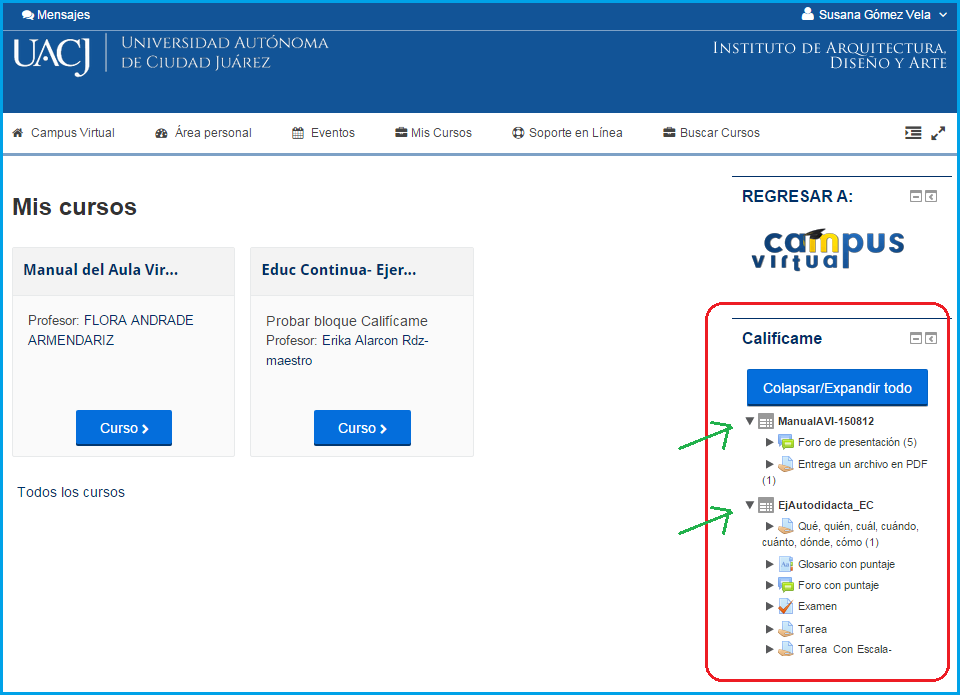
Bloque Califícame habilitado en el Campus Virtual de un Instituto
se muestran las actividades por calificar de dos cursos
Si habilitas el bloque adentro de un curso, solo verás las actividades por calificar de dicho curso.
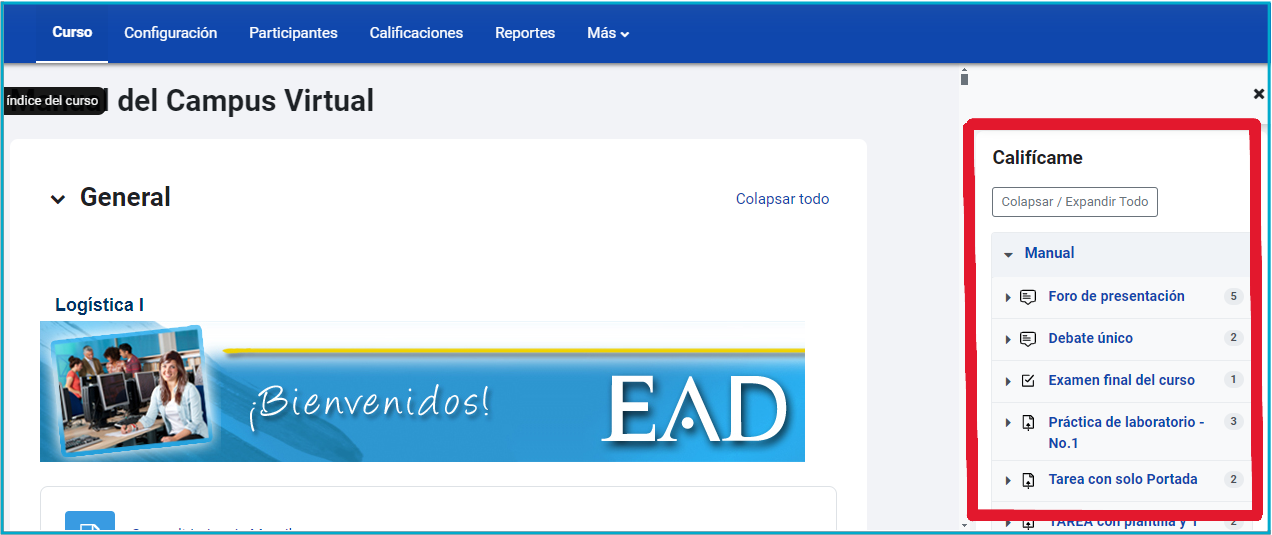
Bloque Califícame habilitado en un curso
Puedes expandir el contenido del bloque con el botón ![]() , o también haciendo click en
, o también haciendo click en ![]()
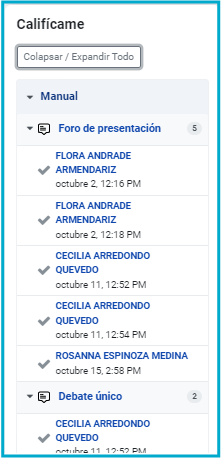
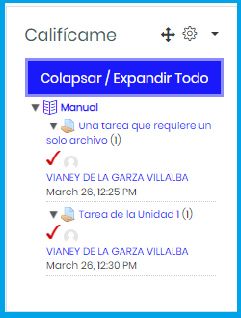
Bloque Califícame expandido
Si seleccionas ![]() te irás directamente a calificar al estudiante seleccionado.
te irás directamente a calificar al estudiante seleccionado.
Para instalar el Bloque Califícame en tu curso primero activa la edición, después selecciona Agregar un bloque
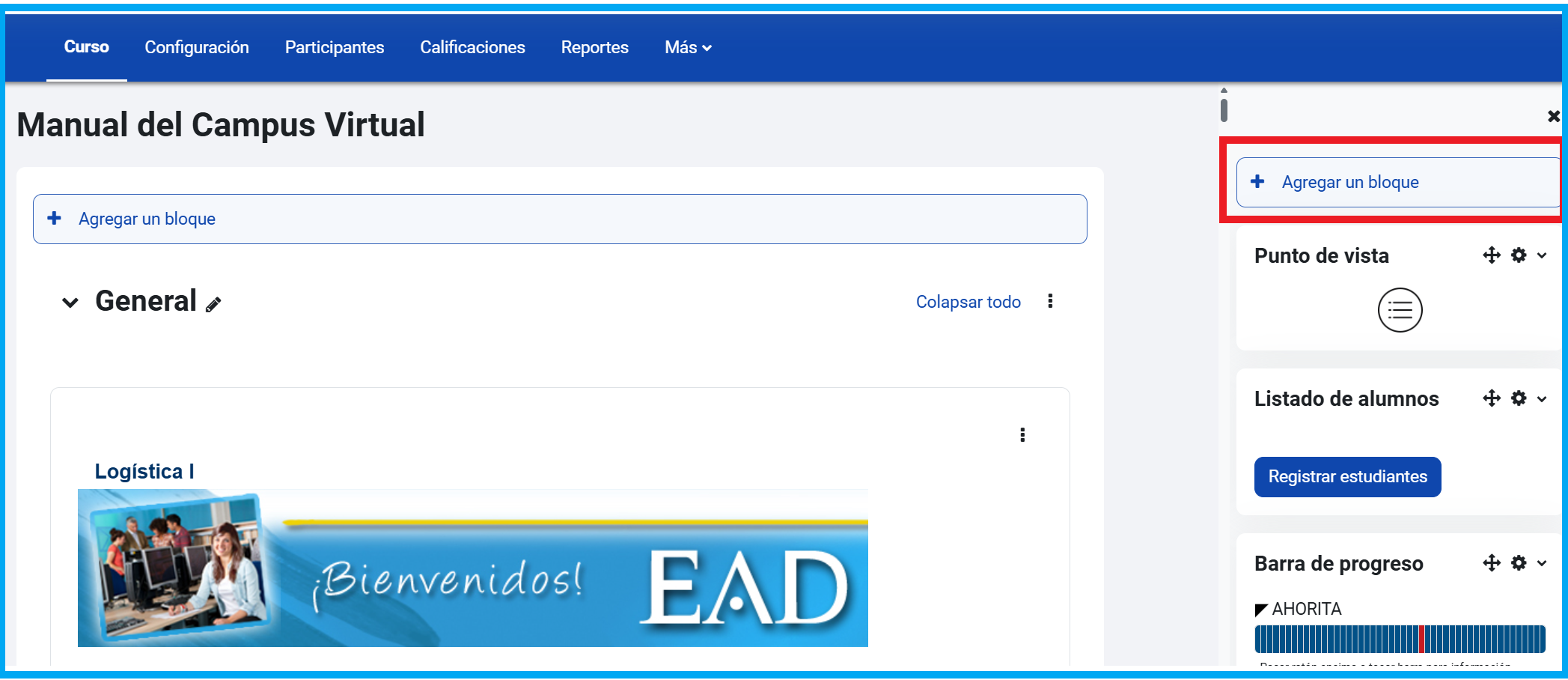
Selecciona Califícame.

- Details
- Hits: 1599
|
Bloque Calendario |
|
El Calendario se encuentra en la columna derecha del curso.
Por medio del Calendario podremos ver de una forma rápida cuáles son las actividades de los próximos días.
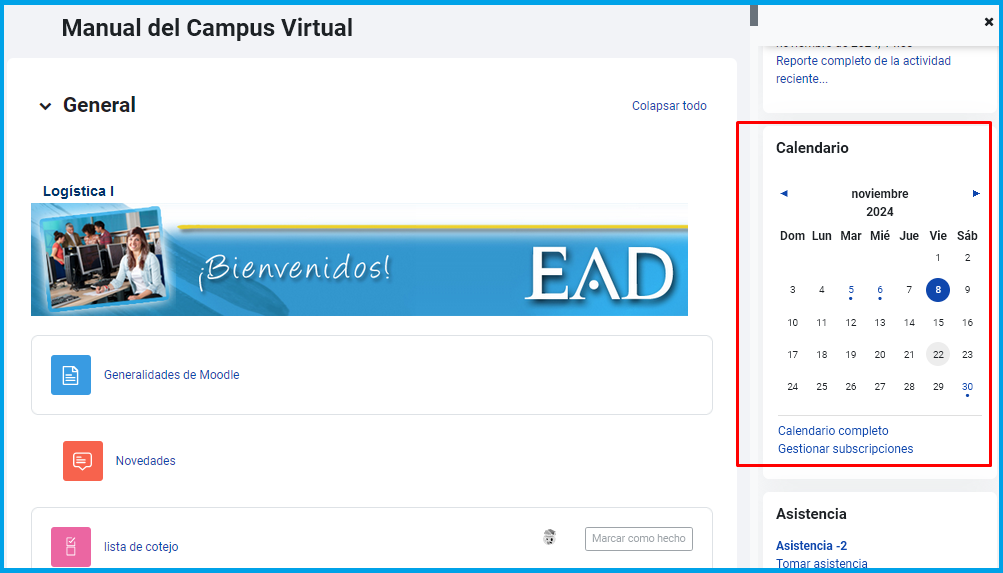
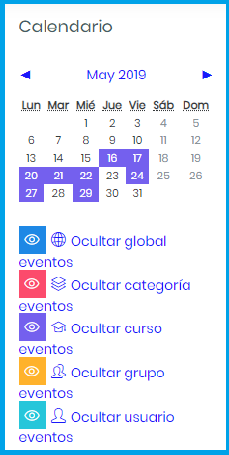
Visualización mensual
Al presionar sobre Calendario completo se nos ofrece una pantalla como la siguiente en la que se muestra el mes y un conjunto de botones y vínculos.
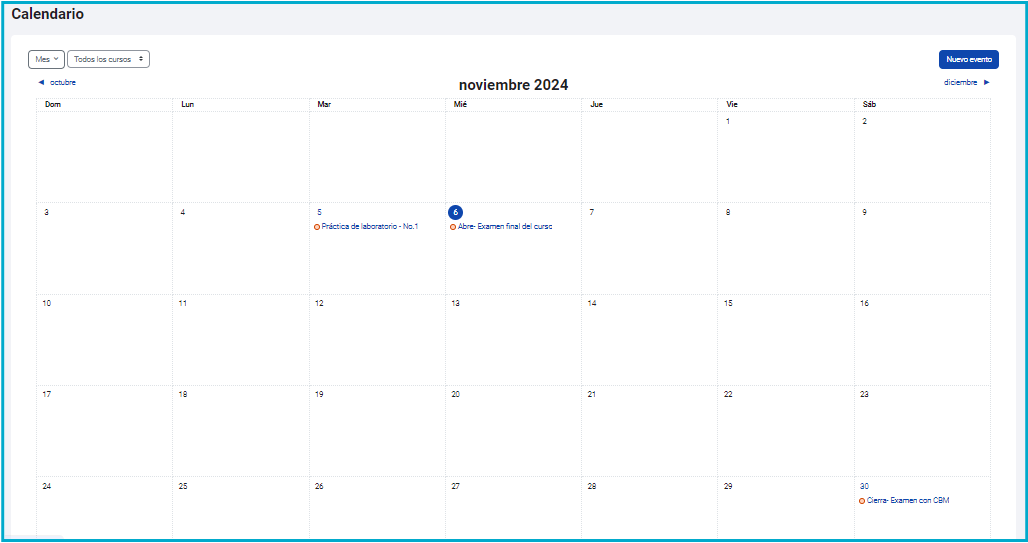
Agregar un Evento
El botón Nuevo evento nos permite agregar algún acontecimiento o también puedes dar clic sobre el día en el que será el evento:
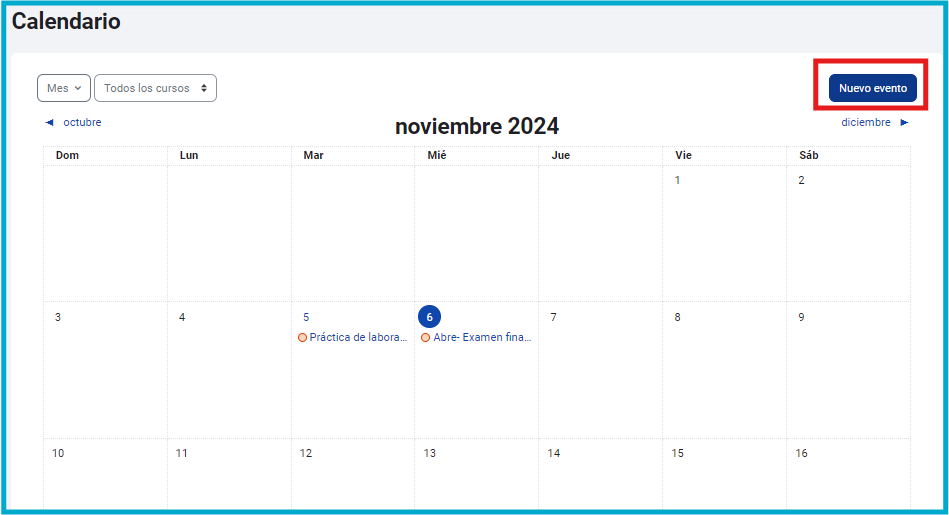
La pantalla de configuración es la siguiente
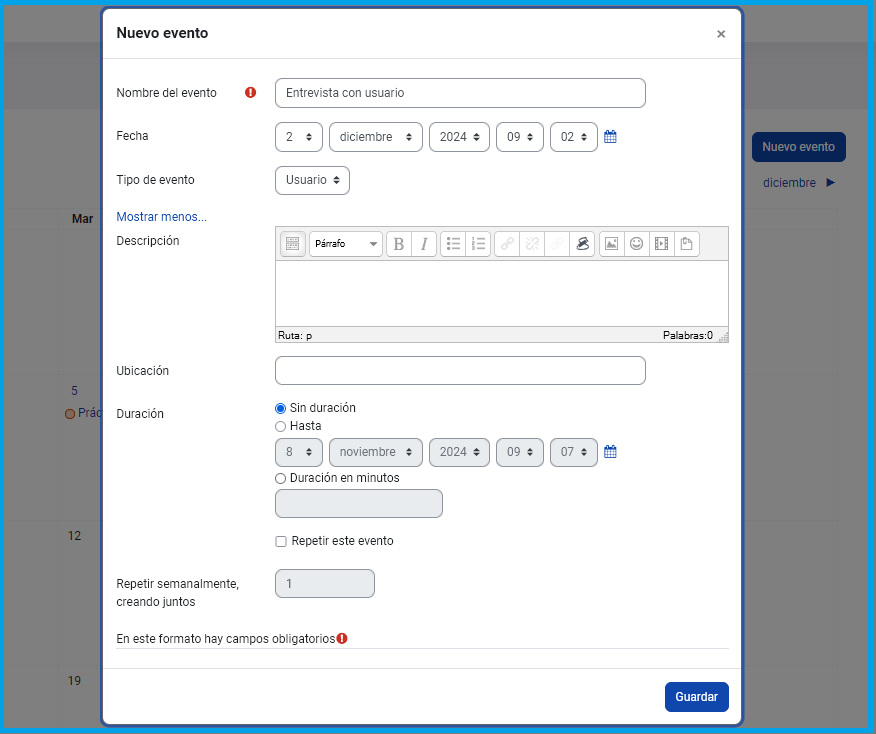
• Tipo de evento: personal o del curso
• Nombre
• Descripción
• Fecha y hora
• Duración: si se desea se puede especificar la fecha y hora que durará o solamente especificar el tiempo en minutos
• Repetir este evento
0 repeticiones: ocurre un solo día
Repetir semanalmente: si se repite cada semana se debe poner por cuantas semanas.
Al acabar de configurar presione el botón Guardar cambios
Búsqueda de Fechas
En la parte superior del calendario encontraremos una barra como muestra la figura siguiente que le permite desplazarse entre los meses o también puede presionar directamente sobre el Mes en la columna derecha
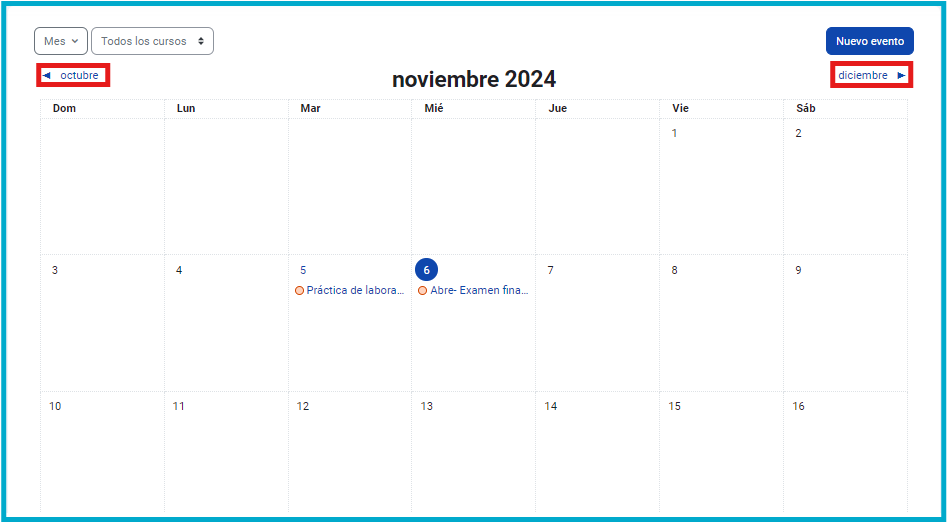
Búsqueda de Fechas
Clave de Eventos
Además, encontraremos un recuadro en el cual se distinguen los eventos con diferentes colores.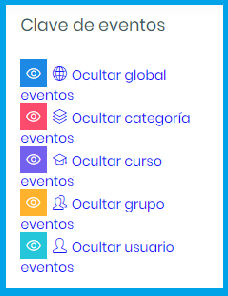
Si ocultamos algunos de ellos haciendo clic, podremos obtener mayor información de un tipo de evento determinado
En la siguiente imagen se muestra el Calendario únicamente con los eventos del curso visibles remarcados en naranja.
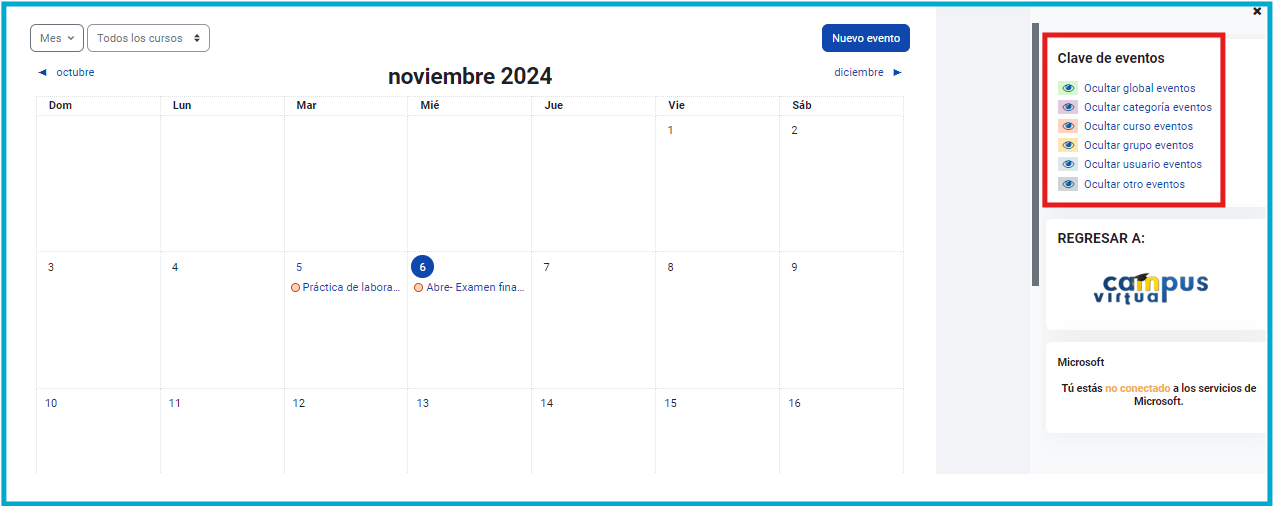
Preferencias
El botón Preferencias nos permite configurar de qué manera se mostrará el Calendario:
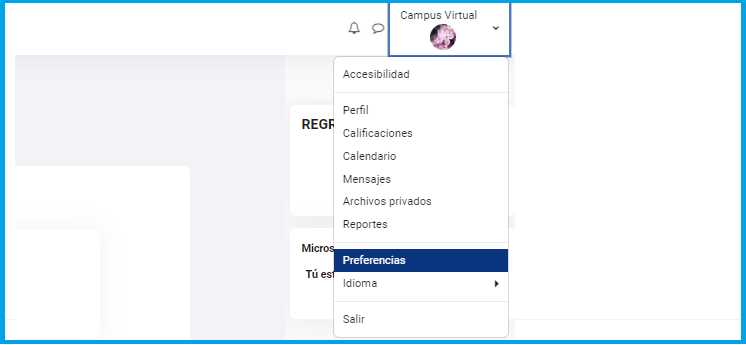
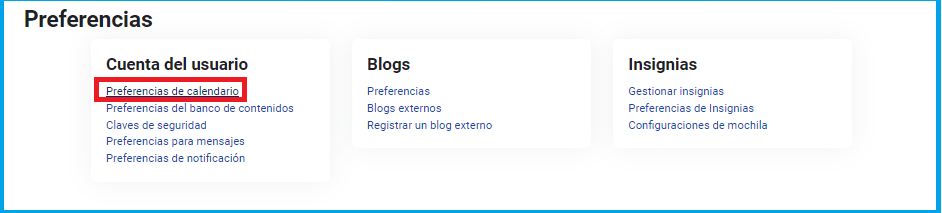
Ahí podrás cambiar la siguiente información:

- Details
- Hits: 1941