|
Reorganizar los bloques de contenidos |
Además de los elementos individuales de recursos y actividades didácticas, el profesor también puede redefinir la visualización y el significado lógico de las cajas que representan los bloques temáticos.
Existe siempre una caja no numerada, la primera del curso, destinada a elementos generales y comunes para todo el curso (foro de dudas, de novedades, guía didáctica, etc.), esta caja no puede ser escondida, sino que siempre está visible para los estudiantes.
El resto de las cajas (tantas como se especifique en la configuración del curso) se numeran del número 1 en adelante.
Si al dar de alta el curso seleccionamos el formato Semanal, cada caja representa una semana.
Si el formato del curso es por Temas, tendremos más libertad para poner en cada caja lo que deseemos. Por ejemplo, podemos hacer corresponder cada tema del curso con un tema del libro de texto, aunque habrá que ver si salen tantas cajas que resulta molesto desplazarse por la pantalla. Una sugerencia para evitar este problema es dividir un temario muy largo en cuatro o cinco grandes bloques, y dedicar una caja a cada uno de estos bloques temáticos.
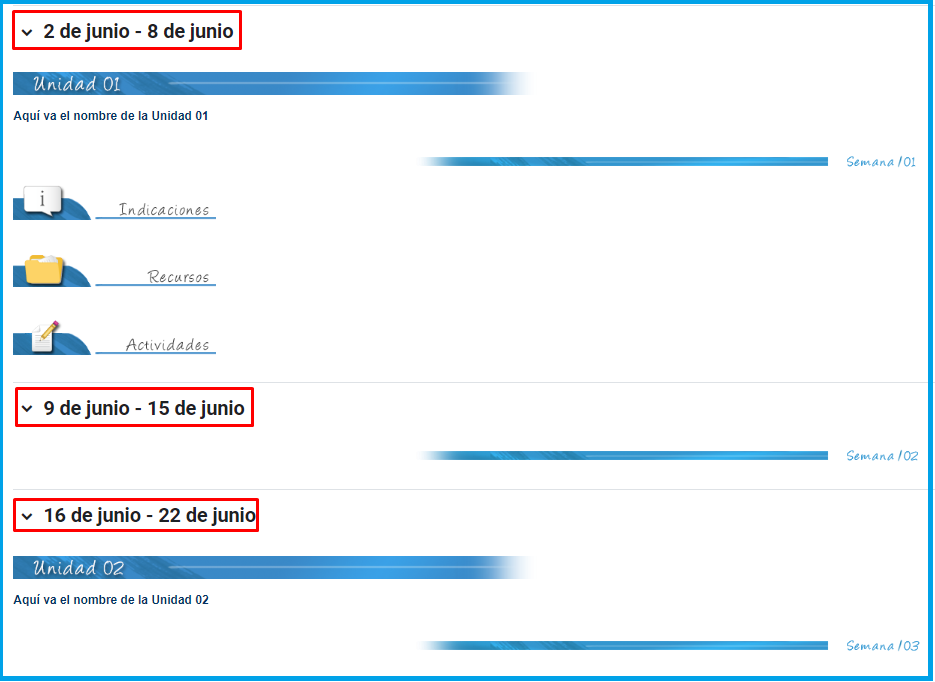
Curso dividido en Semanas
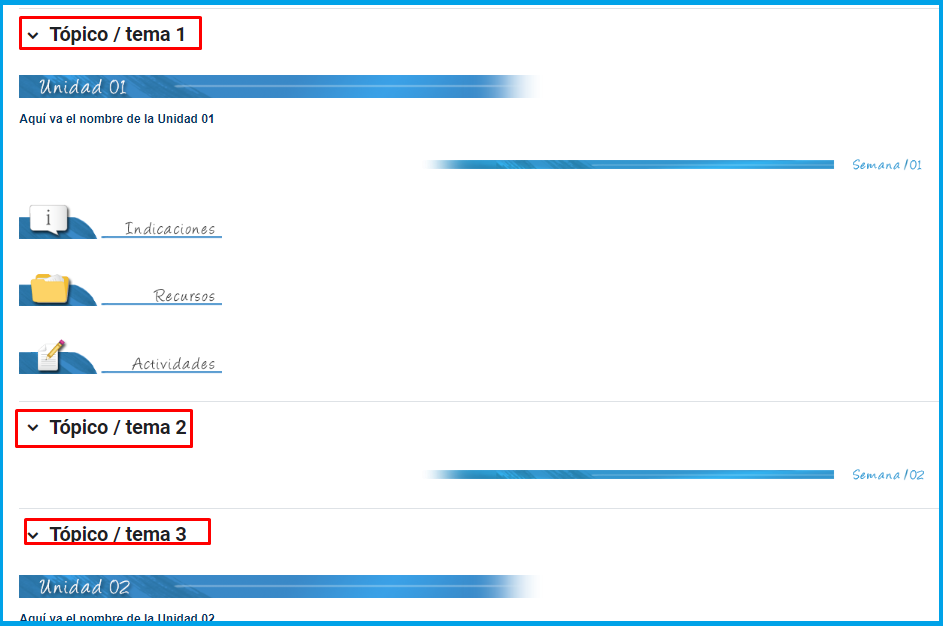
Curso dividido en Temas
Otra posibilidad es dedicar unas cajas a actividades de tecnologías transmisivas, otras para actividades interactivas, etc. Está limitado tan sólo por la imaginación del profesor. En todo caso, al menos habría que garantizar el significado lógico.
Como ya hemos dicho, las cajas o bloque temáticos pueden ser visibles por los estudiantes o quedar ocultas a los mismos. Por ejemplo, podemos ir construyendo y añadiendo recursos a una caja poco a poco y, finalmente, cuando esté lista, activar su atributo de visibilidad para mostrarlo a los estudiantes y que éstos puedan trabajar con él. .
Los bloques inactivos se indican por un sombreado gris. El bloque marcado como actual aparece en un color más intenso.
Veamos las funciones de los iconos de gestión de las cajas de contenidos:
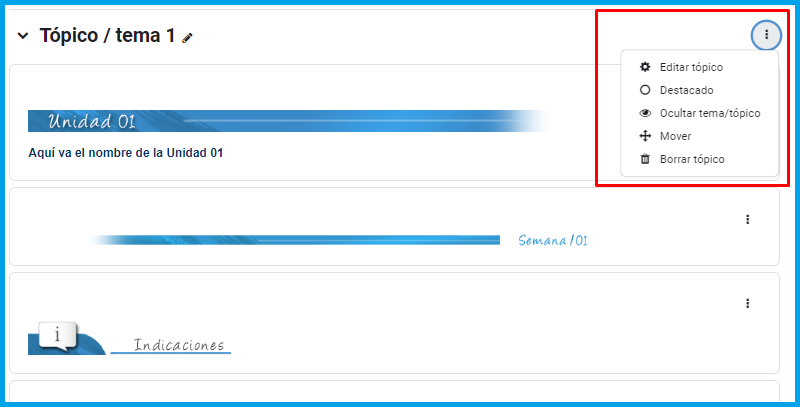
Elementos para configurar las cajas de contenidos
● Visibilidad ![]() y
y ![]() controlan si el bloque entero es visible por los estudiantes o no.
controlan si el bloque entero es visible por los estudiantes o no.
● Desplazamiento ![]() Permite mover todo el Bloque (sección del curso) hacia arriba o hacia abajo. Al hacerlo todos los bloques afectados se recorren y según si el curso está definido en Semanas o Temas, la numeración se recorre también.
Permite mover todo el Bloque (sección del curso) hacia arriba o hacia abajo. Al hacerlo todos los bloques afectados se recorren y según si el curso está definido en Semanas o Temas, la numeración se recorre también.
El Bloque 0 del curso (el que está al inicio) no tiene numeración ni semana definida. Este bloque no se puede mover ni eliminar.
● Editar tópico ![]() Permite modificar el nombre de la sección, eliminando el texto de las fechas (si el curso está en formato Semanal) o el del Tópico (en caso de que esté por Temas).
Permite modificar el nombre de la sección, eliminando el texto de las fechas (si el curso está en formato Semanal) o el del Tópico (en caso de que esté por Temas).
- Details
- Hits: 642
Editar los contenidos didácticos
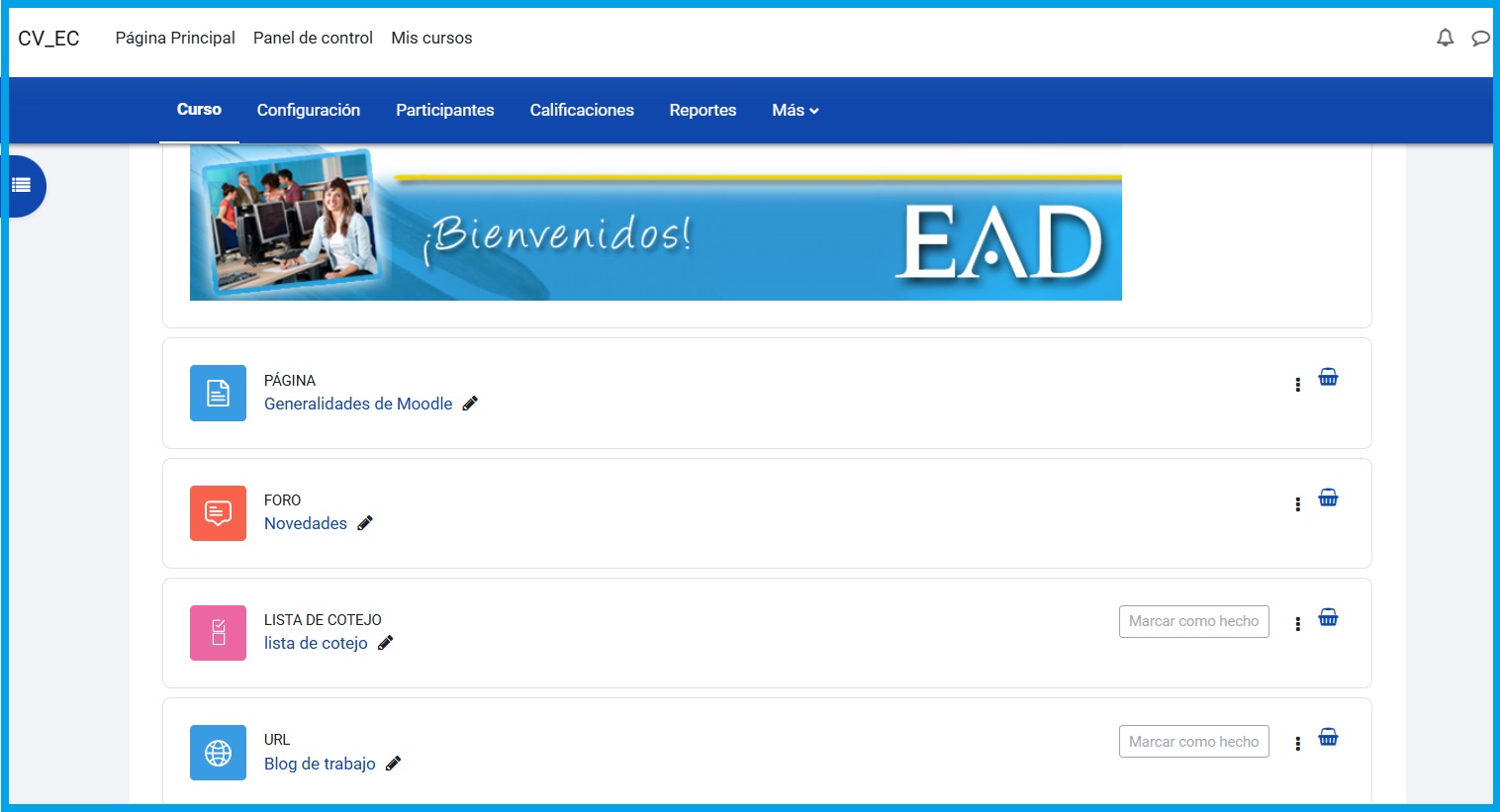
Edición de los contenidos del curso
En el Modo de Edición podemos también modificar los contenidos didácticos de la asignatura, alterando las cajas centrales de contenidos.
Al lado de cada componente individual se tiene disponible el menu Editar que nos mostrará las acciones que podemos ejecutar sobre él.
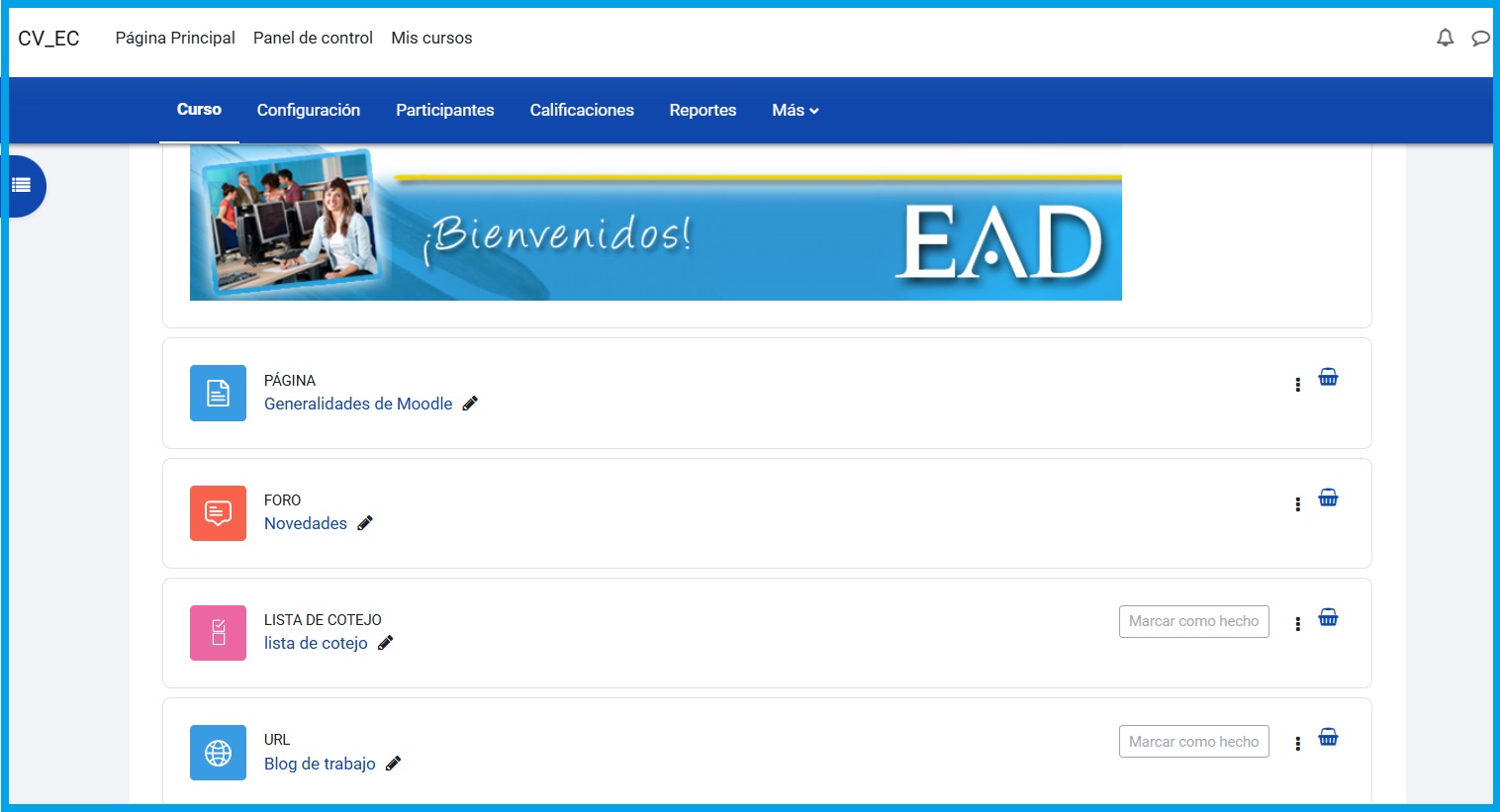
Opciones del menu Editar
También aparece la opción ![]() que permitirá añadir nuevos componentes al curso: aquí tenemos los ladrillos de construcción del curso, con ellos añadiremos contenido y actividades a la asignatura virtual.
que permitirá añadir nuevos componentes al curso: aquí tenemos los ladrillos de construcción del curso, con ellos añadiremos contenido y actividades a la asignatura virtual.
Basta seleccionar un tipo de recurso o de actividad y se añadirá un elemento de esa clase al final de la Sección en cuestión. Automáticamente entrarás en los formularios de configuración de dicho módulo para especificar las características concretas del recurso o actividad que estás añadiendo. Cuando termines esta configuración verás tu nuevo elemento didáctico en el bloque temático al final del mismo (lo podrás mover en el momento que lo desees).
Agregar Recursos y Actividades:
Al seleccionar opción ![]() se abrirá la ventana con todas las Actividades y Recursos que pueden registrarse en el curso.
se abrirá la ventana con todas las Actividades y Recursos que pueden registrarse en el curso.
Seleccione uno y se añadirá al final de la sección actual.
Los Recursos son textos, páginas Web o archivos (documentos PDF, presentaciones de diapositivas, programas ejecutables, imágenes, etc)..)
Las Actividades son las Tareas, Foros, Cuestionarios, Consultas, Wikis, etc.
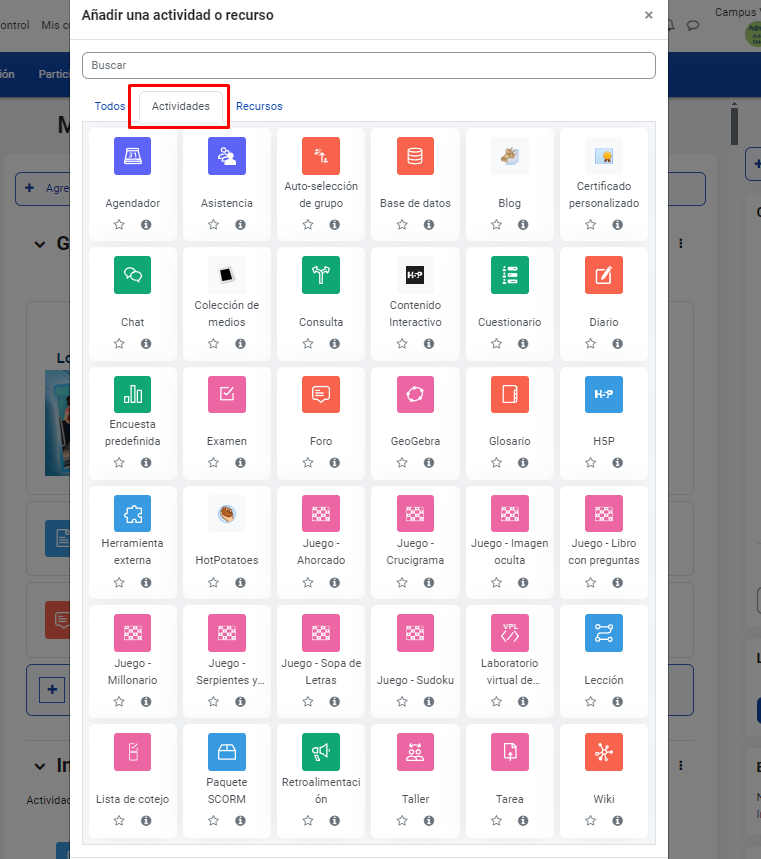
Selección de las Actividades y Recursos
Una vez que se ha seleccionado un tipo de Actividad o Recurso, se mostrará la página de configuración propio del elemento.
Iconos de Edición
En cada uno de los elementos que haya añadido al curso (actividades o recursos) tendrá también un icono de Edición
Veamos cada una de las opciones:
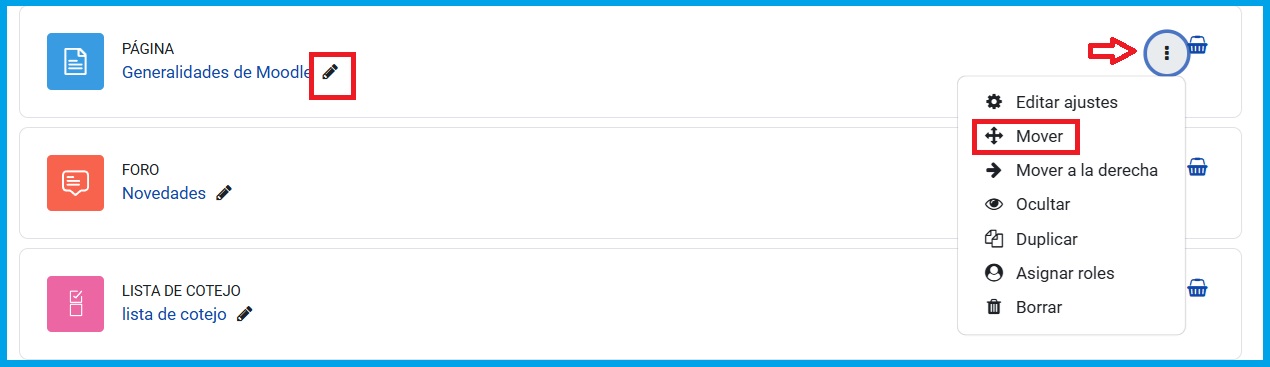
Editar Título ![]() Permite modificar el nombre del elemento que se ve en la página principal del curso. El nombre se modifica directamente en la página del curso. Una vez que lo has modificado presiona <Enter> en tu teclado para guardar el nombre.
Permite modificar el nombre del elemento que se ve en la página principal del curso. El nombre se modifica directamente en la página del curso. Una vez que lo has modificado presiona <Enter> en tu teclado para guardar el nombre.
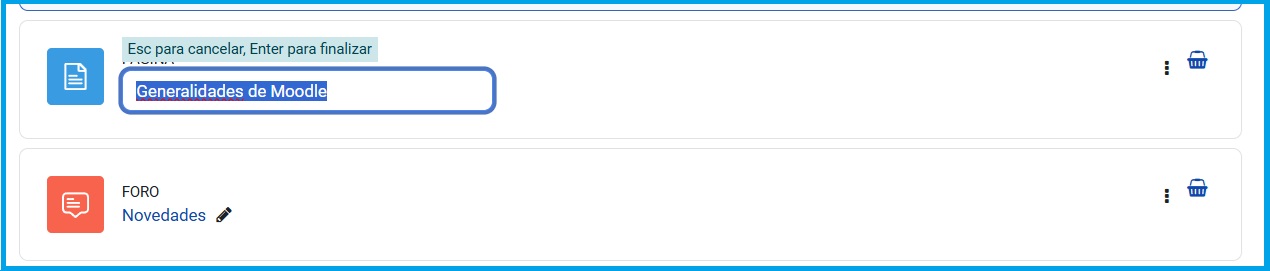
Modificar el nombre de la Actividad o Recurso
Mover a la derecha ![]() o a la izquierda
o a la izquierda ![]() Pulsando en estos iconos el elemento se recorrerá a la derecha o a la izquierda unos milímetros.
Pulsando en estos iconos el elemento se recorrerá a la derecha o a la izquierda unos milímetros.
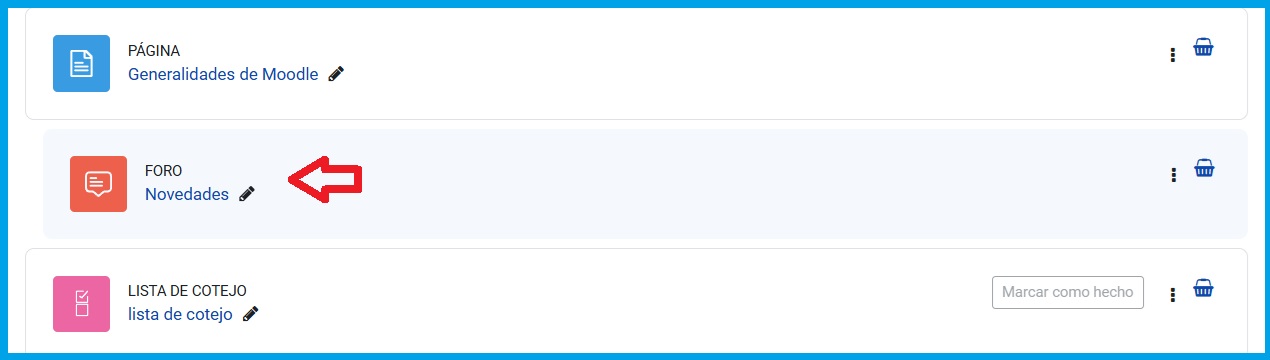
El elemento "Foro Novedades" está recorrido a la derecha
Mover ![]() Permite desplazar el elemento hacia arriba o hacia abajo.
Permite desplazar el elemento hacia arriba o hacia abajo.
Editar ajustes ![]() Pulsando en este icono podemos cambiar o corregir cualquier Recurso o Actividad que lo permita.
Pulsando en este icono podemos cambiar o corregir cualquier Recurso o Actividad que lo permita.
Nos abrirá la página de configuración donde podrá cambiar desde el nombre con el que aparece listado en el bloque hasta sus características internas de funcionamiento. La edición consiste en recorrer de nuevo los formularios de configuración usados al crear el elemento para repasar y corregir, borrar o añadir los cambios que creamos oportunos. Obviamente, eso requiere conocer los detalles de funcionamiento de cada actividad.
Duplicar ![]() Permite hacer una copia exacta de la actividad o recurso.
Permite hacer una copia exacta de la actividad o recurso.
Borrar ![]() Elimina completamente el recurso o la actividad en cuestión, incluyendo los archivos (del profesor y de los estudiantes) que pudieran estar asociados a la misma. El sistema pide confirmación. Tengamos cuidado, ya que no existe una opción de deshacer o restaurar lo borrado. Si eliminamos accidentalmente una actividad compleja tendremos que rehacer todo el trabajo desde el principio.
Elimina completamente el recurso o la actividad en cuestión, incluyendo los archivos (del profesor y de los estudiantes) que pudieran estar asociados a la misma. El sistema pide confirmación. Tengamos cuidado, ya que no existe una opción de deshacer o restaurar lo borrado. Si eliminamos accidentalmente una actividad compleja tendremos que rehacer todo el trabajo desde el principio.
Iconos de visibilidad ![]() Permiten controlar si un elemento es mostrado a los estudiantes o no. El ojo abierto indica que el elemento es visible y los estudiantes pueden entrar y trabajar con él. Si pulsamos en este icono, el elemento quedará oculto y se marcará con el ojo cerrado. El profesor verá siempre el elemento aunque esté oculto para ellos. Pulsando de nuevo sobre él, el elemento se hace visible otra vez para los estudiantes.
Permiten controlar si un elemento es mostrado a los estudiantes o no. El ojo abierto indica que el elemento es visible y los estudiantes pueden entrar y trabajar con él. Si pulsamos en este icono, el elemento quedará oculto y se marcará con el ojo cerrado. El profesor verá siempre el elemento aunque esté oculto para ellos. Pulsando de nuevo sobre él, el elemento se hace visible otra vez para los estudiantes.
Asignar roles ![]() Esta opción permite asignar roles en cada actividad, es decir, configurar si así lo desea permisos especiales a los estudiantes para cada una de las actividades.
Esta opción permite asignar roles en cada actividad, es decir, configurar si así lo desea permisos especiales a los estudiantes para cada una de las actividades.
Arrastrar archivos desde tu computadora:
Alternativamente puedes arrastrar tus documentos desde tu computadora hacia el curso.
Abre el Explorador de archivos y arrastra con el mouse el documento hacia dentro del curso, al bloque donde lo quieras poner.
Siempre se agregará al final del bloque, si necesitas que esté mas arriba entonces primero deposítalo y luego lo mueves con el icono ![]() que se detalla en esta misma página.
que se detalla en esta misma página.
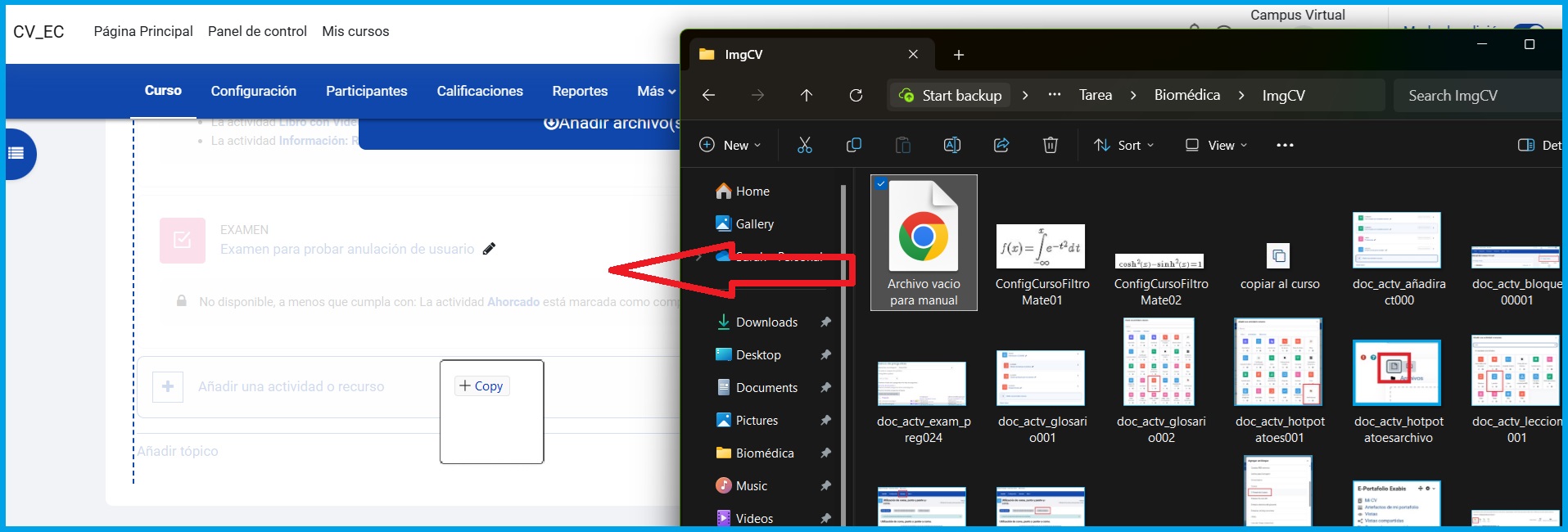 Arrastrar y soltar archivos directamente en el curso
Arrastrar y soltar archivos directamente en el curso
- Details
- Hits: 675
|
Activar modo edición de un curso |
|
Modo de Edición
A los profesores les compete organizar todos los recursos para lograr el significado lógico que le permitirá al estudiante construir su conocimiento.
El primer paso es entrar en Modo de edición (activar edición) del curso.
En este modo de funcionamiento podrás modificar la disposición de los paneles laterales, reorganizar los bloques temáticos de la columna central y añadir, cambiar, mover o borrar los recursos didácticos que componen el contenido de su curso.
Para activar el modo de edición haz clic en el botón Modo de edición que se encuentra en la esquina superior derecha de la barra de navegación
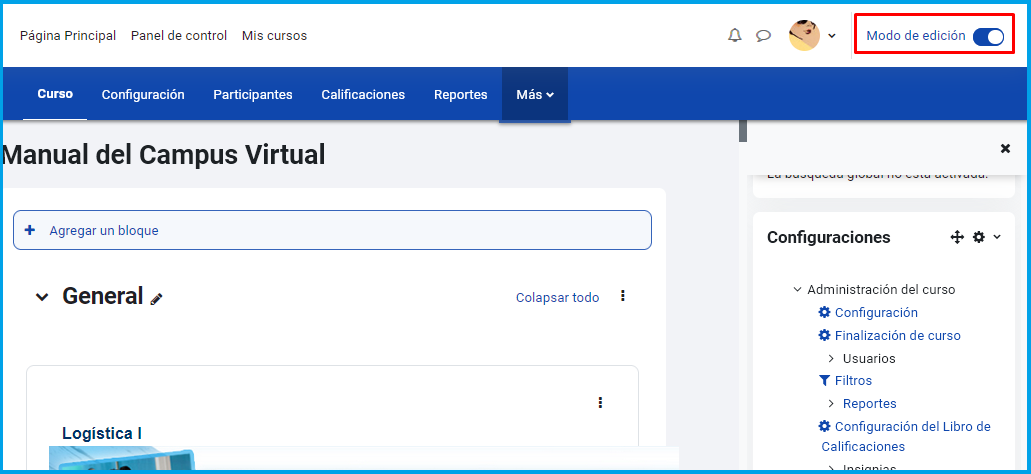 Activar la edición
Activar la edición
Al Activar la edición aparecerán al lado de cada Actividad, Recurso, Bloque y Sección diversos iconos que se utilizan para borrar, modificar, mover, etc. cada uno de estos elementos, así como las opciones de Agregar un bloque y Añadir una actividad o recurso.
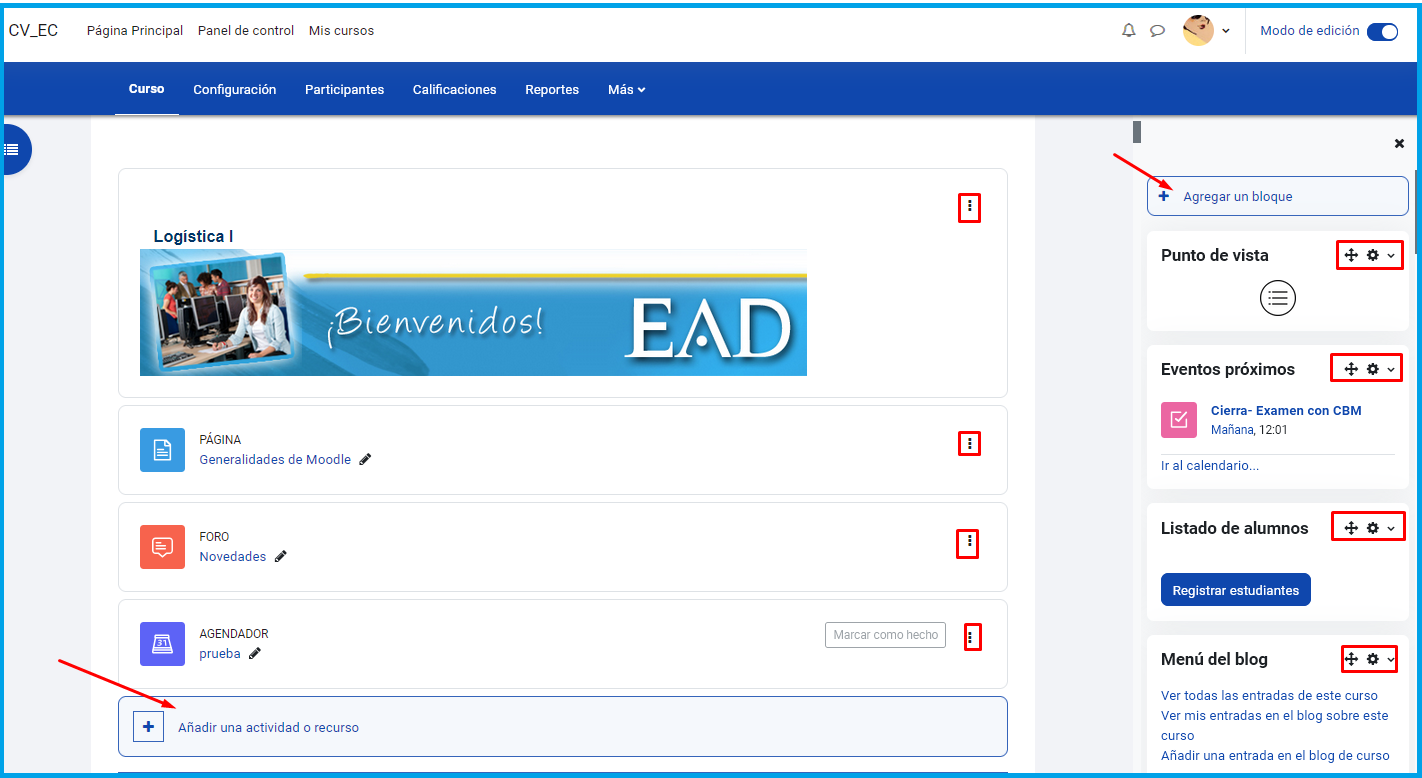
Si agrega un nuevo Bloque, éste deberá acomodarse a la derecha de la página, si agrega una actividad o recurso se hará al final de la sección
Desactivar la edición
Presionando nuevamente en Modo de edición se regresará al modo normal del curso
- Details
- Hits: 994