TIPOS DE PREGUNTAS
Calculada 
Las preguntas calculadas permiten crear preguntas numéricas individuales mediante el uso de comodines (wildcards) (por ej. {x}, {y}) que son sustituidos por valores aleatorios cuando el Examen es tomado.
En la siguiente imagen, los valores 18, 6 y 2 son generados al momento de abrir el Examen. Tal vez para otro estudiante los valores fueron 15, 4 y 1.
Es decir, los comodines de la pregunta son esos 3 números aleatorios.
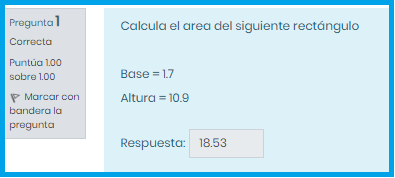
Ejemplo de Pregunta Calculada
Si deseas crear una pregunta con varias respuestas de “Calcular el área de un rectángulo”, puedes crear una pregunta con dos comodines ({base}, {altura}) y poner que la Fórmula de respuesta correcta es {base}*{altura} ( * es el símbolo para multiplicación).
Cuando el estudiante toma el Examen, aleatoriamente se asignan valores a {base} y {altura} y califica la respuesta usando el resultado de la fórmula correcta proporcionada.

Formulario para Pregunta Calculada (parte superior)
Configuración de preguntas calculadas: Esta pregunta se configura en 3 páginas diferentes
Página 1: Configuración inicial
Nombre de la pregunta. Nombre corto de la pregunta
Texto de la Pregunta. Tanto la pregunta como la respuesta pueden usar una notación algebraica, {a}, {b}, {c}, indicando no valores concretos sino variables. Estos símbolos serán remplazados por números aleatorios cuando la pregunta se presente a los estudiantes (en cada intento del cuestionario).
Así el cálculo será siempre el mismo, pero el valor numérico correcto cambiará cada vez. La respuesta correcta se especificará por una fórmula, no un valor fijo.
Para escribir estas fórmulas se pueden usar variables como {a} y los operadores básicos: +, -, *, / y % para módulo. Favor de revisar las funciones permitidas en el Campus virtual para una explicación más detallada.
Fórmula de respuesta correcta. Define la fórmula de la respuesta poniendo al menos los “comodines” que fueron escritos en la pregunta. Puedes agregar también cualquier otro parámetro.
La fórmula para el ejemplo anterior sería:
{base} * {altura}
Si es necesario, puede utilizar paréntesis para la correcta agrupación de las operaciones.
La fórmula para el área de un triángulo sería:
{base} * {altura} / 2
Tolerancia y Tipo de tolerancia. La tolerancia o error especificado puede interpretarse de tres maneras según el tipo de tolerancia fijado:
• Nominal: simplemente especifica el intervalo correcta ± tolerancia. Este tipo es el aconsejado para utilizarse en este tipo de preguntas
• Relativa: el error admitido se calcula como error=correcta*tolerancia. De esta forma el intervalo admitido es correcto ± tolerancia*correcto. Es una forma mucho más precisa de especificar los errores cuando la magnitud en cuestión varía mucho entre extremos muy diferentes.
• Geométrica: en este caso el límite superior del intervalo dado como válido se calcula como correcta*(1+tolerancia) y el límite inferior como correcta/(1+tolerancia).
Esta opción es aplicable a magnitudes que no admiten valores negativos.
Un Ejemplo de tolerancia sería el siguiente:
La respuesta correcta es 10.54 y con una tolerancia de +/- 0.01 si el estudiante contesta 10.55 ó 10.53 lo toma como correcto, si contesta 10.57 lo toma como incorrecto.
La respuesta correcta muestra y Formato. Estos dos datos determinan la precisión de la respuesta.
Úsalos para seleccionar el número de decimales. El valor afecta sólo a cómo se presentará el resultado cuando se revisen las preguntas. El alumno puede escribir su respuesta con el número de cifras significativas que estime conveniente.
Tratamiento de las unidades y Unidades alternativas. De forma opcional se pueden especificar las unidades en las que se espera la respuesta y establecer los factores de conversión adecuados para admitir respuestas con otras unidades. Para agregar más Unidades presiona el botón Espacios en blanco para 2 unidades más
Por ejemplo, si especificas la Unidad cm aquí y la respuesta corresta es 15, entonces las respuestas 15 cm y 15 son correctas
Si añades más de una Unidad, puedes especificar un multiplicador. Si tu respuesta correcta es 5500 con la Unidad W, también puedes añadir la unidad kW con un multiplicador de 0.001.
Esto significa que las respuestas 5500, 5500W y 5.5kW son correctas.
Ten en cuenta que el margen de error aceptado también se multiplica, por lo que un error permitido de 100 W se convertiría en un error de 0.1kW.
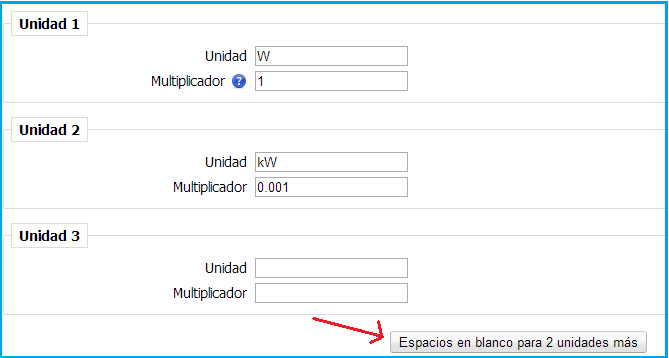
Penalización por cada intento incorrecto. Cuando se responden preguntas configuradas con Intentos múltiples o en Modo adaptativo, de manera que el alumno puede realizar varios intentos para responder a la pregunta de forma correcta, esta opción define el valor de la penalización que se aplica por cada intento incorrecto.
La penalización es proporcional a la calificación total de la pregunta, así, si la pregunta vale tres puntos, y la penalización es de 0.3333333 (33,33%), el estudiante obtiene los 3 puntos si responde correctamente al primer intento, 2 si lo hacen en un segundo intento, y 1 si lo hace en el tercero.
Página 2: Propiedades del conjunto de valores comodines
Cuando guardas la primer página de la pregunta Calculada, verás una ventana donde se generarán valores para las variables {a}, {b}, etc. utilizadas.
La pregunta permite especificar los intervalos y la distribución estadística usada para generar estos valores aleatorios.
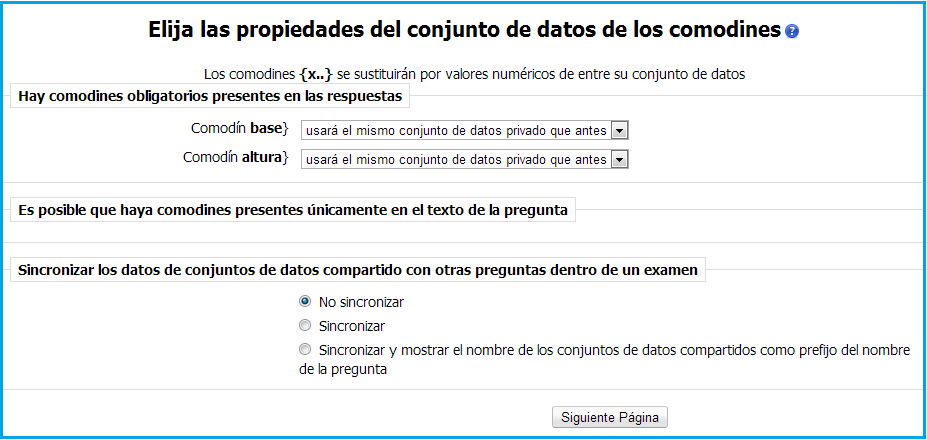
Configuración de la segunda página de las preguntas Calculadas
Puedes dejar los valores predeterminados y presionar el botón Siguiente Página
Página 3: Creación de los valores comodines
En la siguiente ventana, especificarás los valores que podrán tomar cada comodín (en nuestro ejemplo {base} y {altura}) .
Esto es porque cuando el estudiante vea la pregunta, los comodines no tomarán cualquier valor al azar, sino que tomarán los valores previamente definidos.
Por ejemplo si en tu fórmula tienes un comodín que es un billete o una moneda, no sería lógico que tengas billetes de 17 pesos, o monedas de 21.50 pesos.
1. Creación de los grupos de comodines
• Escribe el Rango de valores y cuántos decimales puede tener. Después presiona el botón Actualizar los parámetros del conjunto de datos.
En este ejemplo solo permitiremos que la base del rectángulo pueda ser de 1 a 5 y la altura de 1 a 20 sin decimales.
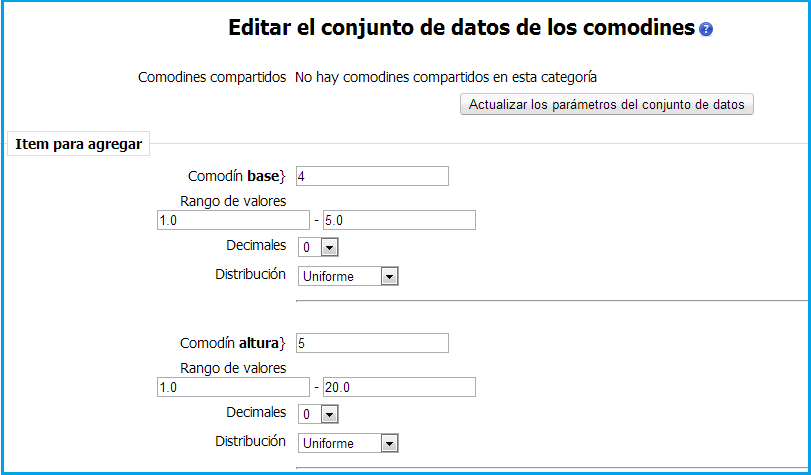
• En base a estos datos que escribiste, selecciona cuántos grupos de comodines vas a generar y presiona el botón Agregar

• Selecciona la cantidad y presiona el botón Mostrar para ver los grupos de comodines que acabas de generar
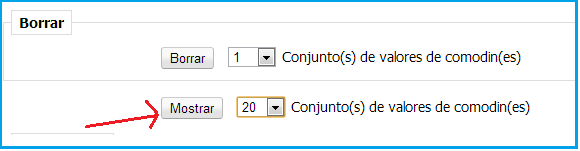
• Revisa los grupos generados y si es necesario modifica algún valor. Aquí mismo puedes ver los valores que serán abarcados por la Tolerancia.
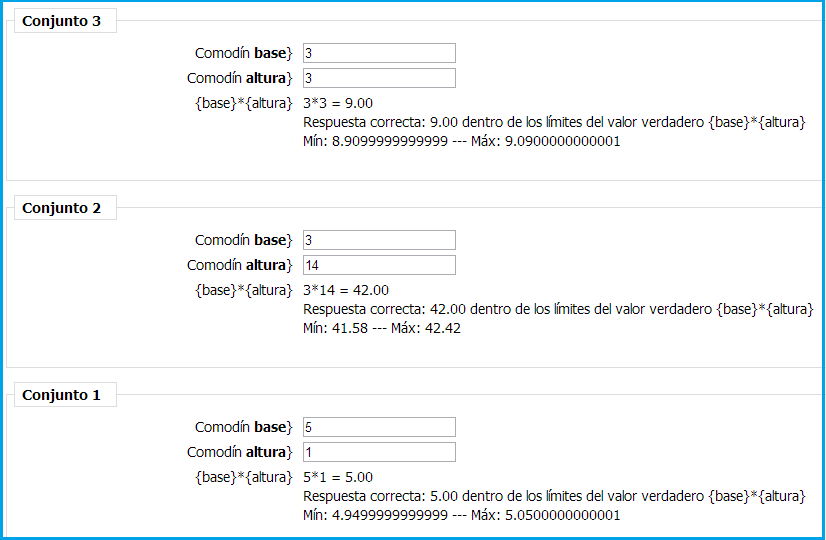
2. Si es necesario, elimina grupos de comodines
• Selecciona la cantidad de grupos de comodines que deseas eliminar y presiona el botón Borrar.
Toma en cuenta que siempre se borrarán empezando por el último.
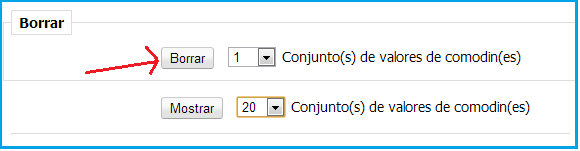
3. Guarda la pregunta
Guarda la pregunta cuando termines de crear tus comodines.
Comprobar la pregunta
Seleccionando ![]() podrás ver la Vista previa de la pregunta.
podrás ver la Vista previa de la pregunta.

- Details
- Hits: 1287
TIPOS DE PREGUNTAS
Ensayo 
El tipo de pregunta Ensayo es adecuado para ser respondido con una palabra, un párrafo o dos como mucho.
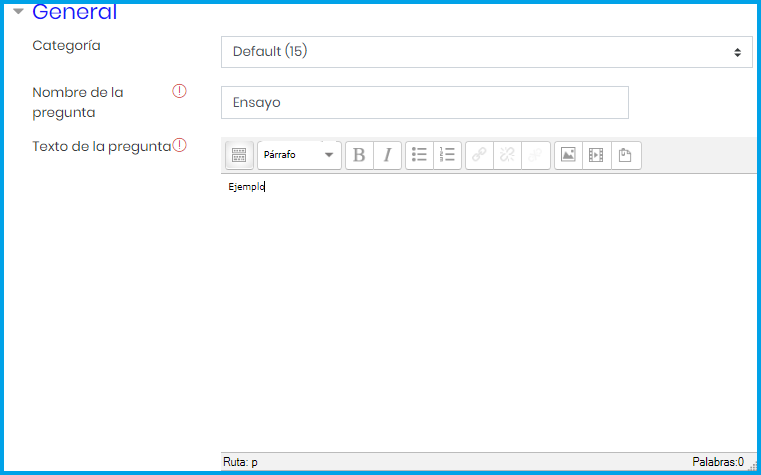
Ejemplo de pregunta tipo Ensayo
Las preguntas tipo ensayo no son calificadas automáticamente por el Campus virtual, sino que el profesor las califica por medio del uso de la opción Calificación Manual.
Cuando se califica manualmente una pregunta de ensayo, se podrá escribir un comentario personalizado en respuesta al ensayo del alumno y deberá asimismo asignarle una puntuación.
Configuración
Escribe el Nombre de la pregunta y el Texto (instrucciones de lo que hará el estudiante).
También escribe el Puntaje.

Configuración de la pregunta tipo Ensayo
Selecciona el tipo de editor en Formato de respuesta, así como el tamaño de la caja de texto y si permitirá que el estudiante suba archivos.
También puede incluir información adicional para las personas que van a calificar las respuestas de los estudiantes
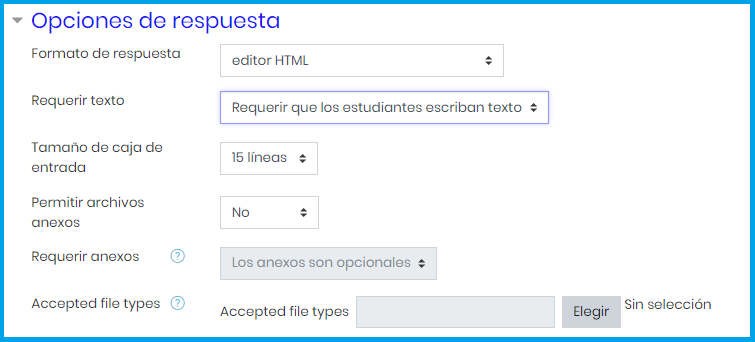
Configuración de la pregunta tipo Ensayo
- Details
- Hits: 1325
TIPOS DE PREGUNTAS
Arrastrar y colocar marcadores 
El estudiante puede arrastrar marcadores para indicar las principales características de una imagen.
Para la configuración de este tipo de pregunta es necesario Añadir una pregunta ya sea en el Examen directamente o en el Banco de preguntas
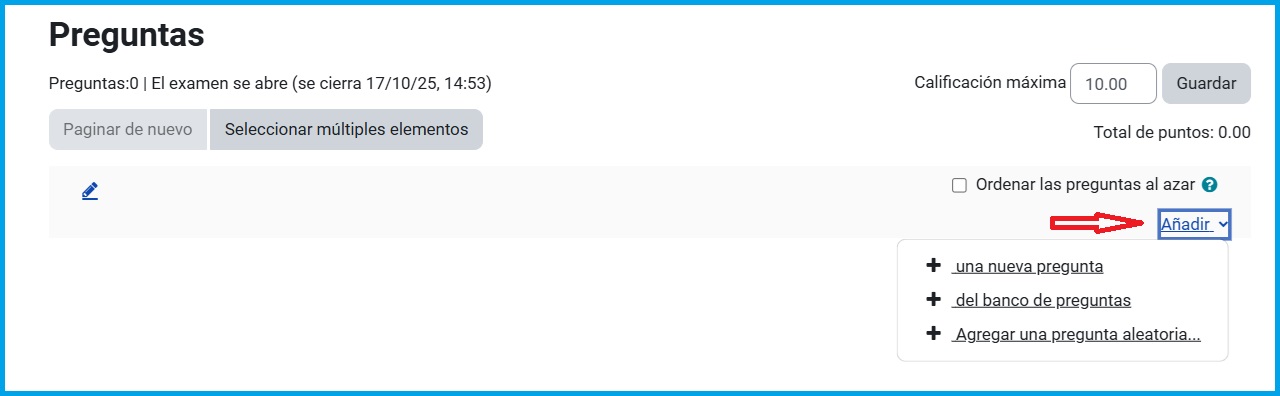
Añadir pregunta en el Examen
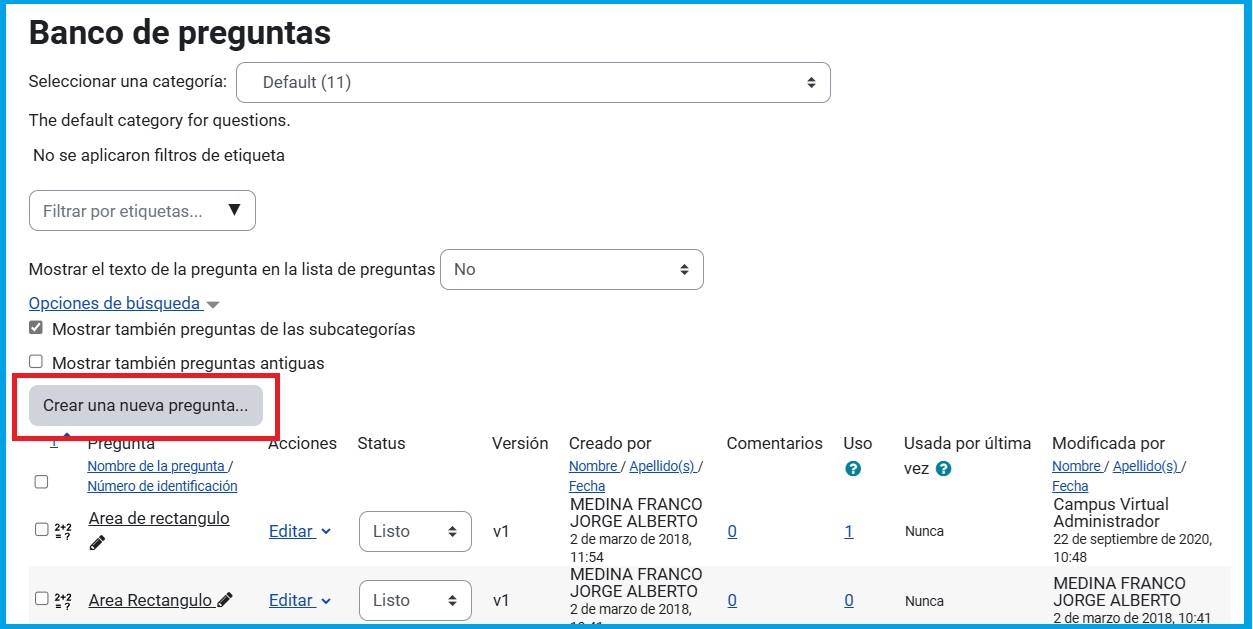
Añadir pregunta en el Banco de preguntas
Selecciona Arrastrar y soltar marcadores
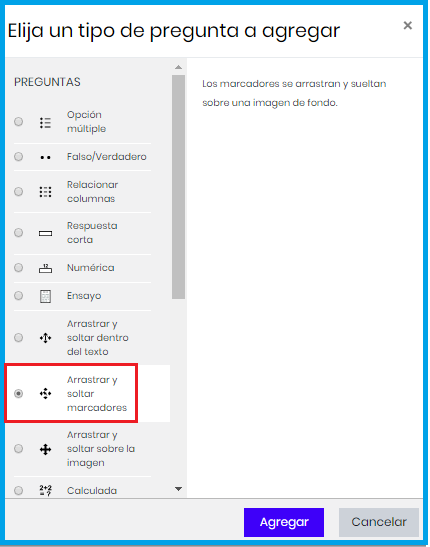
Vista previa Sube la imagen que usarás de fondo a la cual los estudiantes arrastrarán los marcadores.
En cuanto lo hagas verás la imagen desplegada en la pantalla. Cada cuadro de la imagen representa 10 puntos. Esto te ayudará más adelante cuando escribas las coordenadas

Marcadores
• Escribe cada respuesta que el estudiante arrastrará hacia la imagen de fondo
• En Número define cuántas veces el estudiante podrá arrastrar esa misma respuesta hacia la imagen
En este ejemplo todas las respuestas se podrán arrastrar sólo una vez.
• Si necesitas más espacios para marcadores, presiona el botón Vacíos para 3 más marcadores.

Zonas para soltar
Tip: Cierra Marcadores haciendo click, para que puedas visualizar la imagen de fondo y las Zonas para soltar
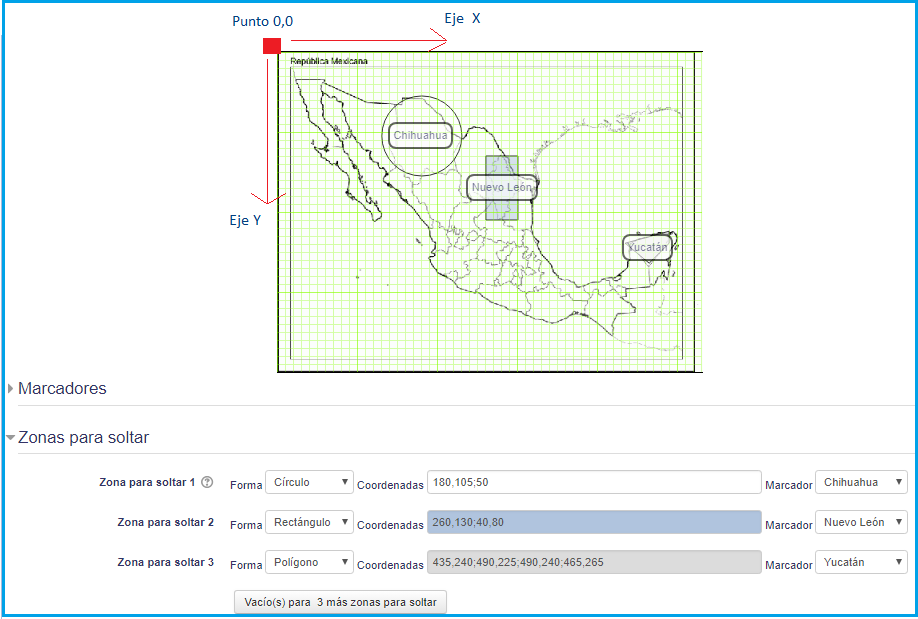
Los marcadores puedes definirlos con tres formas diferentes: Círculo, Polígono o Rectángulo.
Dependiendo de la Forma que selecciones son las Coordenadas que escribirás para ubicarlos en la imagen de fondo.
Es importante que escribas las comas y puntos_y_coma correctamente
Como se muestra en la figura, el punto (0,0) está arriba a la izquierda.
| Forma | Formato | Ejemplo |
| Círculo | centro_x , centro_y ; radio | 80, 100; 50 |
| Polígono | x1 , y1 ; x2 , y2 ; ... ; xn | 20, 60; 100, 60; 20, 100 |
| Rectángulo | izquierda , superior , ancho , alto | 20, 60; 80, 40 |
Visualización de la pregunta
El estudiante podrá arrastrar las respuestas hacia la imagen de fondo de la pregunta
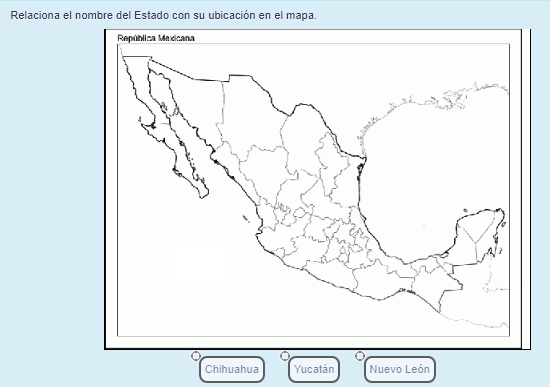
- Details
- Hits: 1482
TIPOS DE PREGUNTAS
Arrastrar y colocar en la imagen 
En este tipo de pregunta se puede utilizar texto y/o imágenes como elementos que se arrastran a las zonas de colocación definidas en una imagen de fondo.
Para la configuración de este tipo de pregunta es necesario Añadir una pregunta ya sea en el Examen directamente o en el Banco de preguntas
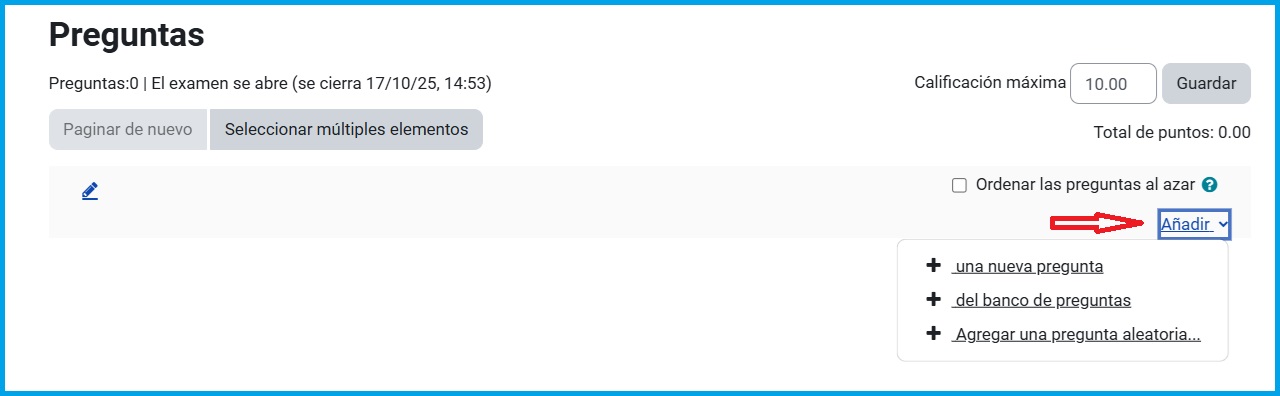
Añadir pregunta en el Examen
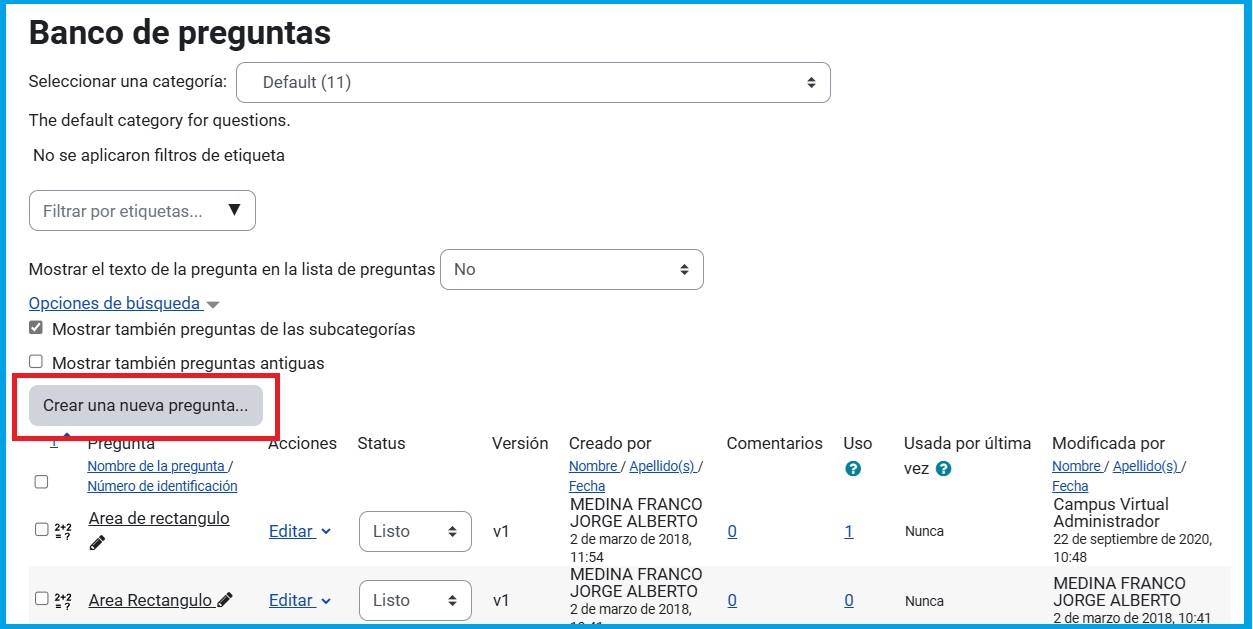
Añadir pregunta en el Banco de preguntas
Selecciona Arrastrar y soltar sobre la imagen
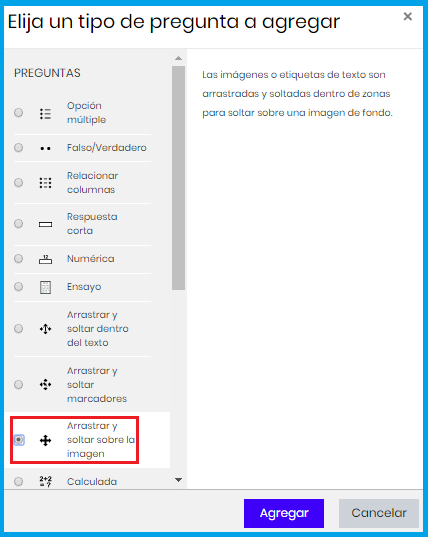
Previsualizar Sube la imagen que usarás de fondo a la cual los estudiantes arrastrarán las respuestas.
En cuanto lo hagas verás la imagen desplegada en la pantalla

Elementos arrastrables
• Hay dos Tipos de elementos que puedes arrastrar: Imagen arrastrable o Texto arrastrable.
En este ejemplo estamos usando una imagen que contiene la palabra "Francisco I. Madero". Los demás nombres de los personajes están en forma de Texto
• Puedes agrupar las respuestas en uno o más Grupos.
En este ejemplo no las hemos agrupado, pero si lo hicieras las respuestas se verían en diferentes colores al desplegarse la pregunta al estudiante.
El hacer la agrupación es opcional.
• Si marcas la casilla Infinito entonces esa respuesta se podrá arrastrar todas las veces que el estudiante lo necesite.
• Si necesitas espacio para más respuestas, presiona el botón Vacío(s) para 3 más elementos arrastrables.
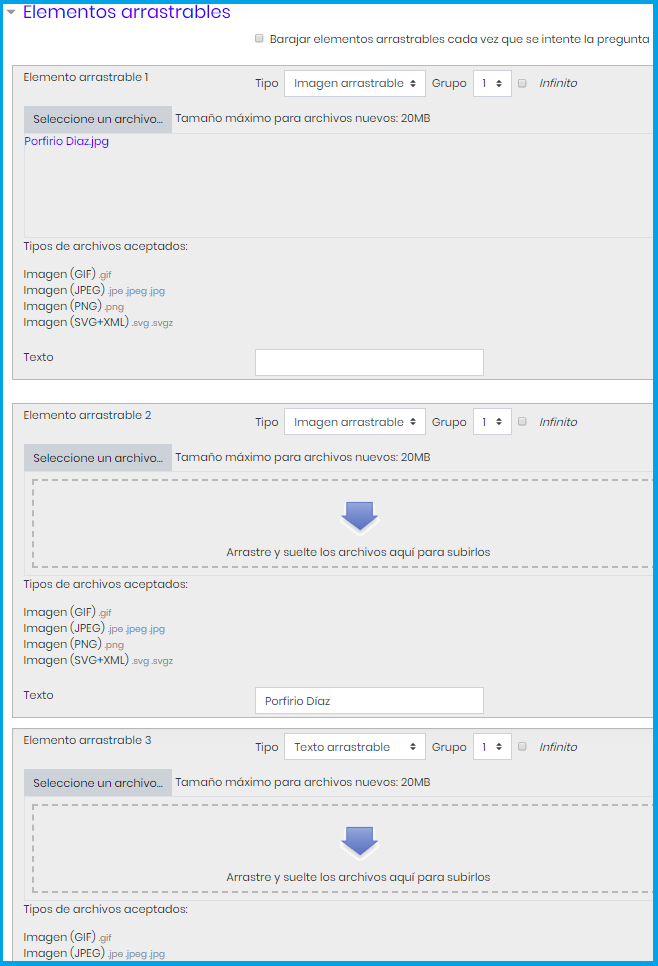
Zonas para soltar
Tip: Cierra Elementos arrastrables haciendo click, para que puedas visualizar la imagen de fondo y las Zonas para soltar
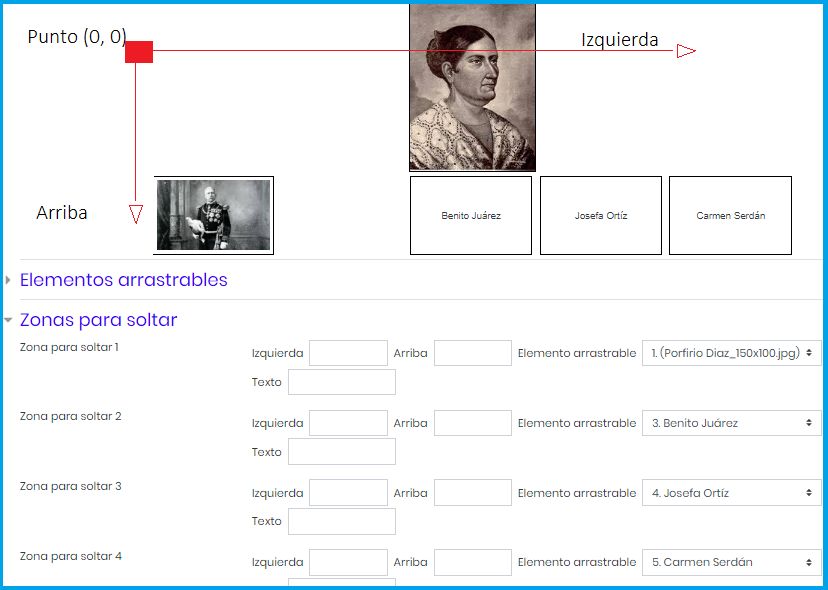
Define las coordenadas de cada elemento que el estudiante va a arrastrar. Como se muestra en la figura, el punto (0,0) está arriba a la izquierda.

Visualización de la pregunta
El estudiante podrá arrastrar las respuestas hacia la imagen de fondo de la pregunta
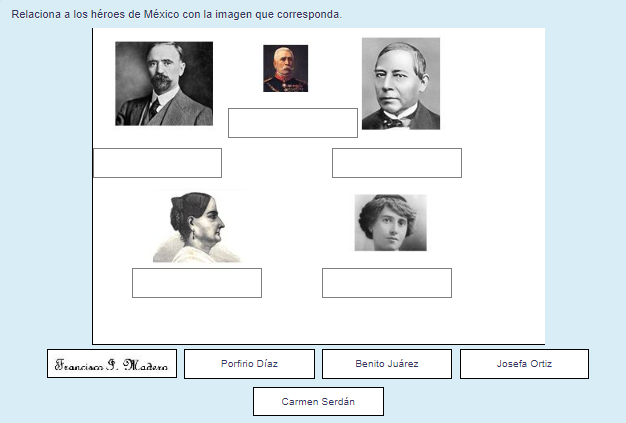
- Details
- Hits: 1730
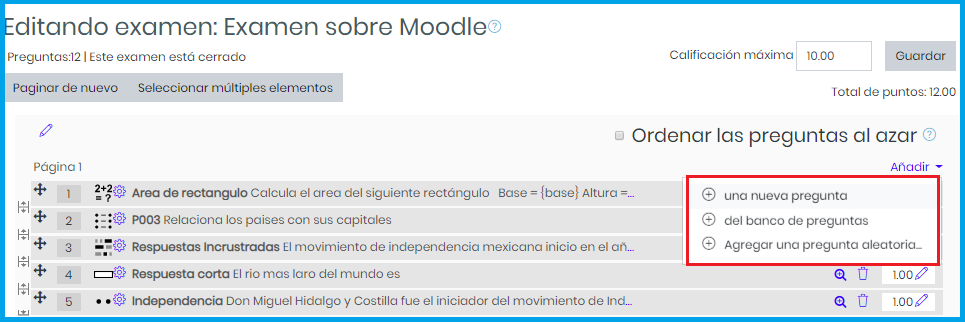
TIPOS DE PREGUNTAS
Arrastrar y colocar en el texto 
Es un tipo de pregunta de arrastrar y soltar, donde las palabras que faltan tienen que ser arrastradas a las lagunas dentro de un párrafo de texto.
Para la configuración de este tipo de pregunta es necesario Añadir una pregunta ya sea en el Examen directamente o en el Banco de preguntas.
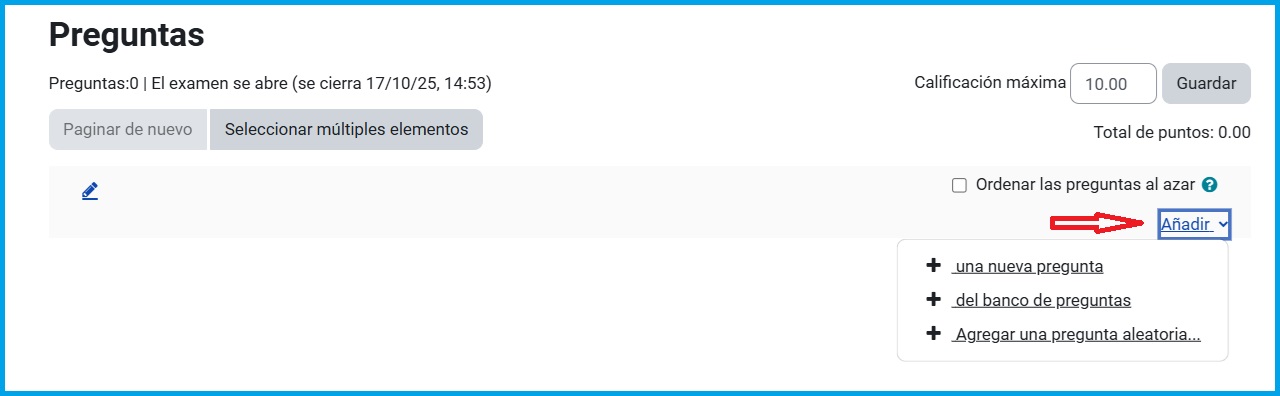
Añadir pregunta en el Examen
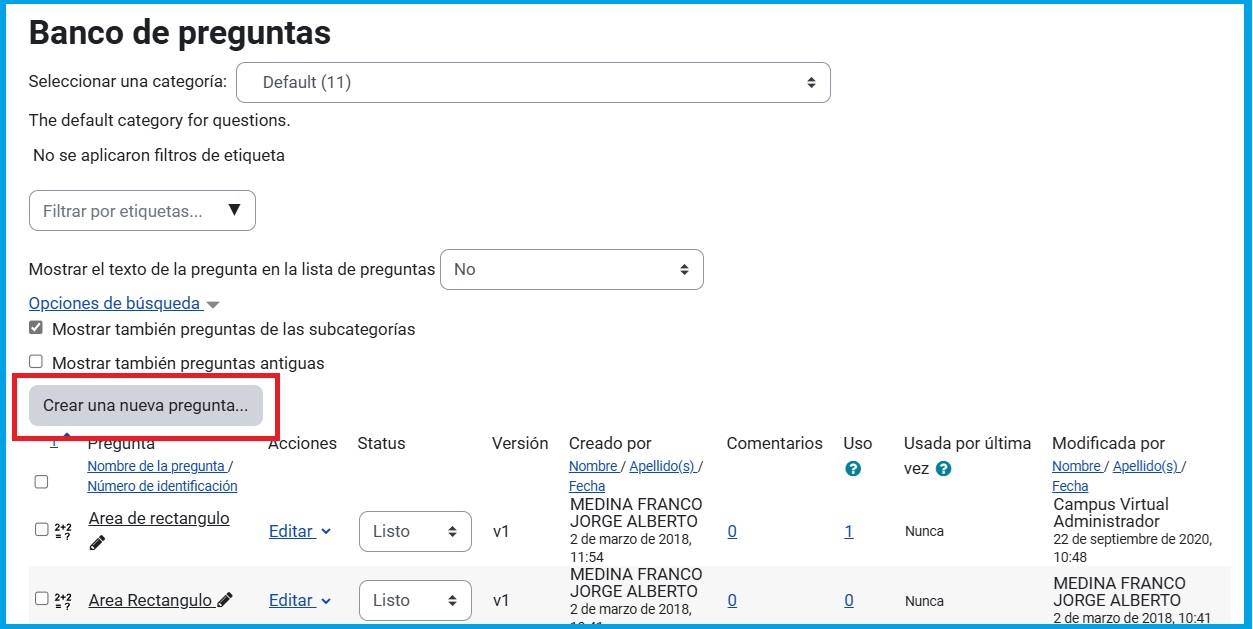
Añadir pregunta en el Banco de preguntas
Selecciona Arrastrar y soltar dentro del texto
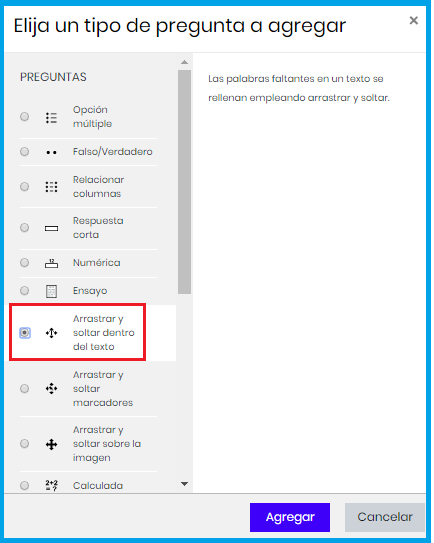
Texto de la pregunta Escribe el texto y entre doble corchetes [[ ]] vas numerando las respuestas que el estudiante arrastrará dentro del mismo
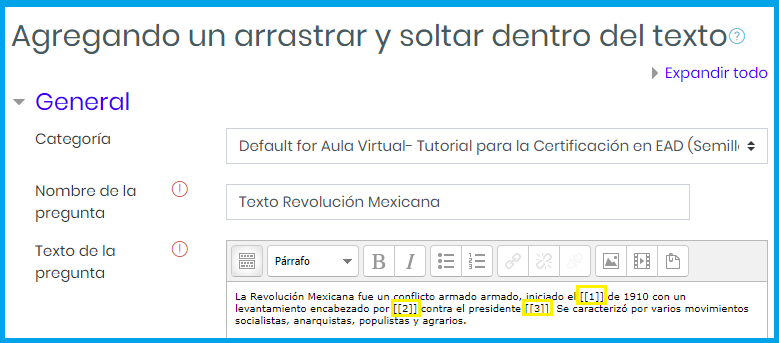
Respuestas
• Cada Opción corresponderá con el número entre corchetes que se puso en el Texto de la pregunta.
En este ejemplo la respuesta correcta de [[1]] es "20 de Noviembre, la respuesta correcta de [[2]] es "Francisco I. Madero" y la respuesta correcta de [[3]] es "Porfirio Díaz"
Las opciones 4, 5 y 6 son incorrectas
• Puedes agrupar las respuestas en los grupos A, B, C... (en este ejemplo el Grupo A es para las fechas y el Grupo B para los nombres de los personajes)
Esta agrupación se notará en diferentes colores al desplegarse la pregunta al estudiante. Solo recuerda que el hacer la agrupación es opcional.
• Si marcas la casilla Infinito entonces esa respuesta se podrá arrastrar todas las veces que el estudiante lo necesite.
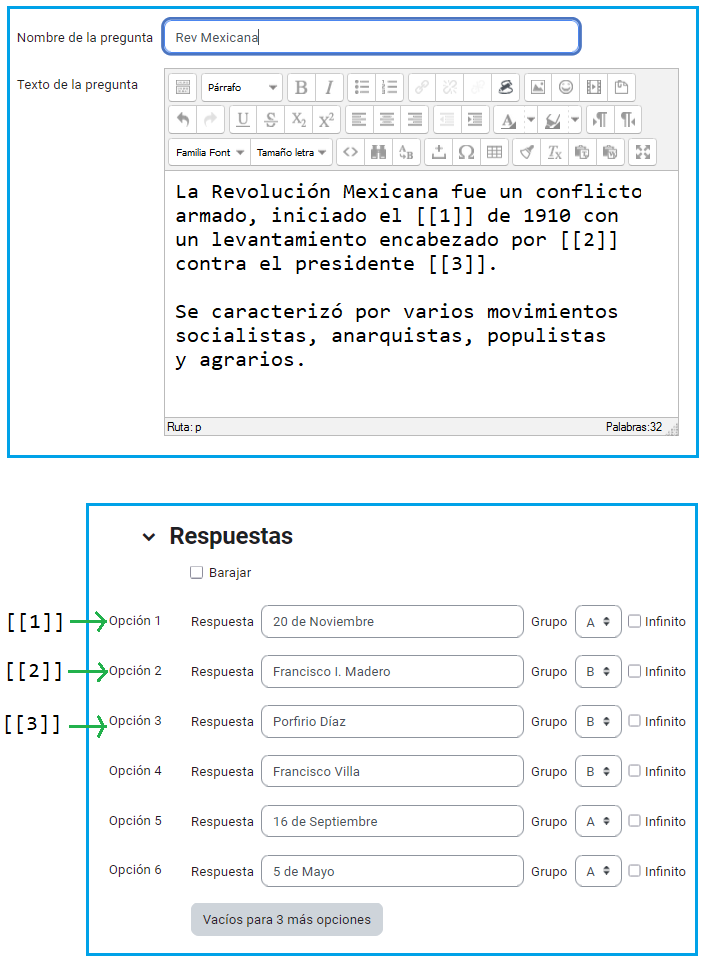
Visualización de la pregunta
El estudiante podrá arrastrar las respuestas hacia el Texto de la pregunta
Se observa la diferenciación en colores debido a la agrupación que se hizo de las respuestas
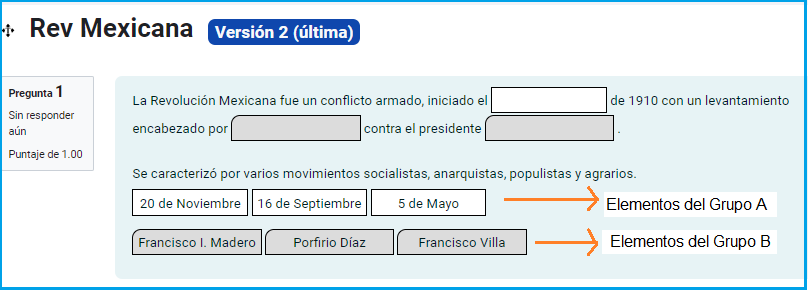
- Details
- Hits: 1448