Paso a paso para configurar una tarea VPL con Python ![]()
VPL - Virtual programming lab
Activa la edición y añade una nueva actividad Laboratorio virtual de programación
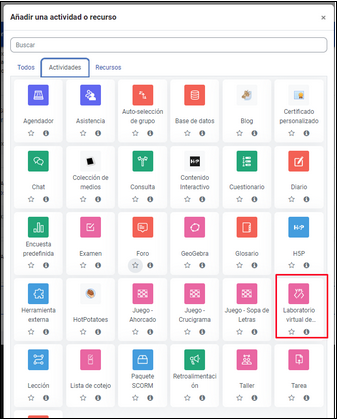
Configura la siguiente información:
Nombre: Python - Hola mundo!
Descripción completa: Escriba en Python un programa que despliegue la frase "Hola mundo!" en la consola (sin las comillas)
Periodo de entrega: Establezca las fechas de inicio y fin de la entrega.
Restricciones de entrega -> Número máximo de archivos: 1
Guarda la actividad
Configuración avanzada
Ahora revisaremos algunas opciones de la Administración de VPL
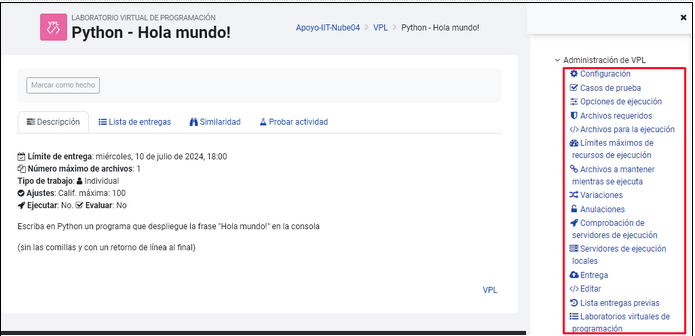
Casos de prueba
Escribe un nombre para el Caso de prueba y la salida exacta que debe tener el programa. Esta debe estar entre dobles comillas y al final un salto de línea. Guarda tus cambios.
| Case = Prueba 1 output = "Hola mundo! " |
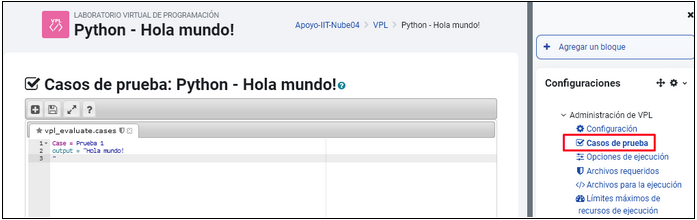
Opciones de ejecución
Ejecutar: Si
Depurar: No
Evaluar: Si
Evaluar al enviar: No
Calificación automática: Si

Archivos requeridos
hola.py Solo escribe el nombre del archivo y guarda.

Probar como maestro
Seleccione Probar actividad -> Editar y escriba el siguiente programa:
|
#! /usr/bin/python3.4 |

Guarda el programa y presiona Ejecutar 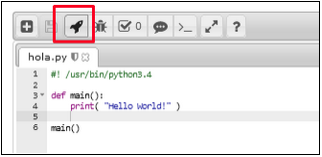
Podrás ver la consola
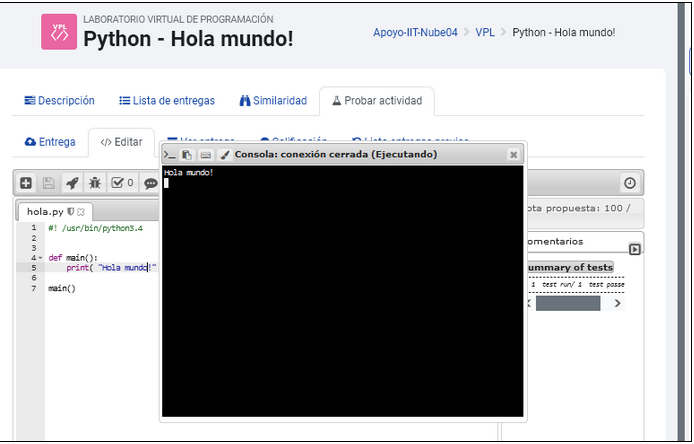
Cierra la consola y presiona Evaluar
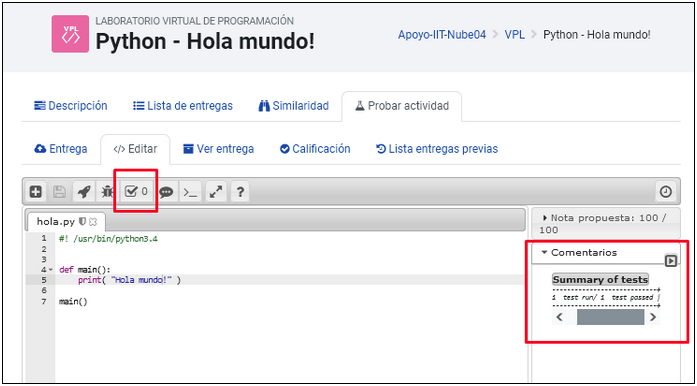
Revisa el resultado:
| ------------------------------+ | 1 test run/ 1 test passed | +------------------------------+ |
- Details
- Hits: 132
Laboratorio virtual de programación ![]()
VPL - Virtual programming lab
Configuración
En el apartado de configuración se le mostrarán diversas opciones para programar una actividad. Primero, en la pestaña General deberá asignar un nombre, una descripción corta (opcional) y una descripción completa donde podrá explicar los requerimientos de la actividad.
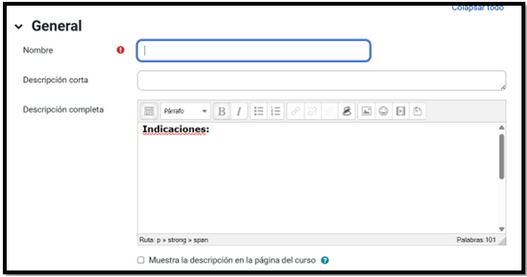
Para continuar con la configuración de su actividad VPL deberá asignar un tiempo de entrega y las respectivas restricciones de la tarea las cuales se pueden elegir en las pestañas Periodo de entrega y Restricciones de entrega respectivamente.
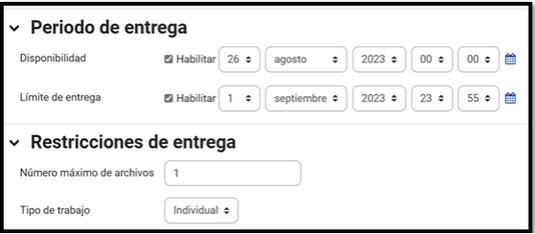
Así mismo se mostrará una pestaña correspondiente a la calificación en donde deberá establecerse el criterio de evaluación acorde a las necesidades.
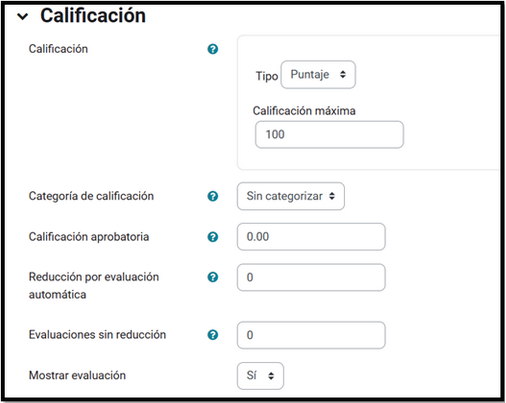
A continuación, se encontrará con la pestaña Restringir acceso, en donde podrá asignar ciertos requerimientos para que el estudiante pueda realizar la actividad, esto dando clic en el botón Añadir restricción en donde se le desplegara un menú de opciones en el cual eligirá el que se acomode a las necesidades.

Después se encontrará con la pestaña Finalización de actividad, en donde podrá asignar las indicaciones para el fin de la asignación.

Por último, vera dos pestañas que corresponden a Marcas y Competencias, en estas secciones puede asignar estos tags correspondientes. Para finalizar con la configuración de la actividad solo deberá dar clic en el botón Guardar cambios y mostrar.<

Casos de prueba
En caso de que usted desee hacer uso de las funciones de evaluación automática para programas de VPL, debe completar el archivo "vpl_evaluate.cases" en donde indicará lo necesario para que el sistema haga pruebas pertinentes a los scripts contenidos en las asignaciones.
A continuación, se muestra un ejemplo para un código que debía realizar la conversión de grados centígrados a grados Fahrenheit.
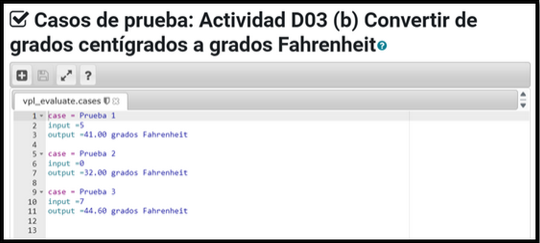
En este caso, al momento de la ejecución del programa el sistema evaluará de acuerdo con las instrucciones dadas y realizará las pruebas.
Opciones de ejecución
En esta opción se establecen diferentes opciones de ejecución de los programas.
Basado en: permite establecer otra instancia VPL de la que se toman diversas características del programa a correr.
Script Correr y de Depuración: establecen el lenguaje de programación a utilizar en la actividad.
Ejecutar, Depurar y Evaluar: establecen si se puede usar la opción correspondiente durante la edición de la entrega. Esto sólo afecta a los estudiantes, los usuarios con capacidad de calificación pueden usar estas opciones.
Evaluar al entregar: al subir los archivos se produce el proceso de evaluación automáticamente.
Calificación automática: si el resultado de la evaluación contiene códigos de nota automática estos se toman como nota definitiva.
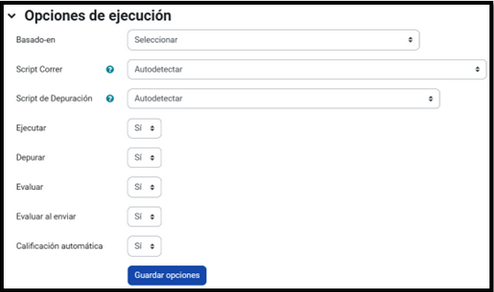
Archivos requeridos
En esta pestaña se pueden establecer contenidos para los archivos requeridos, de forma que dichos contenidos estarán disponibles la primera vez que el archivo se abra usando el editor, si no se ha realizado una entrega previa.
Por ejemplo, se desea otorgar un archivo base con indicaciones para convertir grados Celsius a grados Fahrenheit para que los alumnos editen y entreguen su asignación, se podrá escribir aquí mismo y guardar para que el estudiante lo descargue al hacer la actividad.
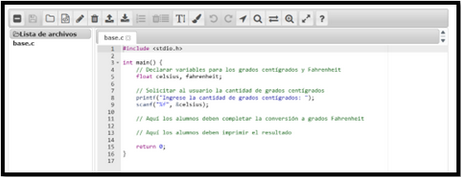
Archivos para la ejecución
Aquí se establecen los archivos necesarios para la ejecución, depurado o evaluación de una entrega. Esto incluye archivos script, programas de prueba y archivos de datos.
Hay que destacar que, si no se establecen los scripts de ejecución o depuración, el sistema deduce el lenguaje empleado atendiendo a la extensión de los archivos entregados para usar un script predefinido.
Se puede añadir un nuevo archivo escribiendo su nombre en la caja "Añadir archivo" y pulsando luego el botón "Añadir archivo". Se puede cargar un archivo existente usando el control "Cargar archivo".
Todos los archivos que se añadan o se carguen pueden ser editados, y todos, excepto los archivos de script mencionados con anterioridad pueden renombrarse o eliminarse.
Deben existir tres archivos de script para preparar cada una de las tres posibles acciones. Estos archivos tienen nombres predefinidos: vpl_run.sh (ejecución), vpl_debug.sh, (depuración) y vpl_evaluate.sh, (evaluación).
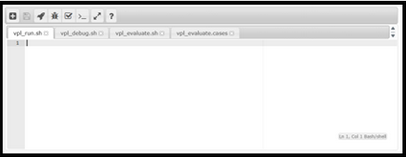
Límites máximos de recursos de ejecución
En esta sección podemos establecer reglas para controlar cómo se ejecutan los programas. Por ejemplo, podemos decidir cuánto tiempo pueden tomar, cuánta memoria pueden usar o cuántos procesos pueden ejecutarse al mismo tiempo. Estas reglas se aplican cuando ejecutamos ciertos tipos de archivos, como scripts de prueba o evaluación.
Si una actividad se basa en otra, las reglas que establezcamos pueden limitarse por las reglas de la actividad principal y otras actividades relacionadas y por las generales establecidas para el sistema.
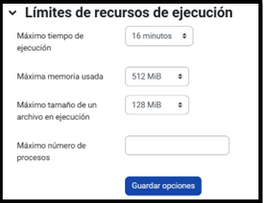
Archivos a mantener mientras se ejecuta
Por motivos de seguridad, antes de ejecutar el proceso principal, se eliminan los archivos que hemos añadido en la sección de "Archivos de ejecución". Sin embargo, si alguno de estos archivos es esencial para la ejecución, como datos necesarios para las pruebas, puede indicarlo marcándolo en esta página.
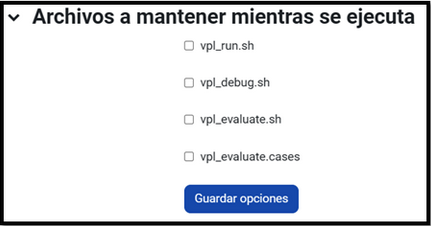
Variaciones
En esta sección podemos agregar variaciones a la entrega de actividades, seleccionando ‘si’ en usar variaciones agregar.

Luego ingresar las diferentes variaciones de respuestas para esta actividad por último seleccionar guardar en las variaciones colocadas

También podrá editar la operación realizada dando clin en el botón de editar.

Al editarlo podemos modificar, guardar o eliminar alguna variación 
Anulaciones
En esta sección es posible invalidar un conjunto de ajustes para una tarea. Esta acción invalidará los ajustes de la tarea para los usuarios y grupos pertinentes.
Cabe destacar que un usuario o grupo solo puede ser influenciado por una sola serie de invalidaciones. Si un usuario está sujeto a una serie y un grupo del que forma parte está sujeto a otra, la influencia del usuario tiene prioridad. Si un usuario es miembro de varios grupos sujetos a diferentes conjuntos de invalidación, se da prioridad al primero en la lista.

Comprobación de servidores de ejecución
Esta página verifica y presenta de forma automática el estado de los servidores de ejecución utilizados por esta tarea.
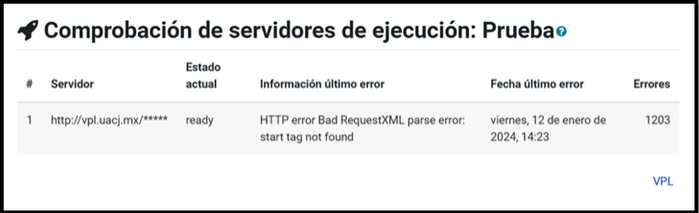
Servidores de ejecución locales
Aquí se definen los servidores de ejecución locales para esta tarea y las que dependan de ella. Por favor, escriba la URL completa del servidor en cada línea. Puede agregar líneas en blanco y comentarios comenzando la línea con "#". Si desea evitar que esta tarea y las que dependan de ella utilicen los servidores especificados en las tareas derivadas o los especificados globalmente, agregue al final una línea que contenga "end_of_jails".

Entrega
Como su nombre lo indica, en esta pestaña se hacen las entregas de la asignación correspondiente, únicamente se necesita arrastrar el documento a la ventana que se indica en esta pestaña y una vez cargado el documento se deberá presiona el botón de enviar.

Editar
En esta sección se podrá editar el archivo subido en la pestaña de Entrega, así mismo, en caso de no haber subido un archivo se podrá crear uno nuevo ahí mismo dando clic en el botón con el símbolo “+”. También, cuando existe un archivo requerido este mismo podrá ser editado en esta sección.
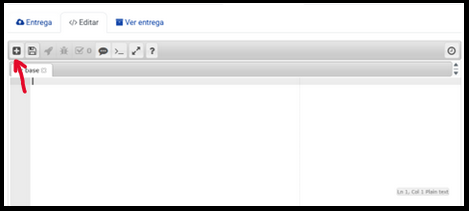
Lista entregas previas
Como su nombre lo dice, en esta sección, podrá apreciar dos gráficos en los que se presentara de manera ordenada la cantidad de entregas que se han realizado de la asignación correspondiente.


Asi mismo, en la parte inferior de la ventana se podrán observar más detalles de la entrega de cada tarea, como lo son las fechas y los nombres de cada archivo. Además, en la columna de acción le aparecerá un icono en el cual podrá revisar una entrega en específico o copiar la misma.

Laboratorios virtuales de programación
En esta sección se le mostrara un listado de las tareas realizadas en el formato Virtual Programming Lab. Aquí se presentará en que área del curso se encuentra dicha asignación, nombre, disponibilidad, límite de entrega, además del número de tareas entregadas y evaluadas.
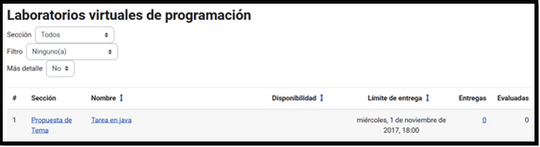
- Details
- Hits: 201