Tutorial para dar formato a un curso en el Campus Virtual
Los cursos son entregados con cabezales y cintillas que indican el inicio de las Unidades y Semanas, así como de imágenes que muestran la ubicación de las instrucciones, recursos y actividades.
Las semanas ya se encuentran acomodadas en cada bloque del curso, sin embargo es necesario que Ud. ubique la cintilla de Unidad en donde se requiera y que también ponga las imágenes en cada bloque.
Este tutorial muestra cómo realizar este proceso.
Dar formato a un curso
Primer paso
Entre al curso al cual le va a dar formato y active la edición del curso.

Activar edición
Configuración de la Introducción
Se ha provisto de una cintilla para marcar la Introducción al curso. Esta cintilla está en el bloque 0 del curso y debajo de ella está una etiqueta con texto.
Si Ud. lo desea puede editar o eliminar ese texto, así como mover la cintilla y el texto hacia otro bloque del curso.

Las instrucciones para hacerlo son las mismas que encontrará en la Configuración de las Unidades que se explica a continuación:
Configuración de las Etiquetas donde están las imágenes de Unidad, Semana o Introducción
1. Mover una etiqueta
Seleccione el icono Mover y arrastre la etiqueta hacia arriba o hacia abajo a su nueva posición:

Mover
2. Editar una etiqueta
Para escribir en una etiqueta, por ejemplo poner el nombre de la Unidad, seleccione Editar y después Editar ajustes
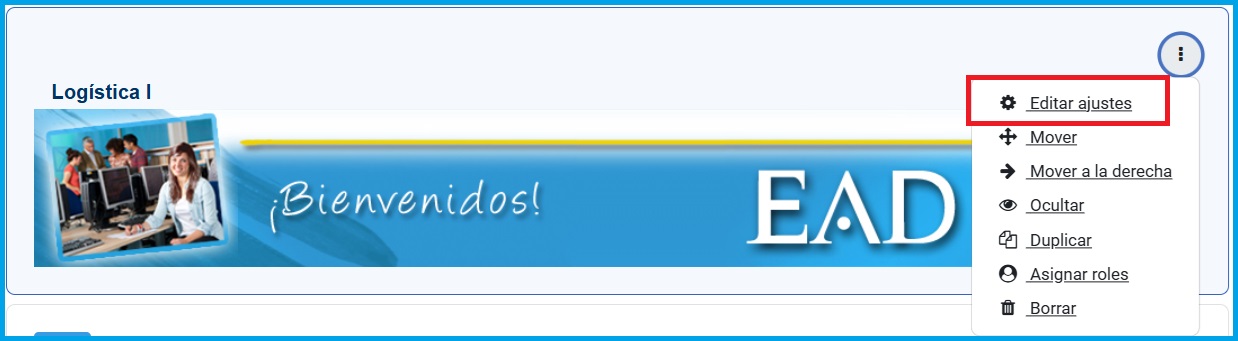
Editar
Escriba el texto y guarde los cambios.
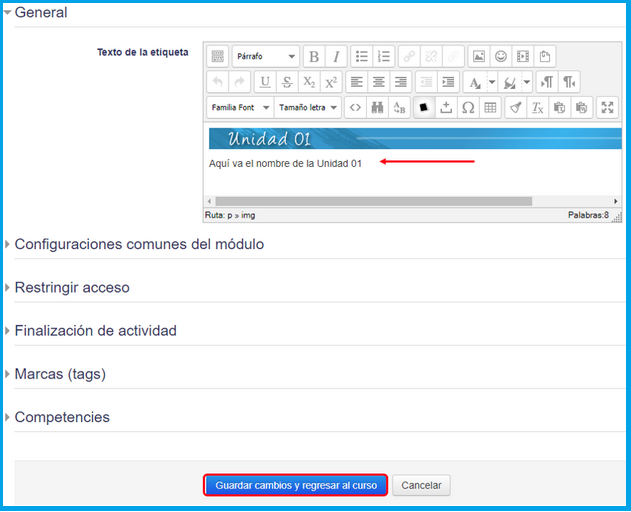
3. Eliminar las Unidades que no se utilizarán
Seleccione Editar y después Borrar o Eliminar

Borrar
4. Ocultar o Mostrar elementos del curso
Puede ocultar cualquier elemento que haya registrado en el curso, por ejemplo puede configurar una Tarea pero todavía no quiere que los estudiantes la vean, entonces lo que se debe hacer es Ocultarla
Abra el menú Editar y seleccione la opción

Si quiere que los estudiantes ya vean el elemento, entonces seleccione Mostrar.
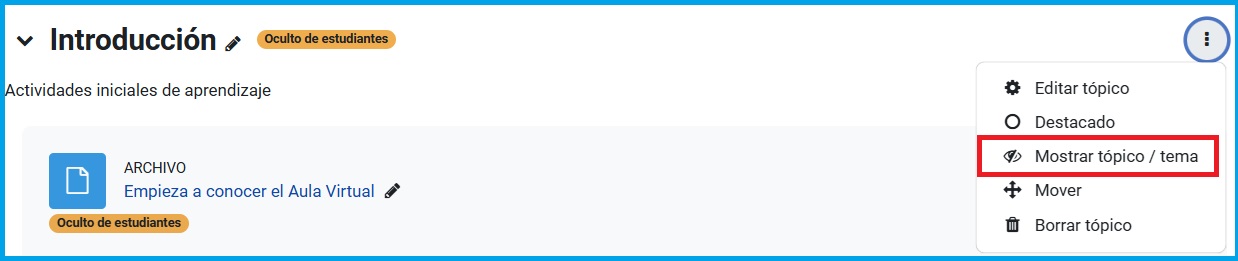
Imágenes de Indicaciones, Recursos, Recursos Adicionales, Actividades y Retroalimentación
En cada curso ya se encuentran las imágenes que servirán de separadores entre las instrucciones del docente, los recursos (documentos) y las actividades. Estas imágenes se encuentran en la primer semana.
En el separador de Indicaciones puede colocar las instrucciones, ya sea en texto dentro del curso o añadiendo un archivo.
En el separador de Recursos se colocarán todos los documentos, carpetas compartidas, páginas web, enlaces a páginas, etc. que el estudiante utilizará. Así mismo, en Recursos Adicionales se puede compartir información complementaria que puede ser consultada si el estudiante lo ve necesario o no.
En el separador de Actividades se van colocando las actividades que el estudiante hará, por ejemplo cuestionarios, foros, wikis, glosarios, etc.
También se ha dispuesto de una imagen de Retroalimentación, la cual puede ser utilizada en caso de que Ud. disponga de alguna actividad para recibir y dar retroalimentación, o algún texto que Ud. quiera compartir con sus estudiantes al final del curso. Esta imagen ya se encuentra en el último bloque del curso.
Cada una de estas imágenes está dentro de una etiqueta, por consiguiente para replicar las imágenes siga los siguientes pasos:
1. Hacer una copia de una etiqueta
Seleccione Editar y después Duplicar
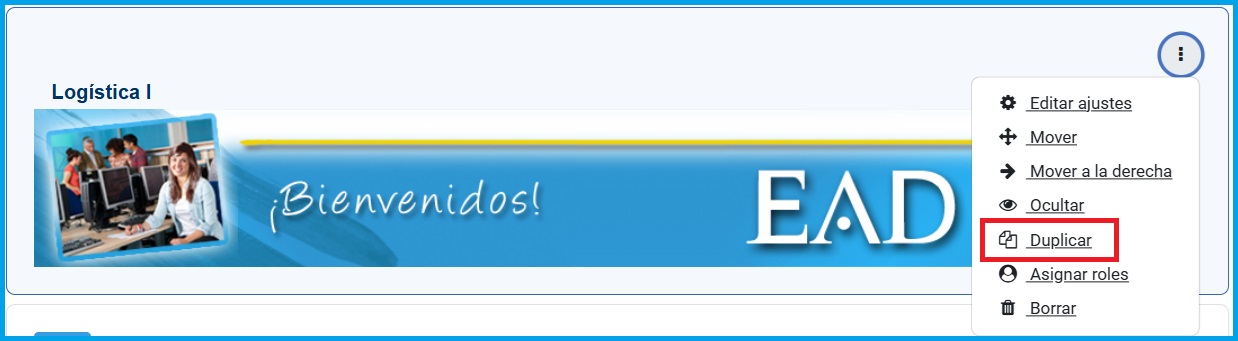
Duplicar
2. Mueva la imagen
La imagen que se duplique aparecerá debajo de la original, ahora solo tiene que Moverla a la semana donde
la necesita como se explicó anteriormente en este manual
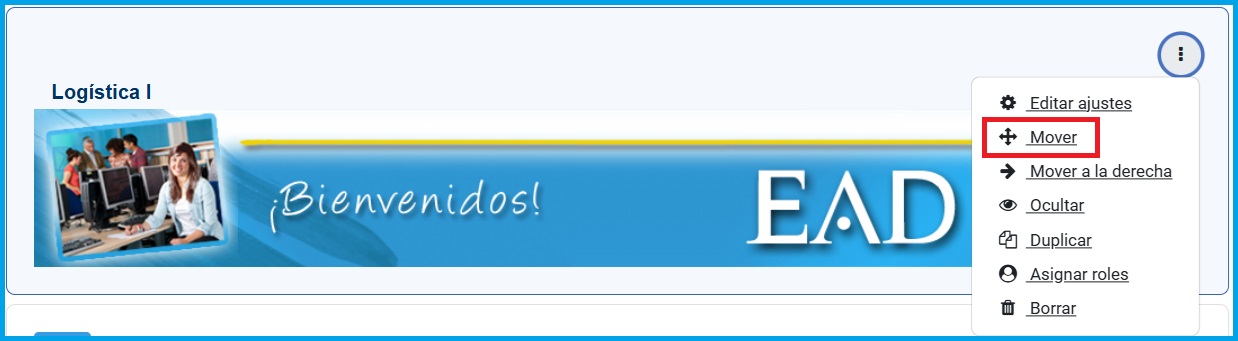
Mover
- Details
- Hits: 13450
|
Estructura y Organización del curso |
|
Un curso es un área en la que un profesor añadirá recursos y actividades para sus estudiantes. El curso podría ser desde una simple página con documentos descargables hasta un conjunto complejo de tareas en las que el aprendizaje progresa a través de la interacción.
La página del curso se compone de secciones centrales que contengan las tareas y los bloques (si se desea) a un lado. El profesor del curso tiene control sobre el diseño del curso y puede cambiarlo en cualquier momento.
Los estudiantes pueden inscribirse de forma manual por parte del profesor, de forma automática por el administrador, o bien se puede permitir que se inscriban.
Secciones del curso
Al entrar a un curso, se verá su página principal. Esta página está compuesta por las siguientes 5 zonas:
• Cabecera
• Columna principal
• Columna de actividades y recursos
• Columna de bloques
• Pie de página
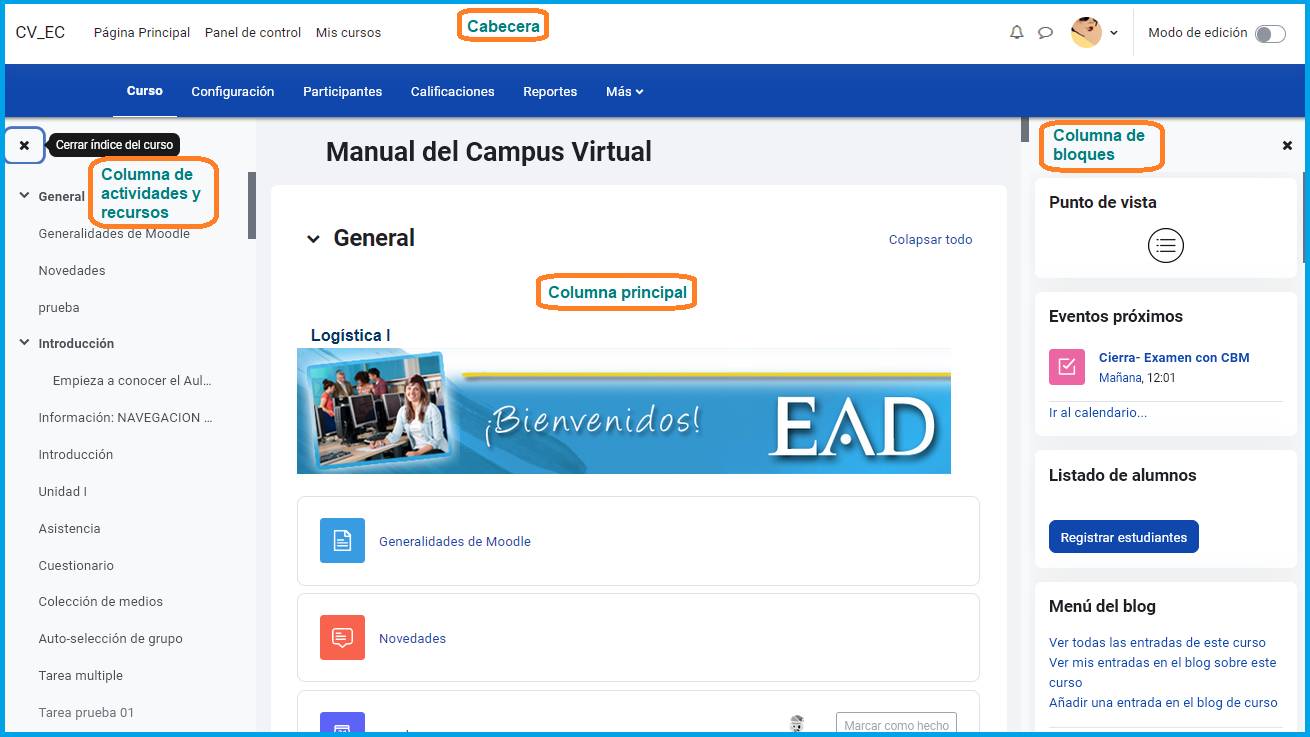 Pantalla principal de un curso
Pantalla principal de un curso
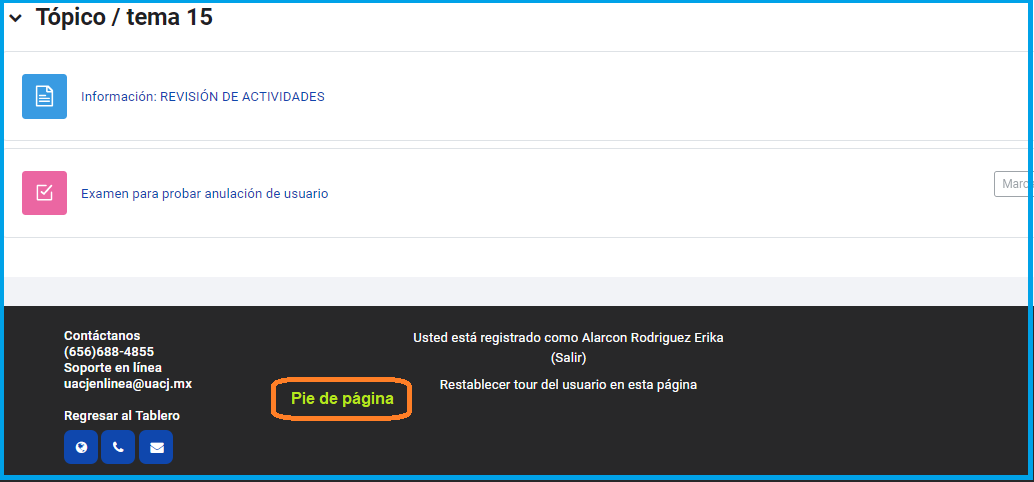
Pie de página
● Cabecera
Es la porción superior, contiene el logotipo del Campus Virtual, el link para ir a la Página principal del sitio y las opciones del menú para la gestión del curso.
Tendrás también acceso a tus datos de perfil y un enlace para "salir" (logout) que permite anular el registro de la sesión. Es muy conveniente acostumbrarse a terminar la sesión de trabajo utilizando este enlace (u otro similar en el pie de página) y no cerrando sin más el navegador. De esta forma se evita que quede abierta en el servidor una sesión con nuestro nombre y que otra persona pueda utilizarla con nuestros datos.
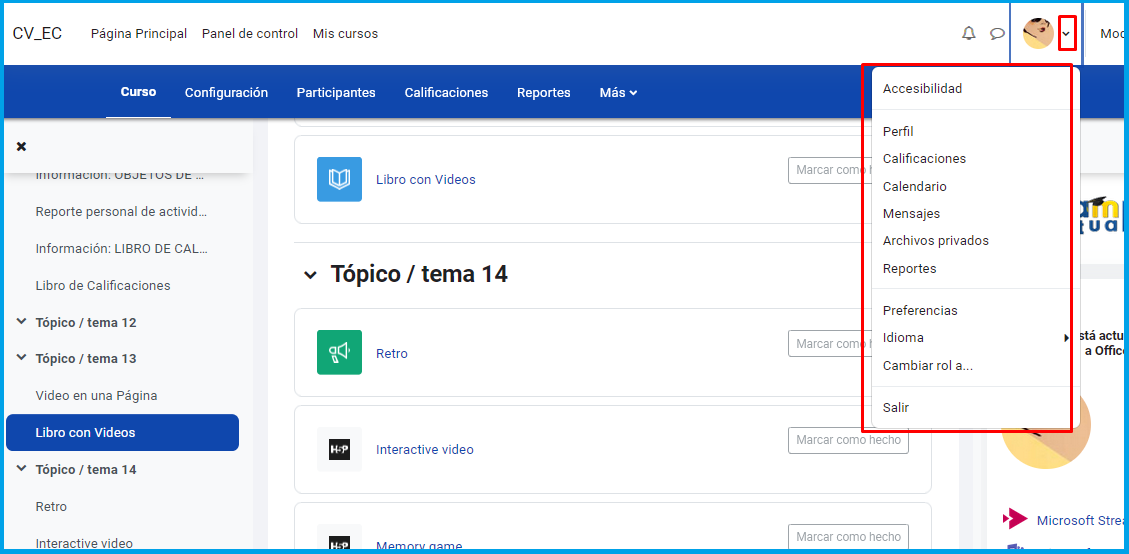
Opciones del menu del perfil del Usuario
● Columna central
Contiene los elementos propios de cada asignatura: vínculos a los contenidos y materiales textuales del curso, actividades didácticas, etc.
Aparecerán una serie de enlaces de texto identificados por iconos que nos permitirán acceder a cada uno de los elementos didácticos dispuestos por el profesor: recursos textuales, actividades, herramientas de comunicación, etc.
El contenido de estos bloques depende enteramente de sus necesidades, preferencias y estilo docente. Puede añadir y cambiar elementos e, incluso, modificar la estructura del curso virtual. Más adelante veremos cómo hacerlo.
● Columna derecha (de bloques)
Los bloques son elementos o funcionalidades que pueden añadirse al curso para complementar la tarea docente.
Algunos bloques son predeterminados y están en todos los cursos, como el bloque de Configuración, Eventos próximos, Actividad reciente y Navegación.
Otros se pueden ir añadiendo conforme se vayan necesitando, algunos bloques útiles son: Usuarios en línea, Mensajes y Califícame.
Puedes encontrar más información sobre ellos en este manual, a partir de la página Bloques
● Columna izquierda (de navegación entre las actividades y recursos)
La columna derecha te permitirá visualizar todos los documentos, links y actividades que el docente ha configurado en el curso.
Dando clic en ellos se irá directamente al elemento seleccionado.
Si está activo el Modo de edición, entonces podrá reubicar los elementos en el curso haciendo clic sobre el elemento y arrastrándolo a su nueva posición.
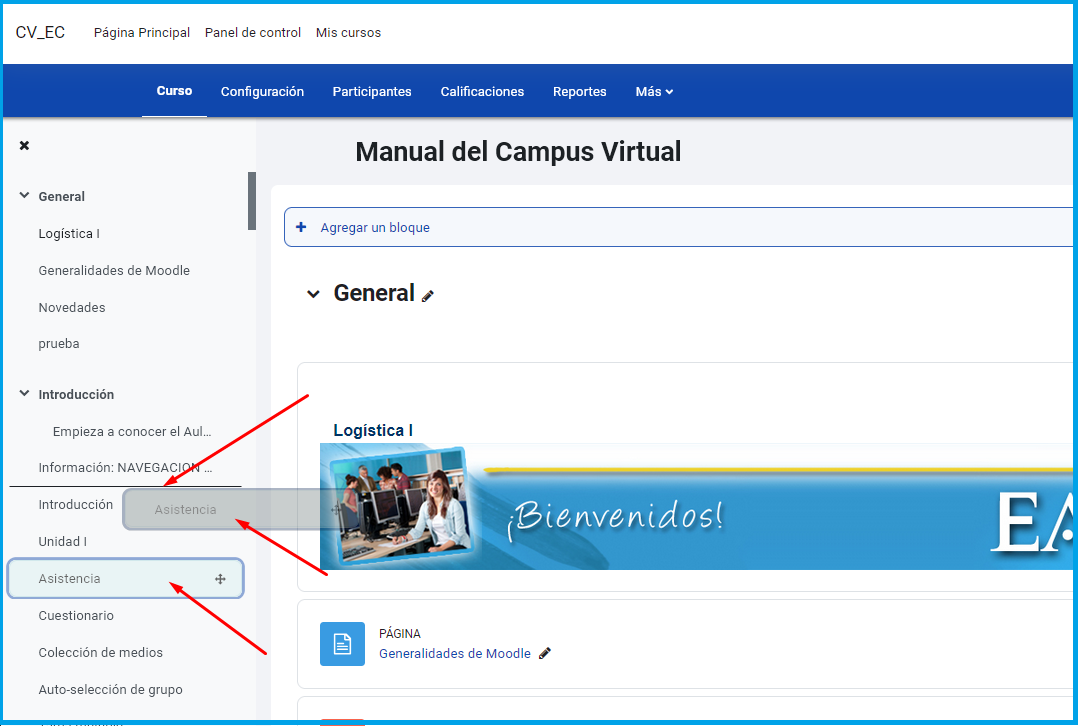
● Pie de página
Muestra información de interés, como el acceso a Soporte en línea, los teléfonos donde puedes encontrar ayuda y el correo electrónico de soporte.
- Details
- Hits: 3880
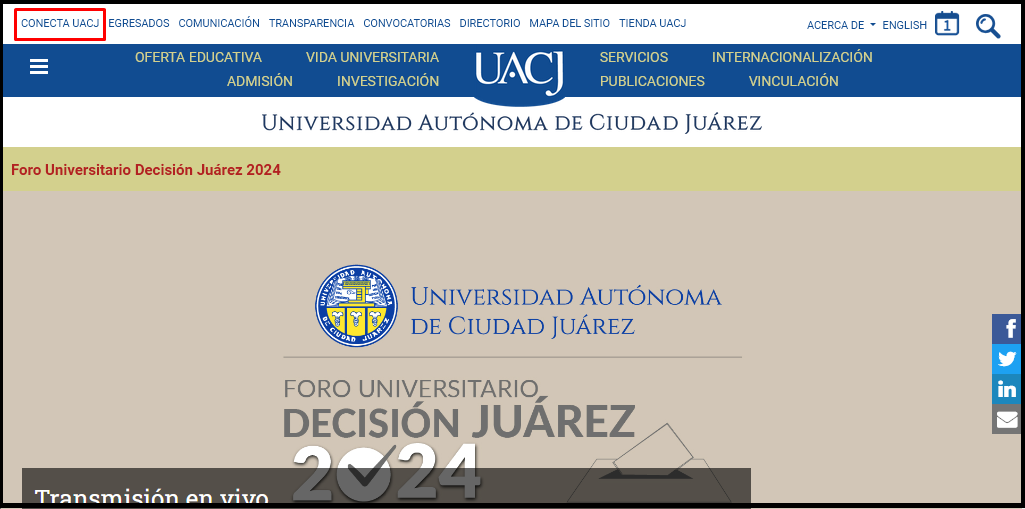
Entrar al Campus Virtual con cuenta @uacj.mx o @alumnos.uacj.mx
Abre la Página de la UACJ y después selecciona Conecta UACJ
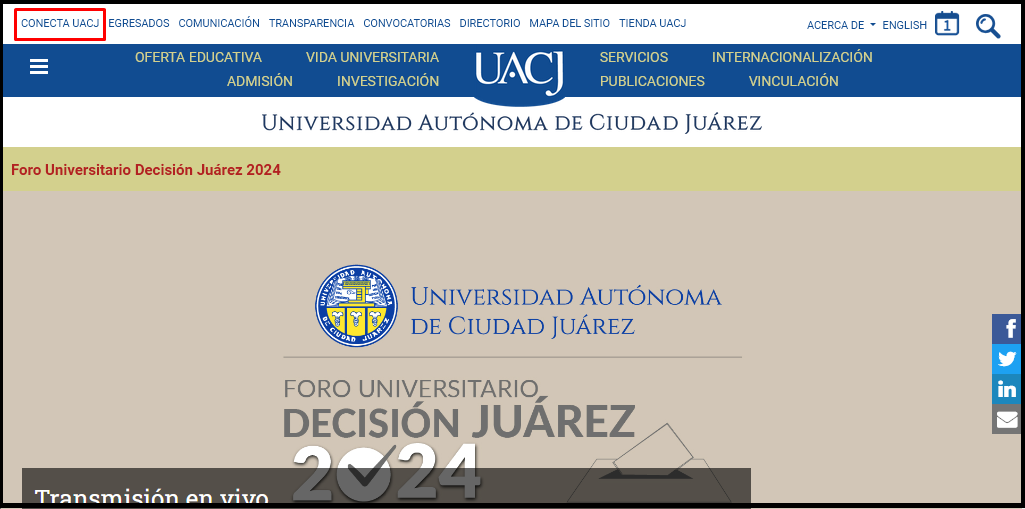
Escribe tu Usuario y Contraseña
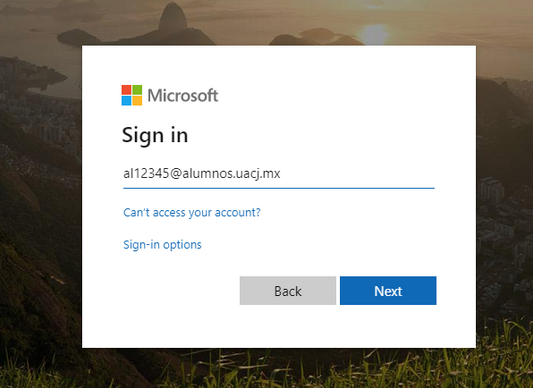
|
NOTA: Si no tienes la contraseña de tu correo, comunícate a nuestro Centro de Atención y Servicio de Tecnologías de Información (CAST): Tel. 688 2278, ext. 2378 ó 2478 |
Cuando entres a Conecta busca Enlaces y después haz clic en Campus Virtual

En el Tablero de Campus virtual verás la lista de cursos en los que estás registrado
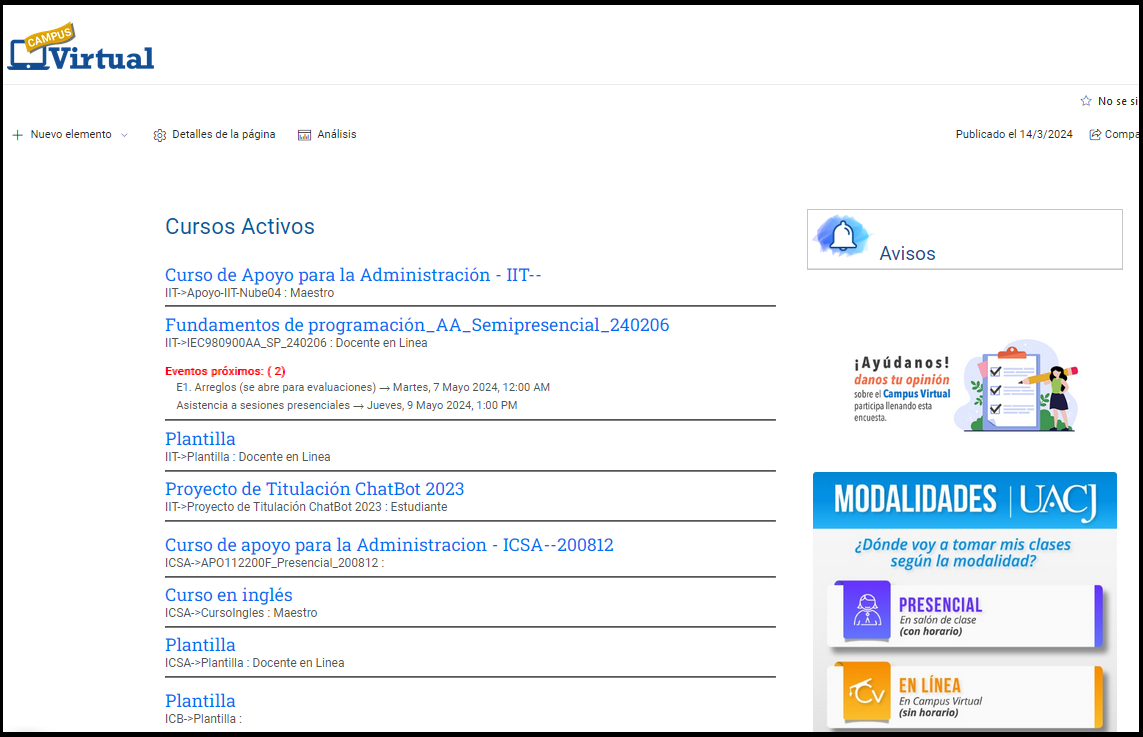
- Details
- Hits: 26586
Requisitos tecnológicos para trabajar en el Campus Virtual
El acceso a la plataforma es mediante el navegador de tu computadora (Internet explorer, Mozilla, Google Chrome, Safari).
En realidad lo más importante para que puedas trabajar sin problemas es que tengas una buena conexión a Internet y que tu navegador esté actualizado.
Sin embargo a continuación se enlista los requisitos mínimos para tu PC:
• Sistema operativo Windows XP o posterior. Si tu computadora es Macintosh, el sistema operativo OS X
• 2 GB de RAM
• 1 GB de disco duro disponible
• Tarjeta de sonido con bocinas, micrófono y web cam
• Impresora, en caso de que tu curso lo requiera
• Conexión a Internet confiable (no querrás perder la conexión contestando un examen)
• Navegador actualizado (de preferencia Mozilla Firefox), y además:
º Deberá tener habilitadas las Cookies y el JavaScript
º El Bloqueador de ventanas pop-up (Pop-up blocker) deberá estar apagado
- Details
- Hits: 5436
Campus Virtual
Manual
Este manual se distribuye bajo la licencia de Documentación Libre de GNU, sin restricciones adicionales. Es libre de copiar, distribuir y modificar este texto según los términos de esta licencia. El texto completo de la licencia puede consultarse en la URL http://www.gnu.org/licenses/copyleft.es.html
Copyleft © Agosto 2013 Jefatura Operativa de Tecnología Educativa
- Details
- Hits: 7692