|
Metacursos en el Campus Virtual (o Macrocursos) |
|
Un Metacurso en la plataforma Campus Virtual es un curso que está relacionado con uno o más cursos mediante el registro de sus participantes.
Para añadir o quitar participantes en un Metacurso solamente puede hacerse añadiendo o quitando participantes en los cursos relacionados (cursos hijos).
La utilización de Metacursos ayuda a que el maestro que tiene varios grupos de un mismo curso pueda trabajar solamente en uno solo, en lugar de estar replicando las mismas actividades en todos los cursos individuales.
En el siguiente diagrama se ve un modelo de Metacurso, donde los estudiantes no entran al curso hijo, sino solamente al Metacurso.
En éste ellos interactúan con todos los estudiantes de los tres grupos. El maestro no agrega Actividades ni Materiales Didácticos en los cursos hijos.
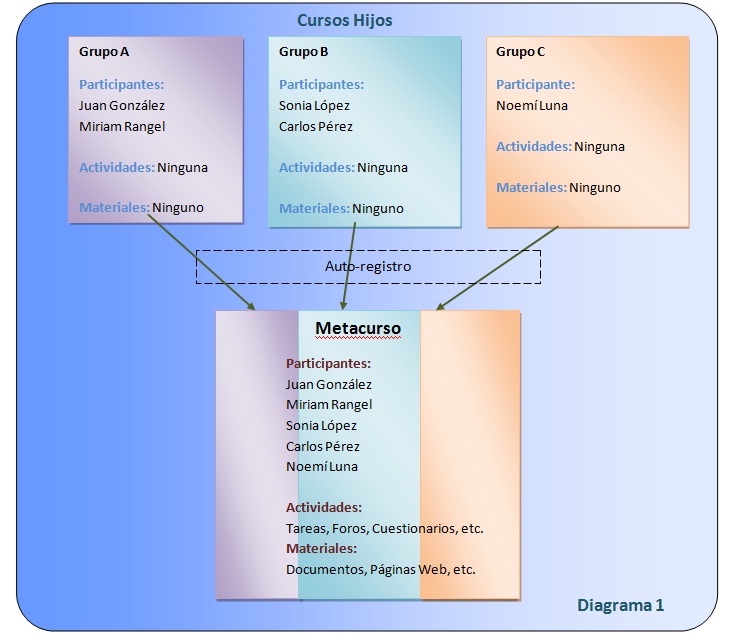
En el siguiente diagrama se ve otro modelo de Metacurso, donde los estudiantes entran al curso hijo al igual que al Metacurso. En éste ellos interactúan con todos los estudiantes de los tres grupos y realizan las actividades que están registradas ahí, pero también ven sus propias actividades en el curso que les corresponde.
El maestro agrega Actividades y Materiales Didácticos en todos los cursos si es necesario.
En este modelo, el estudiante Juan González no puede realizar el Wiki1 ni ver el documento Ejercicio1.doc
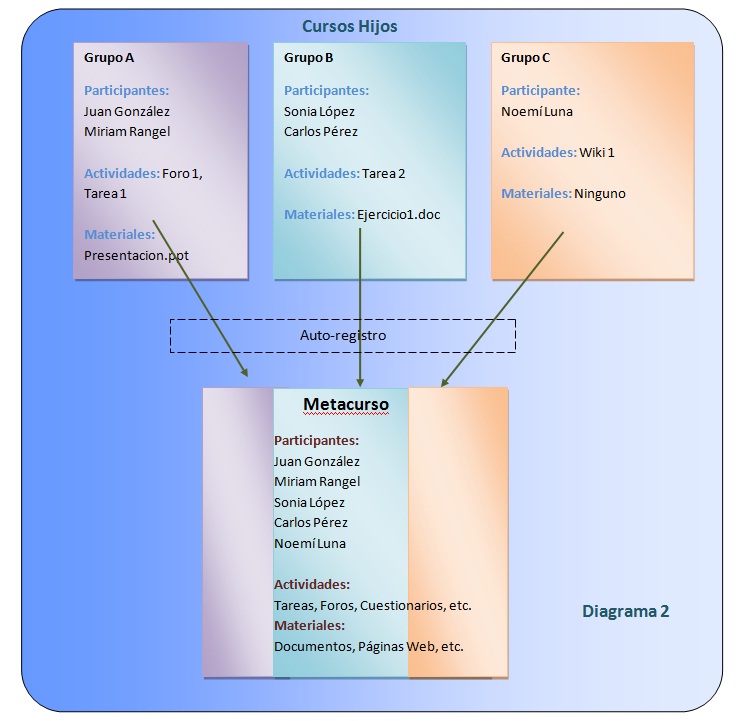
Asignación de roles:
La asignación de roles en un Metacurso solamente puede hacerse a través de los cursos que están relacionados a él. Esto significa que los estudiantes no pueden registrarse directamente en el Metacurso. Por consiguiente, los Maestros no pueden dar de alta a sus estudiantes en el Metacurso.
- Details
- Hits: 1710
|
Grupos |
|
Permite al profesor asignar maestros y estudiantes a un grupo (equipo de trabajo) específico dentro del curso. Los participantes del curso pueden pertenecer a más de un grupo.
El Campus Virtual cuenta con un gestor de Grupos muy fácil de usar. En el bloque Configuraciones busca la opción Usuarios->Grupos
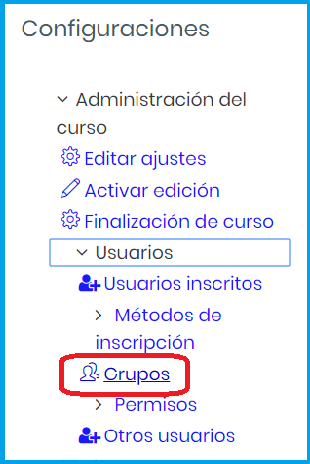
Opción Grupos
Al seleccionar esta opción verás su interfaz dividida en dos secciones:
• Grupos: El lado izquierdo lista los grupos actualmente creados. También muestra las opciones de edición: Editar ajustes del grupo, Eliminar grupo seleccionado, Crear grupo, Crear grupos automáticamente e Importar grupos.
• Miembros de: El lado derecho muestra los miembros del grupo seleccionado de la lista de grupos.
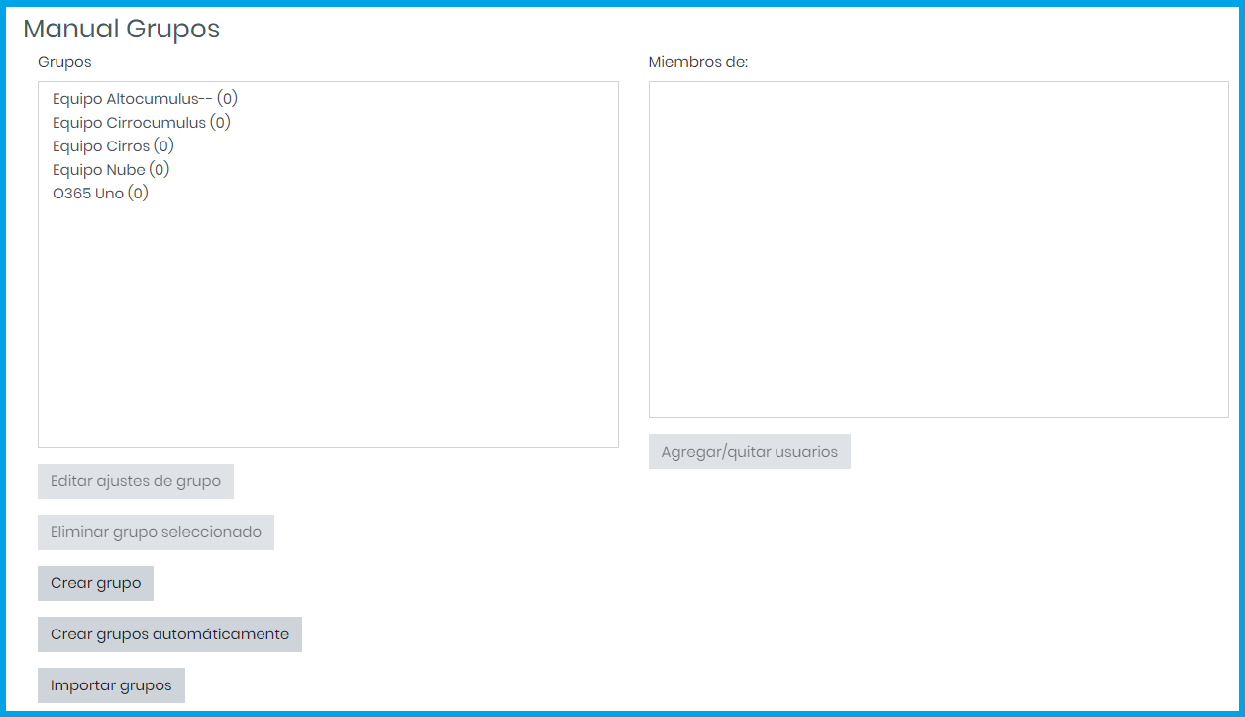
Configuración de Grupos
Cómo crear Grupos: Hay dos maneras de hacerlo: creándolos uno por uno o mediante la opción Creación automática
• Uno por uno: Presiona el botón Crear grupo para que en la siguiente ventana escribas su Nombre y Descripción. Después de crear el grupo darás también de alta a los estudiantes de uno por uno como se explica más adelante.

Crear un Grupo manualmente
• Creación automática: Presionando el botón Crear grupos automáticamente verás la siguiente ventana.
Esquema de denominación. Puedes crear automáticamente el nombre de los grupos con @ ó #
@ - Se crearán como: Grupo A, Grupo B, Grupo C, etc.
# - Se crearán como Grupo 1, Grupo 2, Grupo 3, etc.
Autocrear basado en Especifica si vas a basarte en:
Número de grupos. Si quieres crear 4 grupos y tienes 20 estudiantes, entonces quedarían 5 estudiantes por grupo
Miembros por grupo. Si necesitas que los grupos sean de 6 personas y tienes 50 estudiantes, entonces quedarían 8 grupos de 6 y uno de 2 personas.
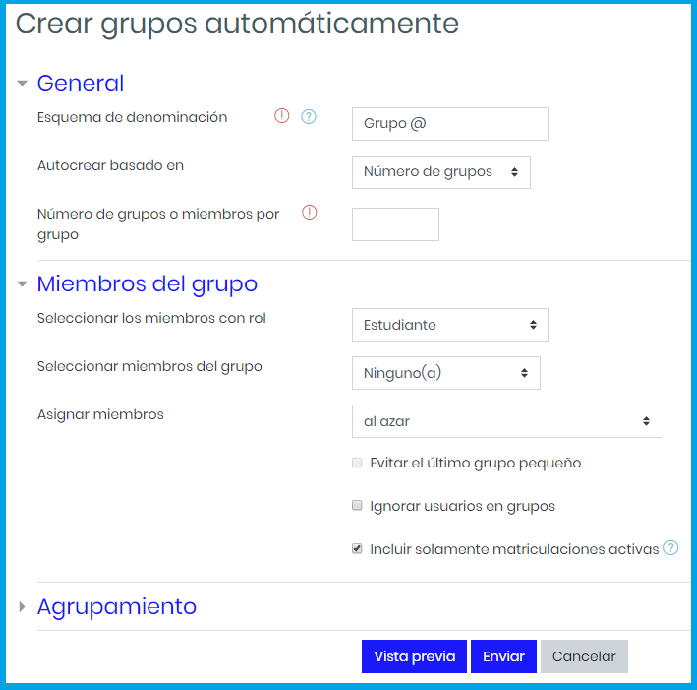
Creación de Grupos automáticamente
Cómo asignar o eliminar a un estudiante de un grupo: Selecciona el grupo en la lista de Grupos, después presiona el botón Agregar/quitar usuarios. Al hacerlo verás la siguiente ventana donde se encuentran dos secciones.
• Miembros del grupo: Estudiantes que ya fueron asignados al grupo.
• Miembros potenciales: Estudiantes que pueden ser seleccionados para asignarse al grupo.

Configuración de Grupos
Para agregar a un estudiante al grupo: Selecciónalo en la segunda columna y presiona el botón Agregar. (Puedes seleccionar varios al mismo tiempo si presionas la tecla Ctrl)
Para eliminar a un estudiante del grupo: Selecciónalo en la primer columna y presionar el botón Quitar.
Ver estudiantes registrados en los Grupos: Selecciona la pestaña Visión general para que revises cómo han quedado conformados los equipos de trabajo.
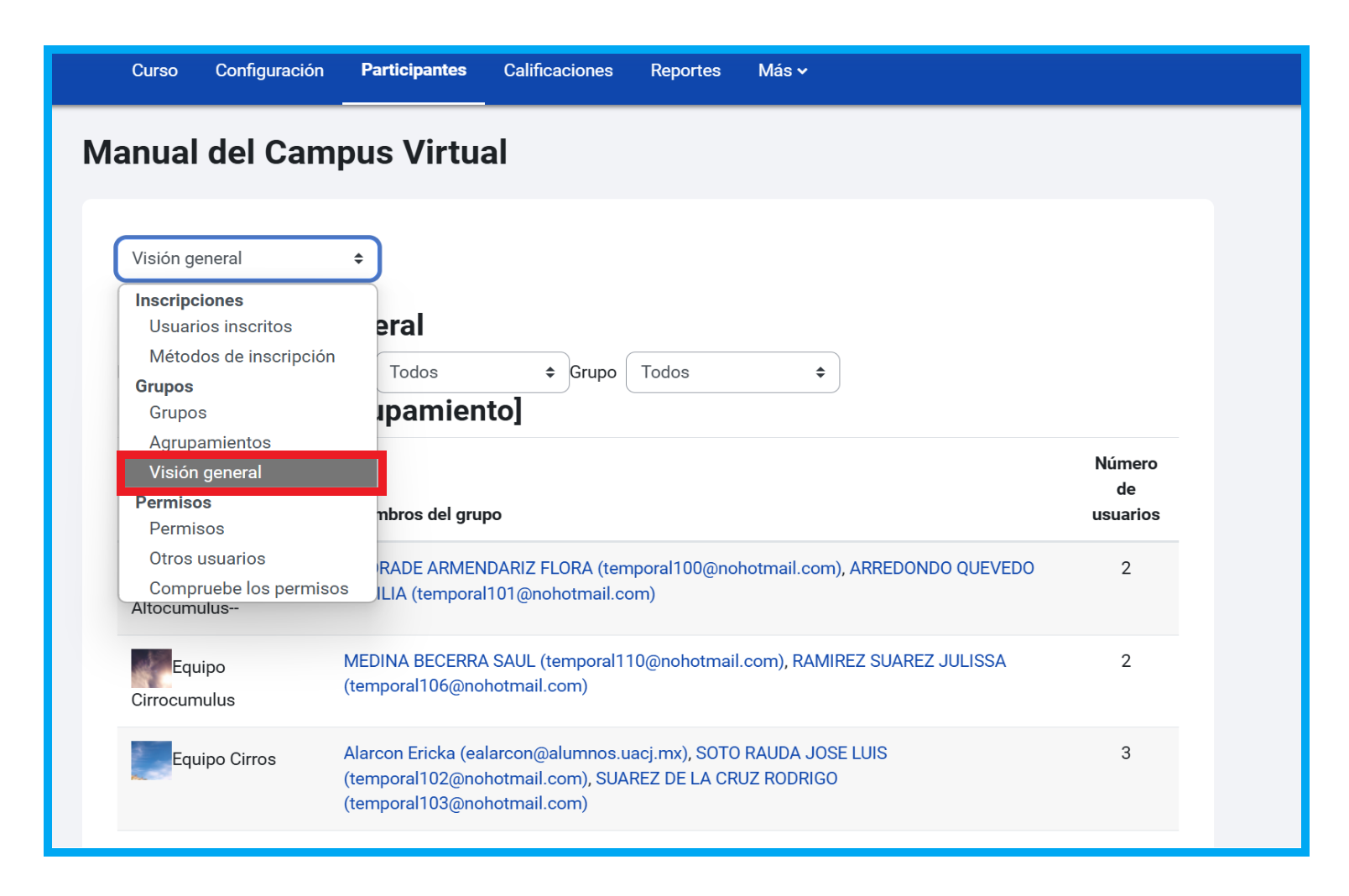
Grupos y sus estudiantes registrados
- Details
- Hits: 1618
|
Participantes |
|
Matriculación automática
Este tipo de matriculación es utilizada por los Administradores del Campus Virtual, permite automatizar la matriculación de los alumnos que están inscritos en el semestre vigente en Control Escolar.
Este tipo de matriculación funciona de la siguiente manera:
• 1: El estudiante accede al Tablero del Campus Virtual
• 2: El estudiante accede al Campus virtual de su Instituto
• 3: El sistema identifica en qué materias está inscrito el Estudiante según la información de Control Escolar.
• 4: El sistema busca los cursos que corresponden a dichas materias de acuerdo a su Clave, Grupo y Periodo
• 5: Si aún no está registrado en alguno de los cursos, el sistema realiza la inscripción automática permitiéndole el acceso al curso
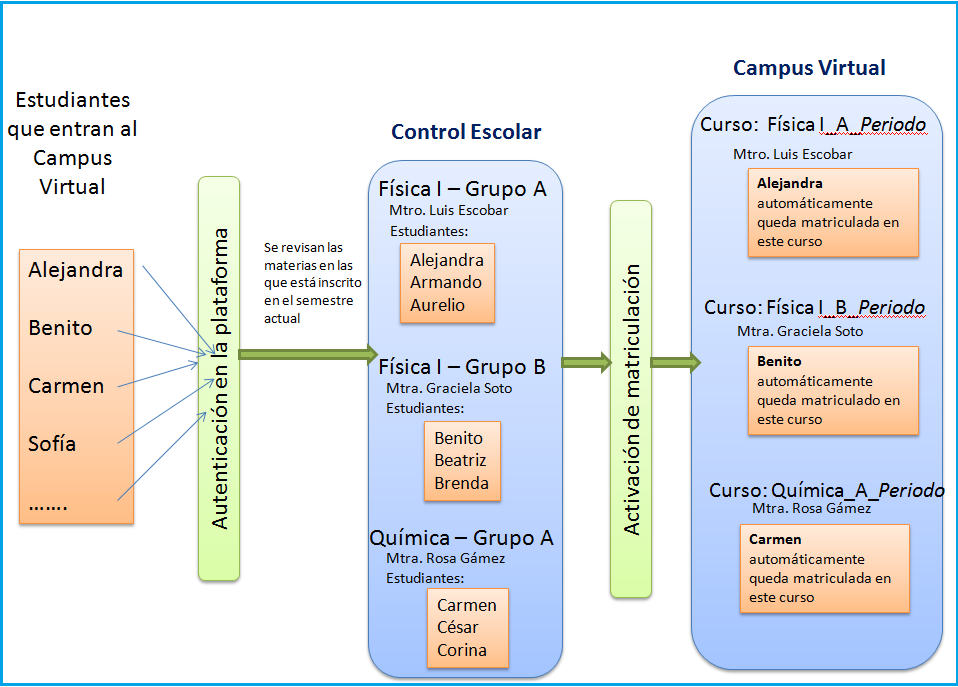
Por medio de esta opción es muy sencillo que los estudiantes tengan acceso a sus cursos, lo único que tienen que hacer es entrar al Campus Virtual y al Instituto que les corresponde.
El Profesor irá viendo a sus estudiantes conforme ellos vayan entrando, en la página Usuarios inscritos fácilmente puede identificar a los estudiantes que se matricularon de esta forma:
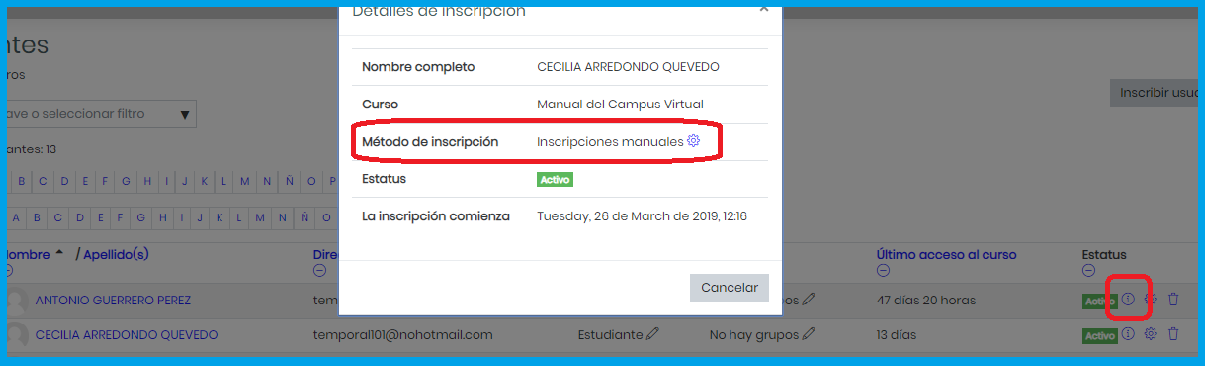
En la columna Métodos de inscripción, se registra como Base de datos externa
Notas Importantes:
1: Cada 24 horas en días hábiles se realiza el proceso de sincronización de información entre Control Escolar y el Campus Virtual.
2: Cuando un estudiante da de baja una materia ante Control Escolar, el sistema le permitirá eliminarlo, siempre y cuando el estudiante haya accedido al Campus después de registrar la baja en Control Escolar y de la ejecución del proceso de sincronización.
- Details
- Hits: 1320
|
Auto-matriculación de los Estudiantes |
Los cursos se pueden configurar para que los Estudiantes se registren ellos mismos.
Esta opción se activa en el bloque Configuraciones ->Usuarios -> Métodos de inscripción
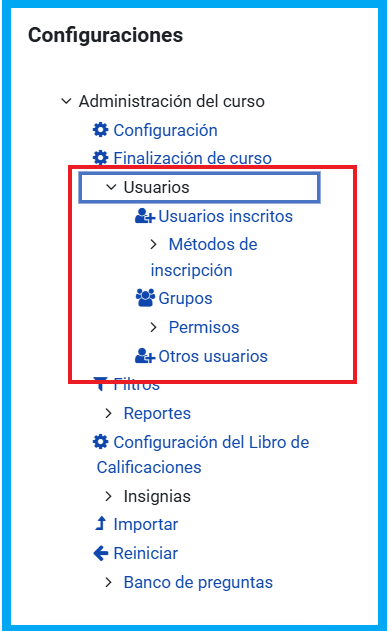
En tabla selecciona el icono ![]() de la Auto-inscripción (Estudiante)
de la Auto-inscripción (Estudiante)
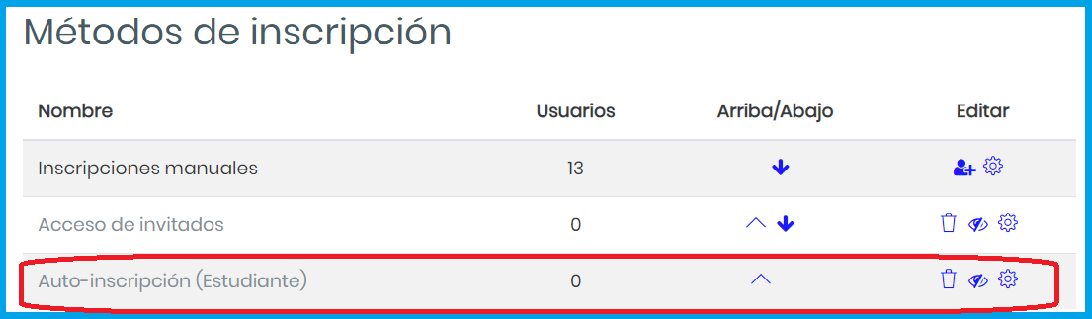
En seguida se verá la pantalla de configuración:
Los datos más importantes son:
• Permitir auto-inscripciones existentes
Si - Los estudiantes que ya están registrados mediante este método pueden entrar al curso
No - Los estudiantes que ya están registrados mediante este método ya no podrán entrar al curso, y también ya no se permiten inscripciones nuevas
• Permitir nuevas inscripciones
Si - Se permiten nuevas inscripciones en el curso
No - No se permiten inscripciones nuevas
• Clave de inscripción
Clave que el estudiante deberá escribir para poder registrarse en el curso. Si se deja en blanco entonces no se necesita clave y cualquier usuario del Campus Virtual se podrá registrar libremente
Una vez que se ha guardado el método de matriculación, asegúrate de que está visible (que no esté en color gris difuminado).
Cuando los estudiantes intenten registrarse en un curso que tiene Clave para matricularse verán la siguiente pantalla:
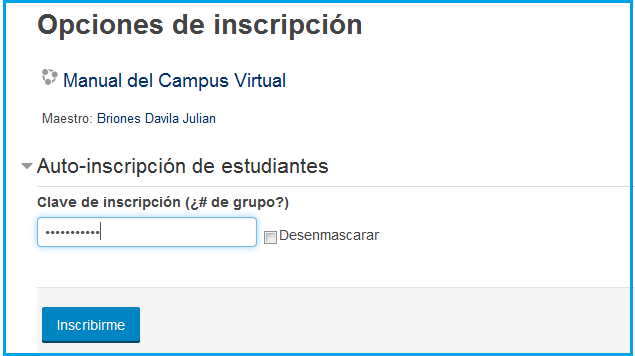
- Details
- Hits: 886
|
Participantes |
|
Inscribir usuarios manualmente 
Por medio de esta opción se les puede asignar roles a los usuarios que participarán en el curso.
Los profesores pueden asignar roles a los que serán sus ayudantes (Asistente del Maestro), a los Tutores (Maestro no editor) y a los Estudiantes, pero no pueden asignarse roles a ellos mismos. Para cambiar su rol se debe dirigir al administrador del Campus Virtual.
También es importante que conozca los mecanismos que el Administrador del Campus Virtual ha definido para dar de alta a los estudiantes en los cursos, es muy probable que usted como profesor no necesite dar de alta a sus alumnos manualmente.
En la barra de menú selecciona Participantes. Enseguida tendrás visible la lista de participantes, el Rol de cada uno y si han entrado al curso.
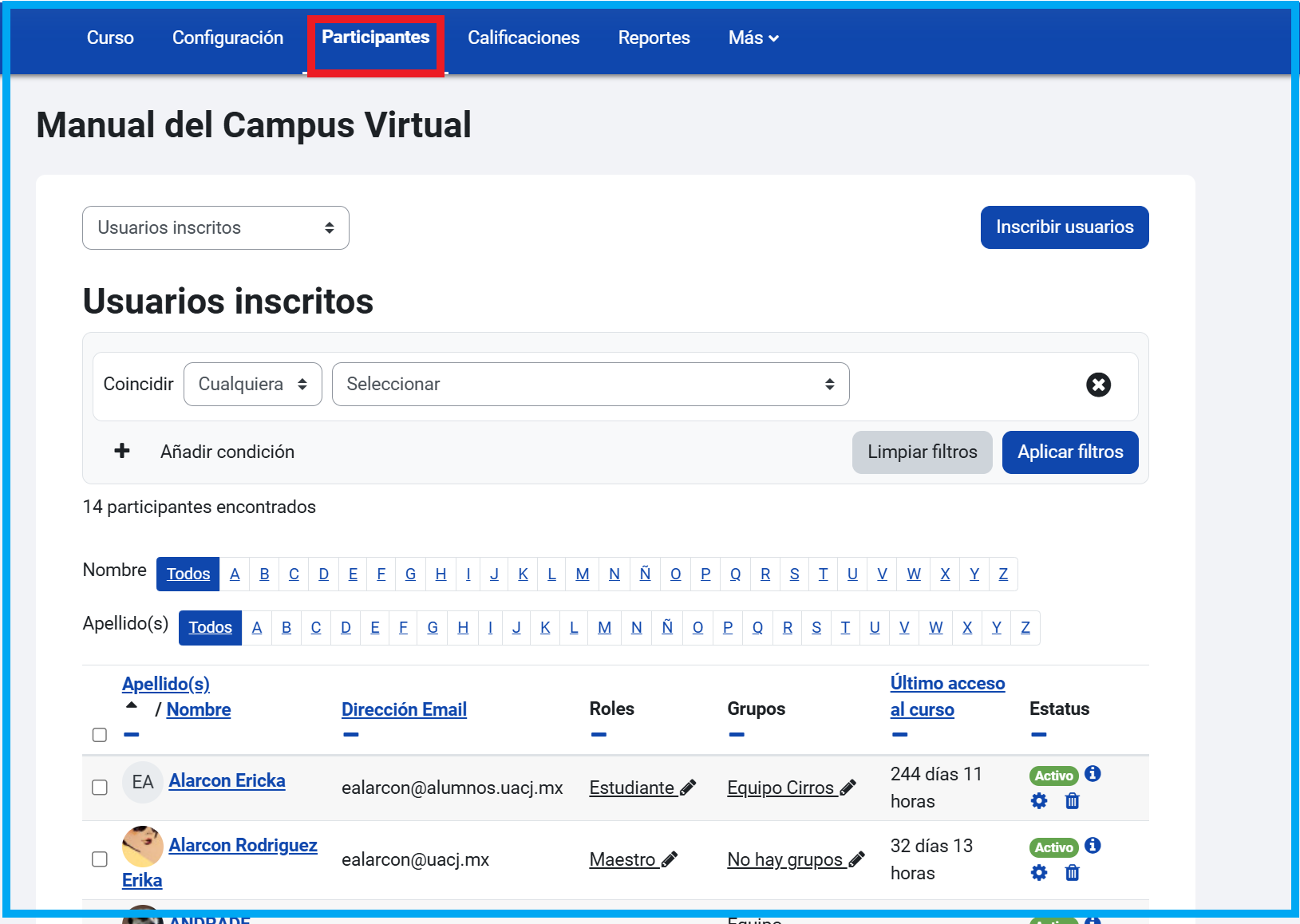
Inscribir a un usuario
Presiona el botón Inscribir usuarios, enseguida verás la siguiente pantalla:

• En la caja de texto Buscar escribe su nombre, apellido o correo electrónico
• En Asignar rol selecciona el rol que le darás (el Asistente del maestro tiene los mismos privilegios que el maestro, el Maestro no Editor se podría considerar como un Tutor ya que sólo puede ver a los estudiantes, sus tareas y calificaciones pero no puede modificar el curso)
• Presiona el botón Agregar
Dar de baja a un usuario
Selecciona el botón Desinscribir en el Usuario que corresponda
- Details
- Hits: 1775