Tareas - Cómo otorgar extensiones ![]()
Si la fecha de entrega de la Tarea ha pasado y los alumnos aún no hacen su entrega, el profesor puede otorgarles una extensión.
Para hacerlo primero entra a la Tarea y luego a la página de Calificaciones.
Ahora selecciona a la izquierda del alumno al que se le va a otorgar la extensión (puedes seleccionar varios) y después selecciona Ejecute acción en las filas seleccionadas >> Otorgar extensión.
Al final presiona el botón Ir
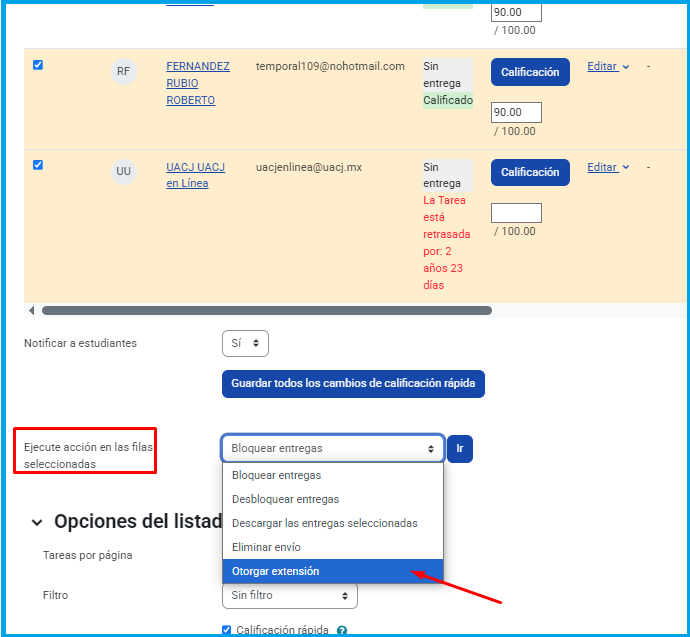
Configura la fecha que les darás de extensión y guarda los cambios
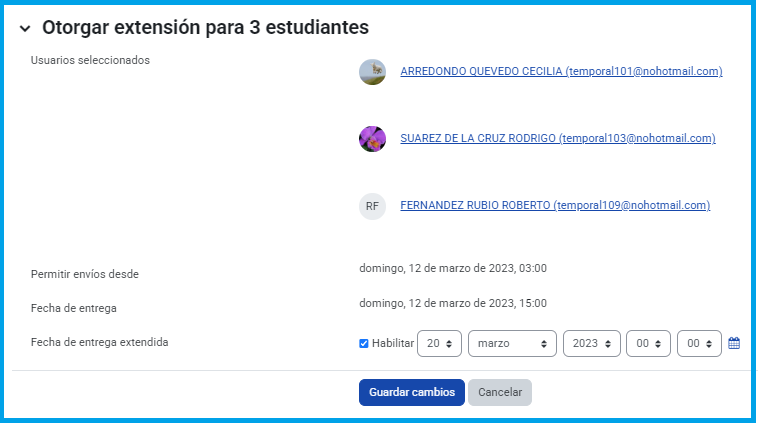
- Details
- Hits: 854
Tareas - Cómo revisarlas ![]()
La gestión de las tareas asignadas es muy simple técnicamente.
Entra a la Tarea y busca el botón Ver/Calificar todas las entregas.
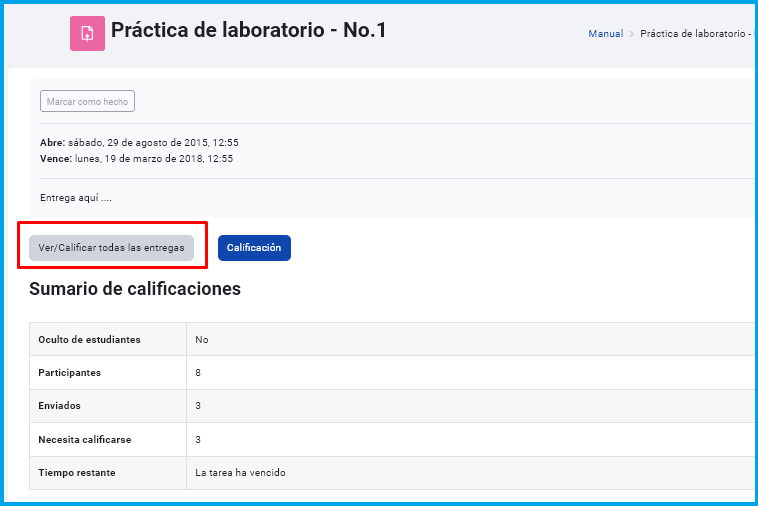
Ver las tareas enviadas
Siguiendo este enlace llegarás a la página de revisión de los trabajos. Aquí encontrarás una lista con todos los alumnos del curso.
En esa lista constará la fecha de envío del archivo, un enlace al propio archivo para poder descargarlo y revisarlo y sendos espacios para introducir su valoración del trabajo y un comentario sobre el mismo.
Los alumnos que todavía no han enviado el archivo aparecen destacados del resto.
Ver las tareas enviadas
El profesor, una vez que ha seleccionado a uno de sus estudiantes, puede devolver sus impresiones y valoraciones a través de dos canales:
| 1. Ver en pantalla estudiante por estudiante. Presiona el botón Calificación para ver en la pantalla completa la información del estudiante |
Entrada para calificar estudiante por estudiante
La página te proporciona toda la información sobre la tarea, nuevamente aquí tienes el documento para que lo puedas ver. Escribe la Calificación en la caja de texto
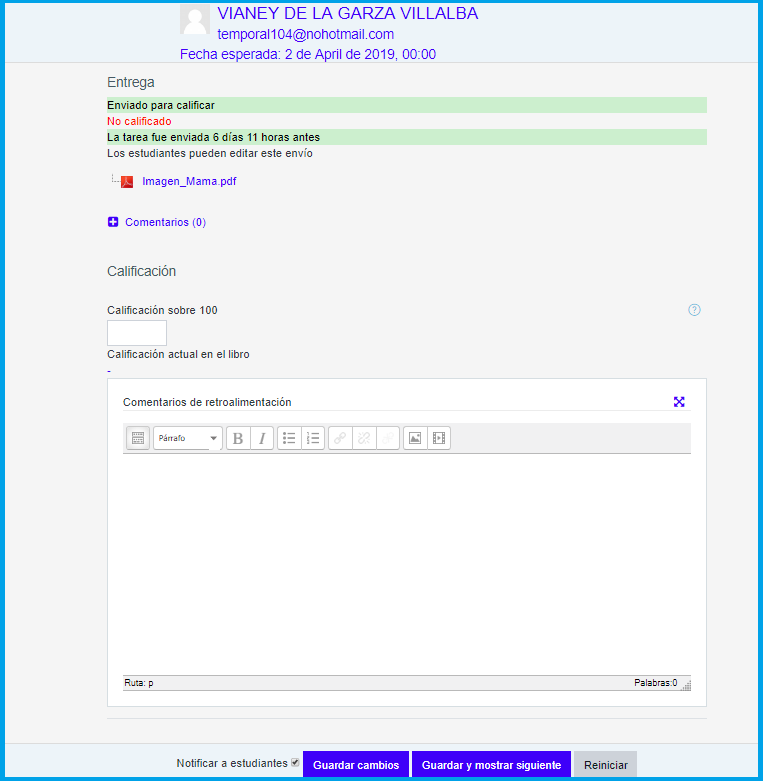
Pantalla de asignación de Calificación de un único estudiante
También tienes el espacio para que escribas la Retroalimentación (opcional)
Al calificar al estudiante presiona el botón:
| Guardar cambios. Guarda los cambios y regresa a la página anterior | |
| Guardar y mostrar siguiente. Guarda los cambios y se pasa al siguiente estudiante de la lista | |
| Siguiente. No guarda los cambios y se pasa al siguiente estudiante de la lista | |
| Cancelar. No guarda los cambios y se regresa a la página anterior |
|
2. Calificar en la misma pantalla a todos los estudiantes. La opción Calificación rápida mostrada al final de la página abre los espacios de Calificación y Retroalimentación en la misma página, para que puedas calificar a todos al mismo tiempo. Es muy importante recordar que cuando se califica en esta página se debe presionar el botón Guardar todos los cambios de calificación rápida, para que la calificación se guarde. |
Asignación de Calificaciones y Retroalimentación a todos los estudiantes en la misma página
- Details
- Hits: 2099
Tareas - Cómo respaldar los envíos de los estudiantes ![]()
Los archivos que envían los estudiantes pueden descargarse en un archivo .zip de una manera muy sencilla.
Primero entra a la Tarea y haz click en Ver/Calificar todas las entregas

Ahora abre el menú Acción de calificar y selecciona Descargar todas las entregas.

Se generará el archivo .zip y podrás guardarlo en tu computadora

En el archivo tendrás un documento por estudiante:
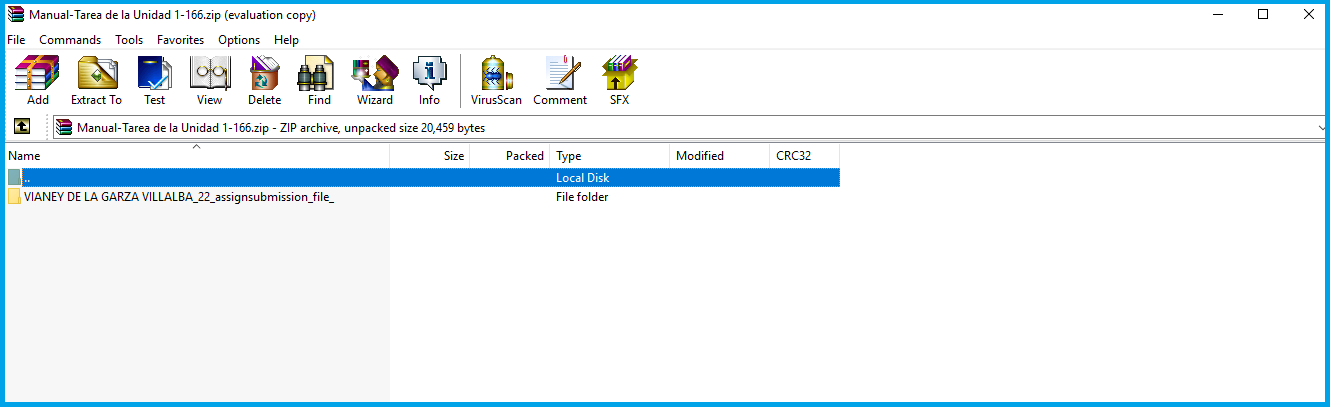
Archivo .zip con los documentos entregados por los estudiantes en una Tarea
- Details
- Hits: 2334
Sugerencias metodológicas para el uso de las Tareas
| Tarea de subir un archivo | |
| Por qué / para qué utilizarla | Sugerencias metodológicas |
| • Al igual que el sistema tradicional de tareas, nos permite llevar un control del trabajo del alumno. • Nos permiten reforzar aprendizajes y aplicar los conceptos aprendidos. • Es un indicador de la responsabilidad de los alumnos: se pide una respuesta fáctica (realizar un trabajo) en un plazo determinado. |
• Los trabajos de descarga de información son lo que la mayoría de la gente espera cuando piensa en trabajos. Los podemos utilizar para todo tipo de contenido digital. La mayoría de los profesores utilizamos los trabajos para recopilar redacciones u otros documentos realizados con un procesador de textos. • También se pueden utilizar para recopilar otro tipo de tareas. Los alumnos se pueden bajar las presentaciones, hacer una fotografía digital de una escultura o proyecto mecánico y enviarla para su evaluación, etc. |
| Tarea: Actividad no en línea | |
| Para qué utilizarla | Sugerencias metodológicas |
| • Para que los alumnos realicen una actividad en formato no-digital (evidentemente, no puede ser enviada al servidor del curso Moodle). Útil en este caso, sobre todo si es una tarea puntuable y se quiere llevar un registro de calificaciones de actividades y/o un comentario de profesor. | • Tiene sentido cuando queremos llevar el registro desde Moodle de todas las actividades y notas. Las ventajas son grandes: nos hace una ponderación, nos hace la media, el alumno puede consultarlo si así lo deseamos, etc. |
| Tarea de texto en línea (~Diarios) | |
| Para qué utilizarla | Sugerencias metodológicas |
| • Para que los alumnos reflexionen sobre un tema en mayor profundidad y a nivel personal. • Para crear un canal más de comunicación entre el profesor y sus alumnos. • La mejor manera de aprender a escribir es escribiendo. Utilizar diarios es muy importante porque ayuda a que se familiaricen con la escritura. En un diario pueden probar nuevas ideas y desarrollar técnicas de escritura antes de tener que presentar un trabajo para evaluación • Puede animar a los alumnos a elaborar más sus ideas o a que cambien su manera de pensar. • Este tipo de trabajo puede ser efectivo antes, durante y después de explicar un tópico o unidad. Antes de la clase, podemos pedir a los alumnos que digan lo que ya conocen sobre el tema. Durante la misma, les pediremos que resuman lo que están aprendiendo. Cuando terminemos la lección, es conveniente que expliquen lo que han entendido (¿cómo le Contaríais a alguien lo que has aprendido?...) • Los trabajos de reflexión sobre el contenido son necesarios para que los alumnos afiancen lo nuevo que han aprendido. |
• Tienen que estar integrados dentro de los objetivos del curso. Hay que ser muy claros con los alumnos para que sepan por qué están escribiendo un diario y qué esperamos conseguir con ellos. • Son muy importantes los comentarios de evaluación que enviemos a los alumnos. Sobre todo cuando se refieren a reflexiones personales, es una tarea difícil y requiere sensibilidad. Pero su fruto puede ser enorme. • Técnica de las respuestas de un minuto: es una manera sencilla de conseguir información de los alumnos sobre una lección u otra actividad. Normalmente, el profesor da a los alumnos unas cuantas ideas para hacer una lectura rápida sobre la efectividad de la lección. Por ejemplo: 1.¿Cuál es la parte más farragosa de la lección? 2.¿Cuál es el punto más importante? 3.¿Ha sido útil/interesante la lección? • Podemos pedirles que reflexionen sobre la clase en sí, sobre un examen, o sobre cómo perciben otros aspectos del curso. También podemos pedirles que hablen sobre temas con los que suelen tener problemas frecuentemente. • Si vamos a incluir calificaciones en estos comentarios, debemos dejar claro en qué nos basamos para evaluar. Gramática y ortografía, extensión, razonamiento empleado para explicar sus ideas… Si simplemente calificas el contenido puede que los alumnos se limiten a dar respuestas básicas sobre lo leído en un libro o lo escuchado en clase. • Un cuaderno de clase electrónico en el que se registran cotidianamente la evolución del aprendizaje. Tiene la ventaja de que puede ser comentado y/o calificado por el profesor durante el todo el proceso. |
- Details
- Hits: 1265
Calificación avanzada - Guía de puntaje
El tipo de calificación avanzada Guía de puntaje permite al maestro crear criterios para calificar y a cada uno de ellos asignarle un puntaje máximo
Este tipo de calificación se selecciona en la configuración de la Tarea en el Método de calificación:
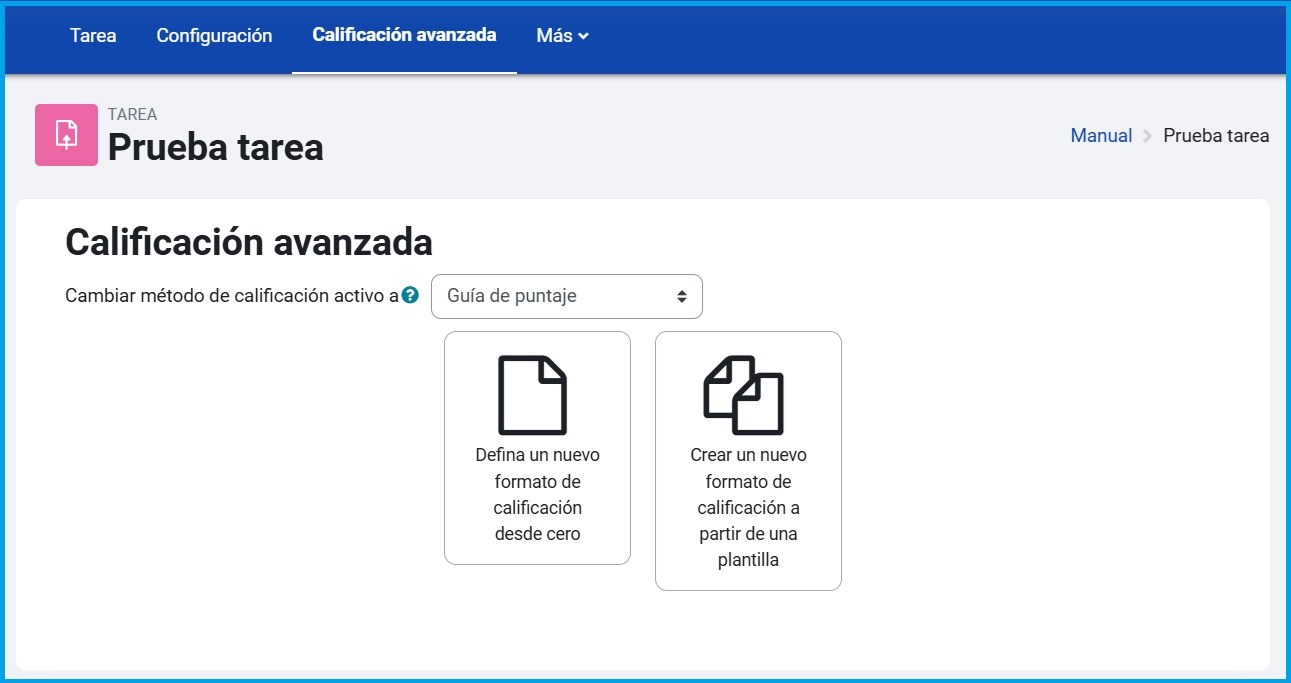
Cuando termines de configurar la Tarea guárdala mediante el botón Guardar cambios y mostrar para que pases a la página donde definirás los criterios de calificación
Selecciona Defina un nuevo formato de calificación desde cero.
Escribe su Nombre y Descripción
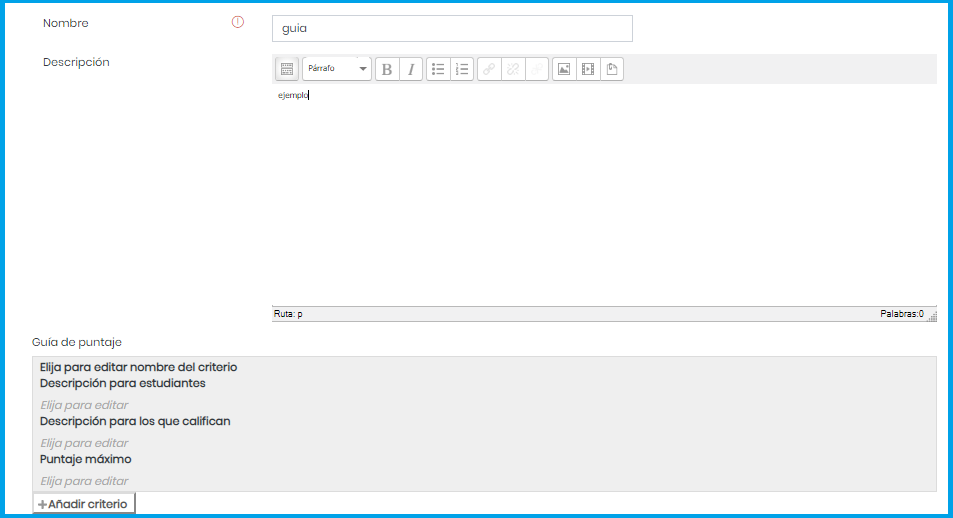
Ahora configura la guía, haz click con el ratón sobre la frase Elija para editar nombre del criterio y escríbelo
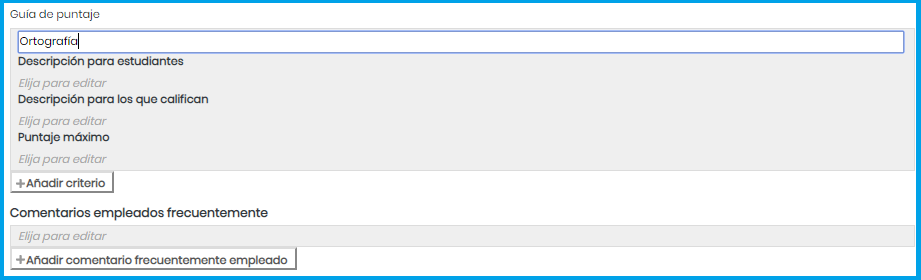
Y así sucesivamente haz click en Elija para editar y llena los datos
• Descripción para estudiantes: Indica a los estudiantes qué es lo que estás requiriendo en este criterio
• Descripción para los que califican: Detalla cómo se calificará dicho criterio
• Puntaje máximo: Puntaje máximo que se puede obtener
Presiona el botón Añadir criterio para que se guarde la información, deberá quedar de la siguiente manera:
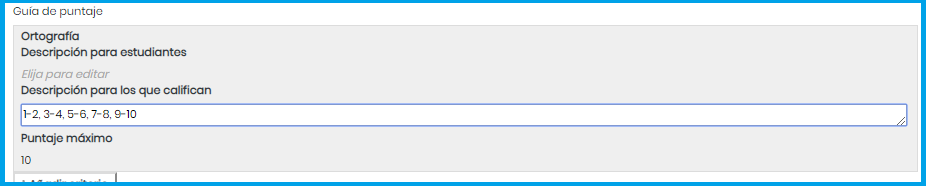
Puedes dar de alta más criterios presionando el botón correspondiente.
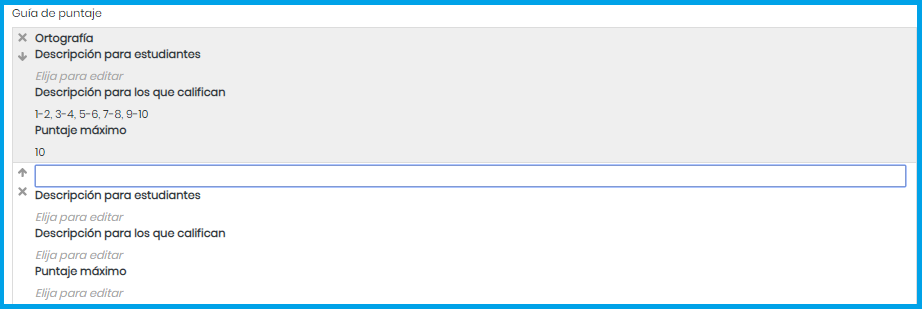
Con los iconos de las flechas y la ![]() podrás mover hacia arriba o hacia abajo un criterio, así como borrarlo.
podrás mover hacia arriba o hacia abajo un criterio, así como borrarlo.
Comentarios usados frecuentemente
Puedes crear un banco de comentarios que utilizas frecuentemente, te ayudará al momento de retroalimentar las tareas
En la siguiente imagen se muestra cómo puedes ir construyéndolo.

Por último selecciona qué es lo que verán los estudiantes sobre los criterios que has definido:
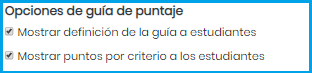
Guarda la guía de puntaje, ya sea como borrador o como la guía definitiva:

Editando o borrando la Guía de puntaje
Puedes modificar la Guía entrando a la Tarea donde la definiste y abriendo el menú Configuraciones > Administración de tareas > Calificación avanzada > Definir guía de puntaje
Si esa Tarea ya ha sido calificada verás un mensaje de advertencia con las opciones que tienes disponibles para recalificar.
Se recomiendoa no alterar la Guía si ya has calificado a tus estudiantes.
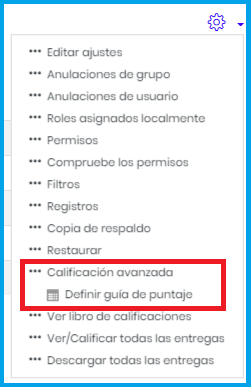
Calificando a los estudiantes
Tendrás disponible la forma con los criterios y las cajas para la retroalimentación estarán vacías.
Para añadir un comentario frecuente a una de las cajas:
Primero haz click sobre la caja vacía
después haz click sobre el comentario
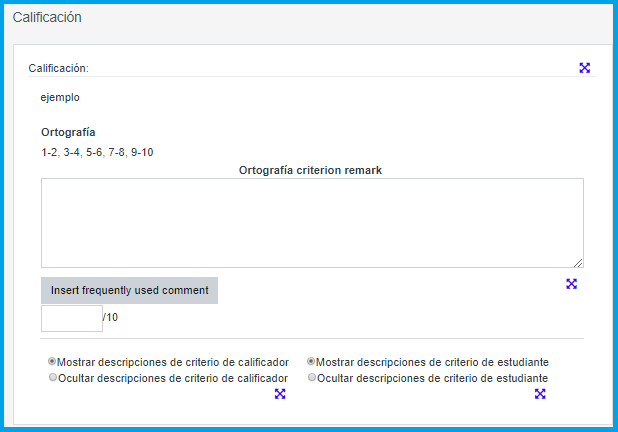
Cómo ven los estudiantes la Guía de puntaje
Verán la Guía como parte de la información de su Tarea, por lo que verán los criterios antes de entregar su trabajo
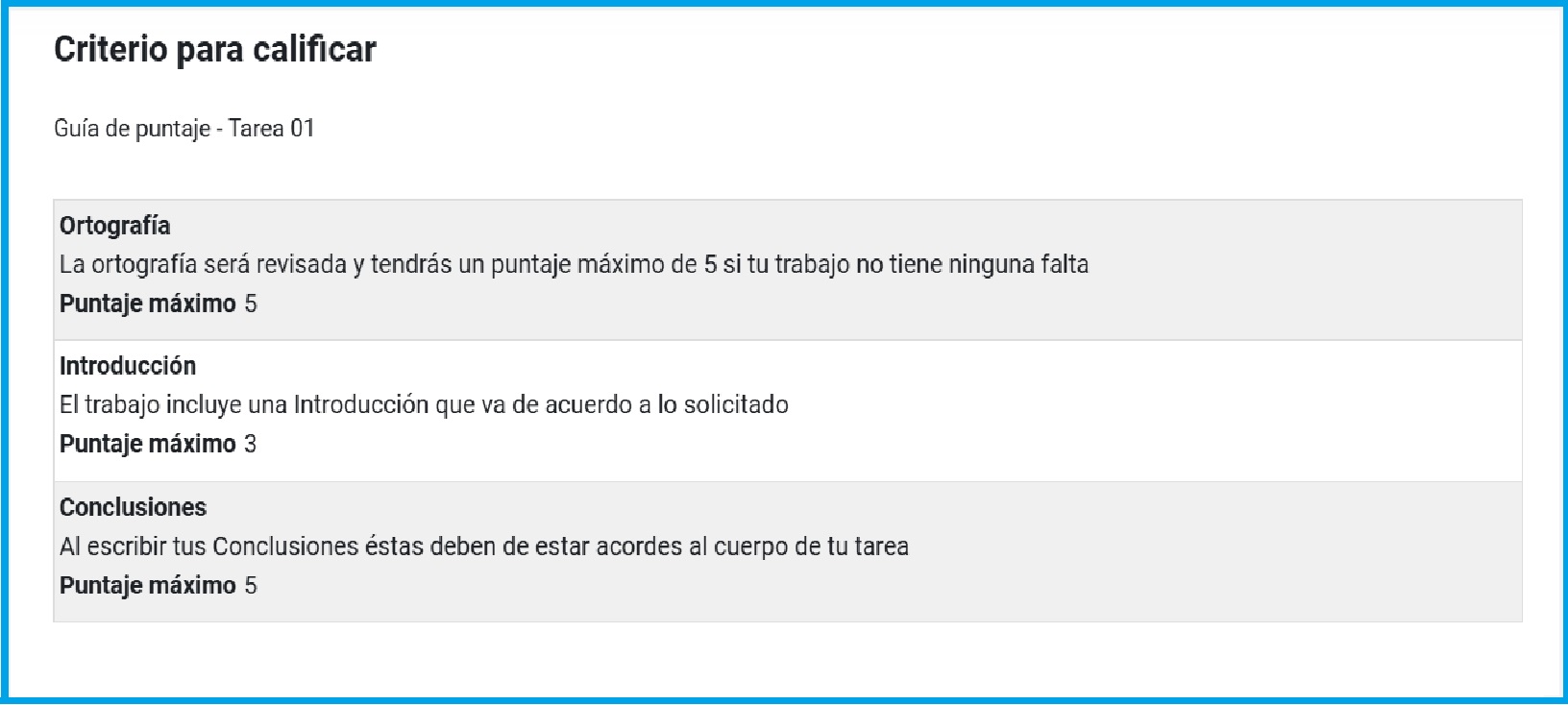
Al haber sido calificados verán su puntaje de la siguiente manera:
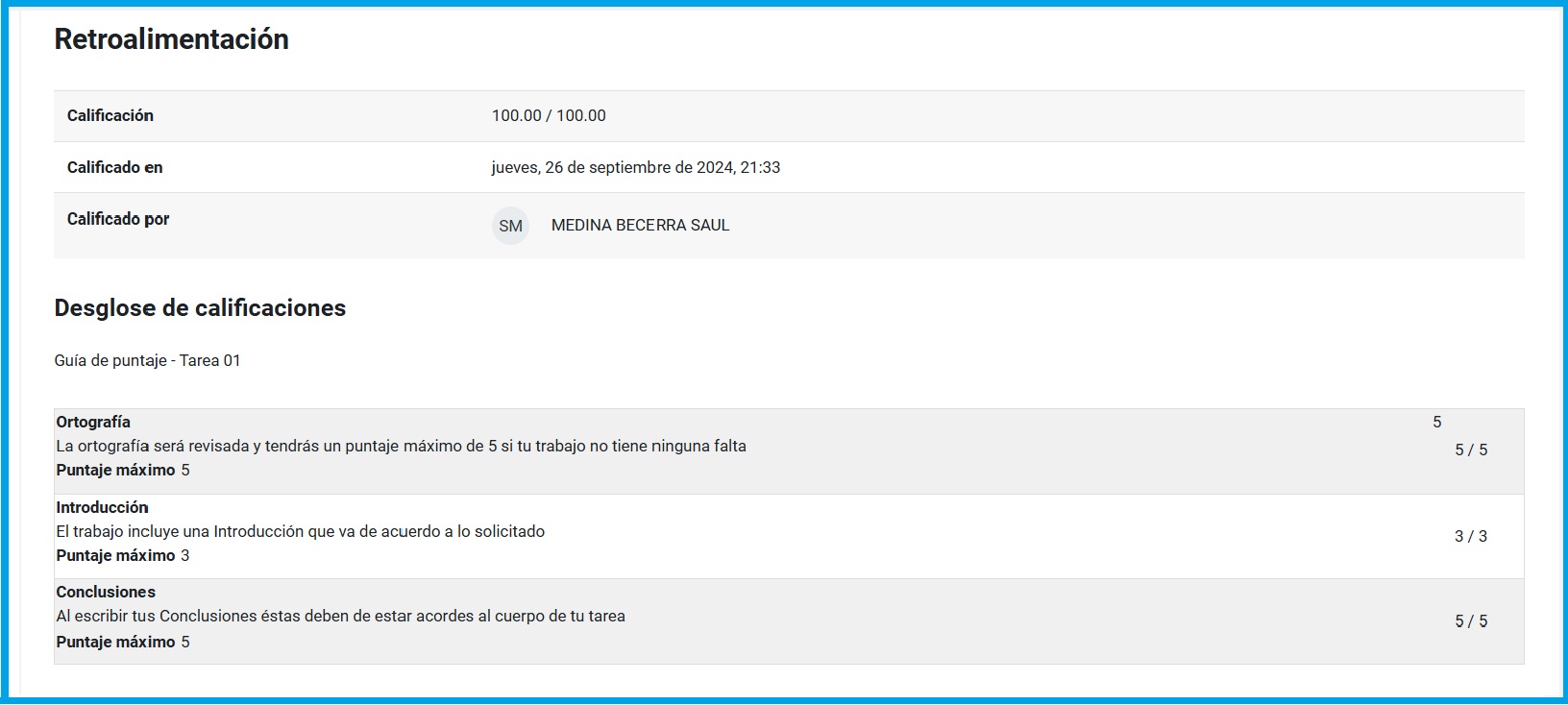
- Details
- Hits: 2046
 Regresar a: Tareas
Regresar a: Tareas Siguiente página: Plantillas
Siguiente página: Plantillas