Portafolio 
Cómo ver los que me han compartido
En esta página veremos cómo ver los portafolios que nos han compartido, y cómo ver los Comentarios que han puesto en los elementos que hemos compartido.
Ver Portafolios que nos han compartido
1. Entra al Portafolio seleccionando
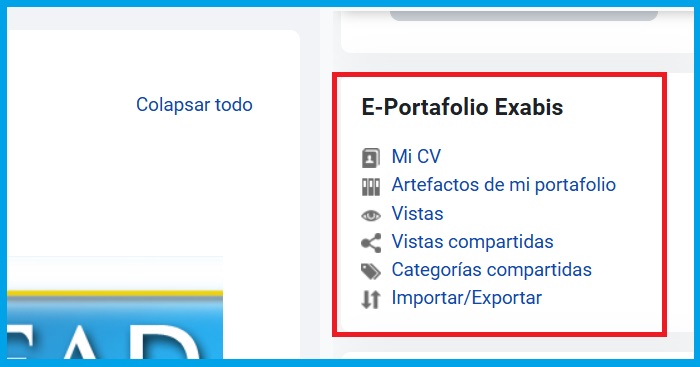
Entrada al Portafolio
2. Selecciona Vistas compartidos
Verás los Portafolios que han compartido contigo.
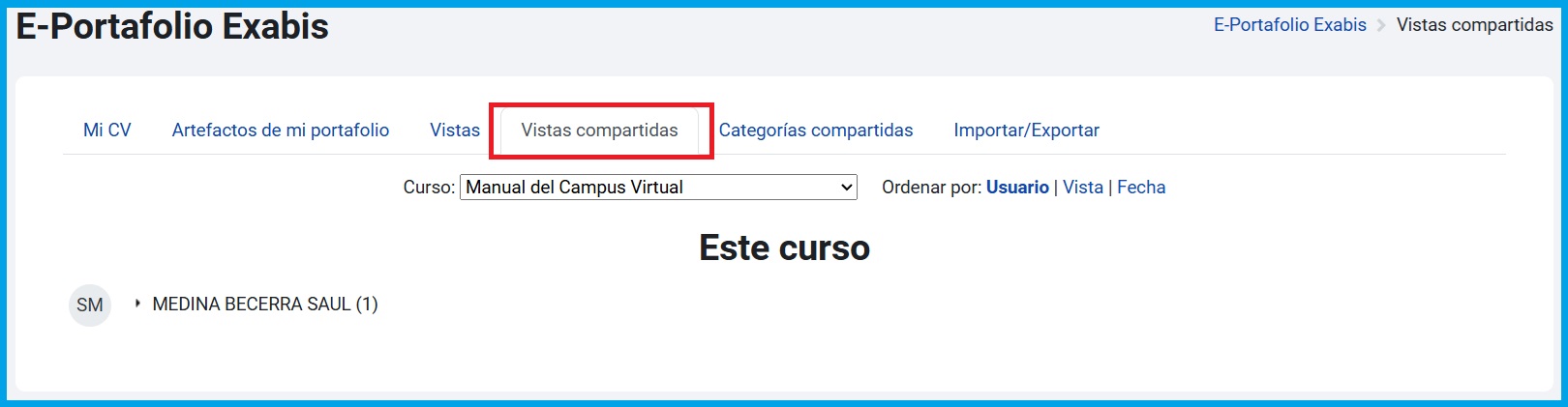
3. Selecciona Vista y después haz click sobre el nombre de la que vas a ver.
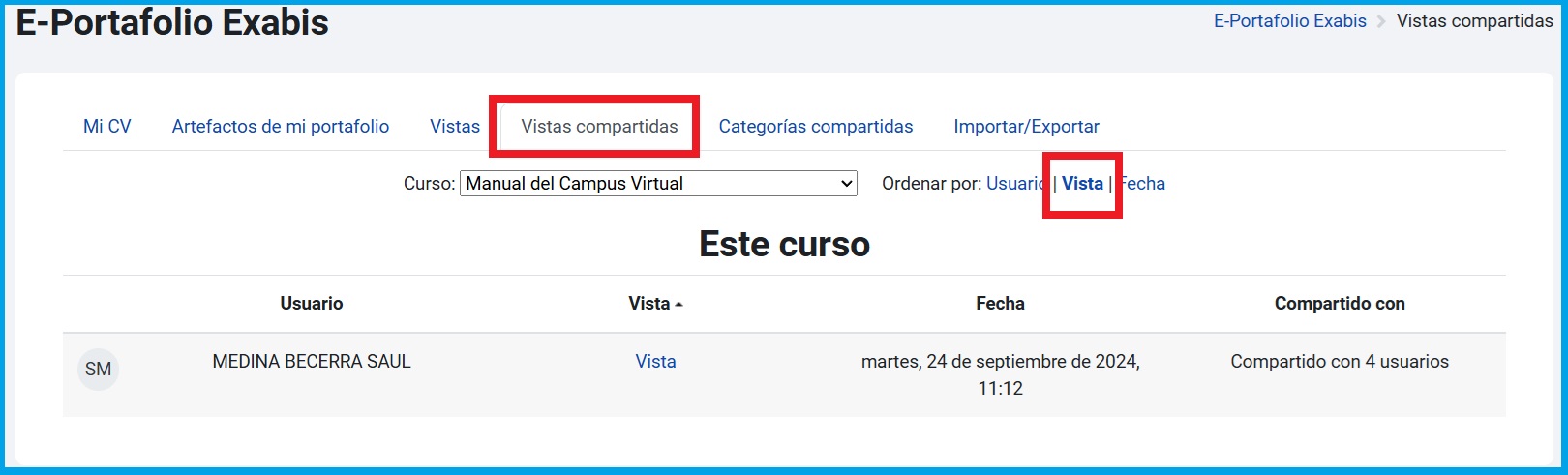
4. Verás los Archivos, Notas y URLs que esa persona registró.
En los enlaces Mostrar podrás escribir un Comentario.
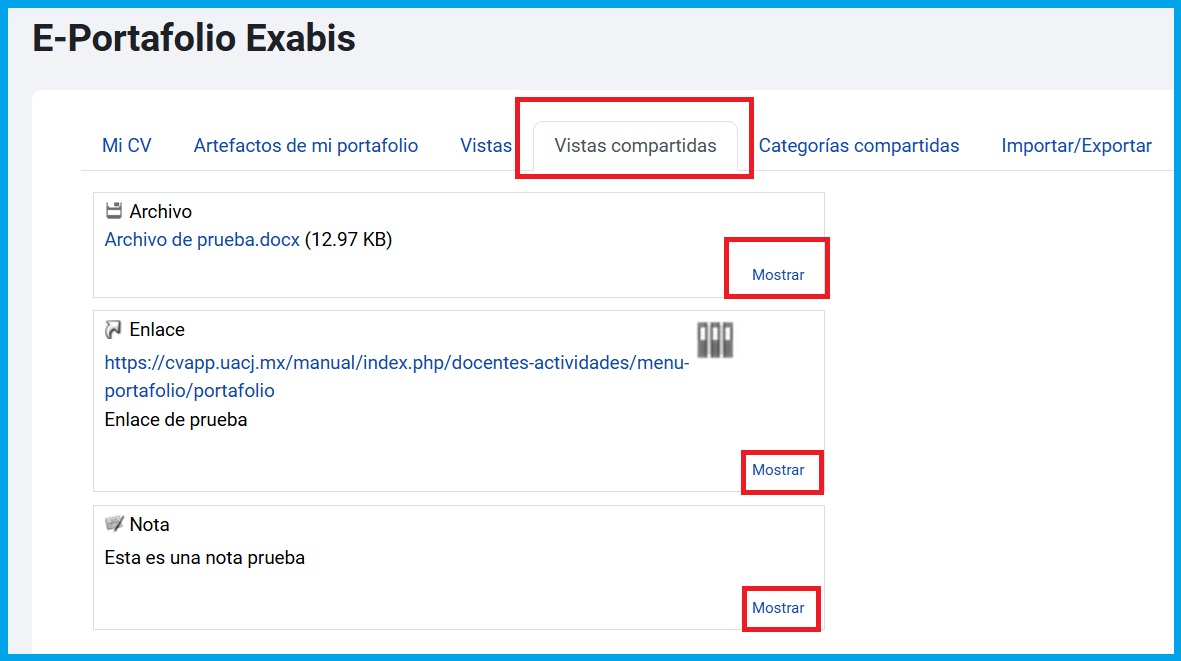
5. En la siguiente imagen se muestra un ejemplo de cómo se agregaría un Comentario a un Enlace
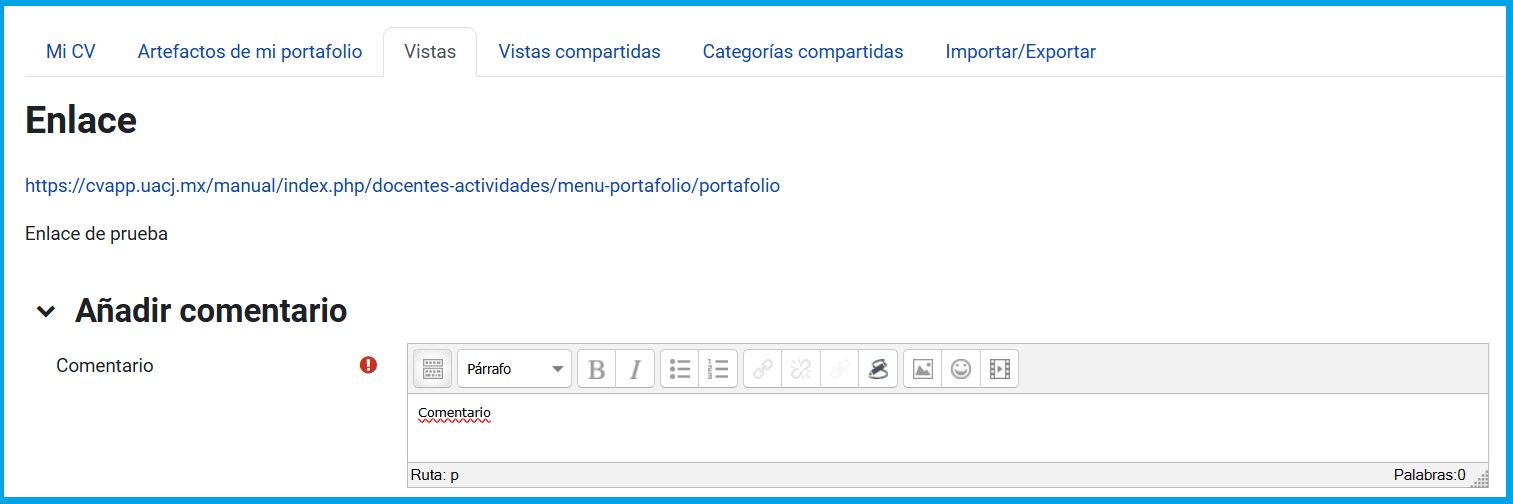
Ver los Comentarios que han puesto en nuestros elementos
Cuando compartes tu Portafolio por medio de Vistas, es posible que te hayan escrito algún comentario.
A continuación se muestra cómo puedes verlos.
1. Abre la pestaña Mi Portafolio y selecciona Todos los elementos
En la columna Comentarios verás cuántos han escrito a cada elemento que compartiste
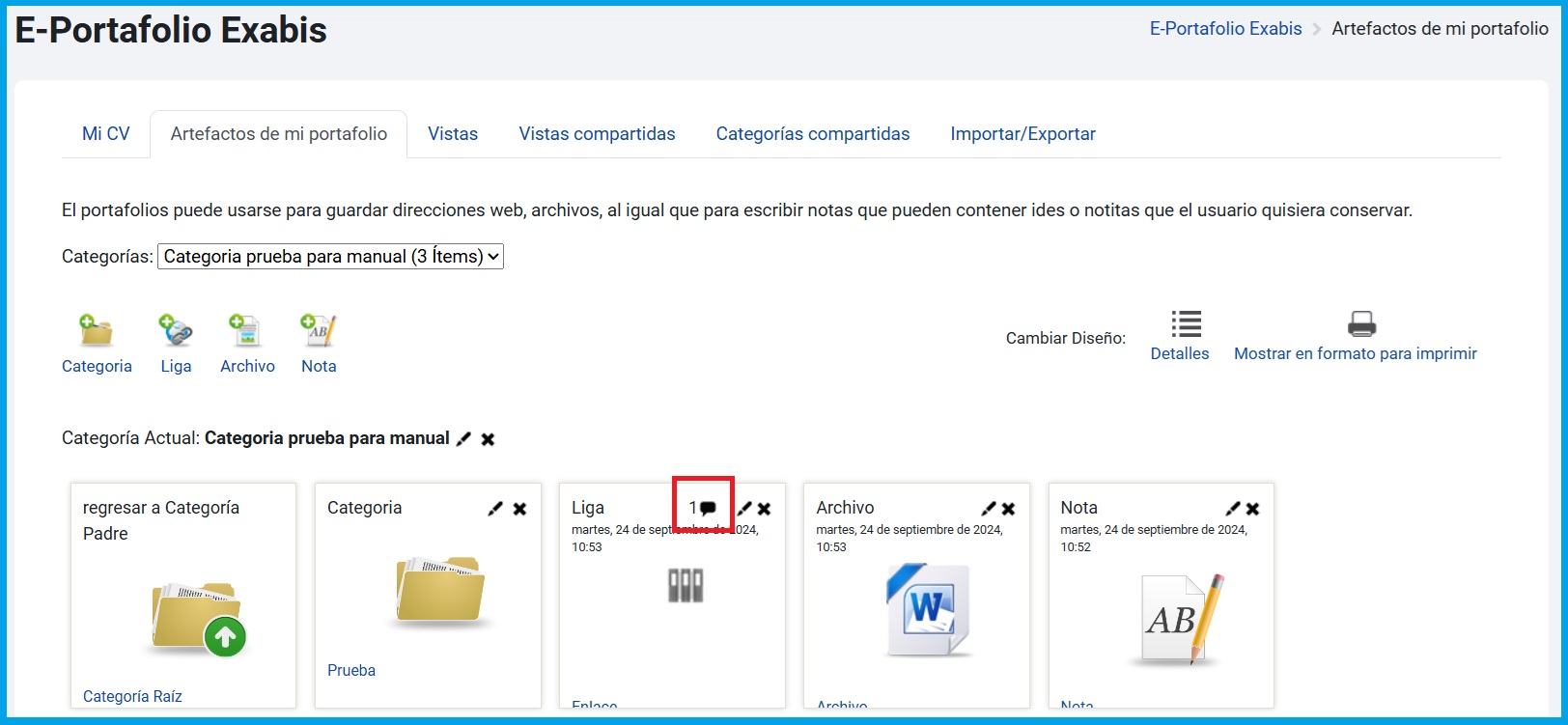
2. Haz click en el Título del Elemento
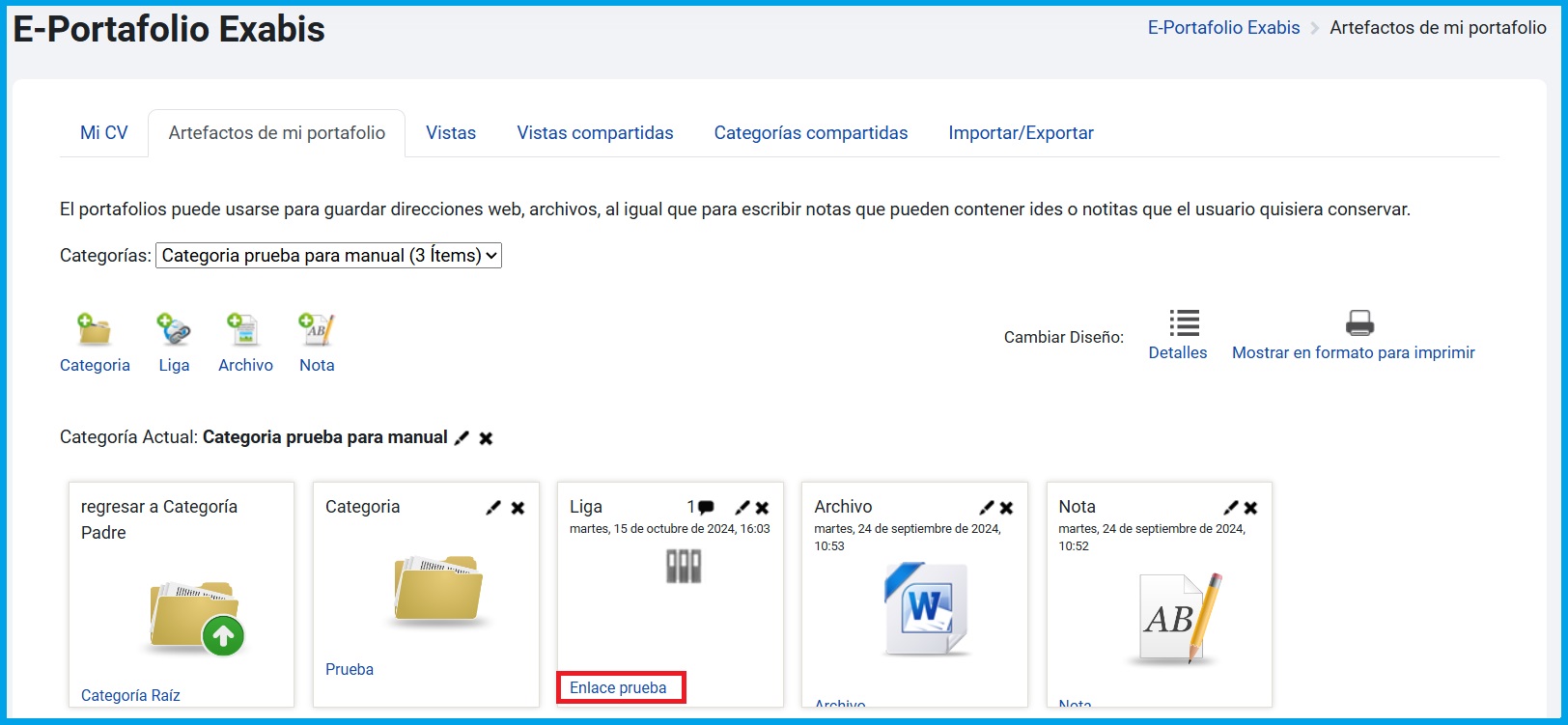
3. Verás los comentarios y el nombre de la persona que lo escribió
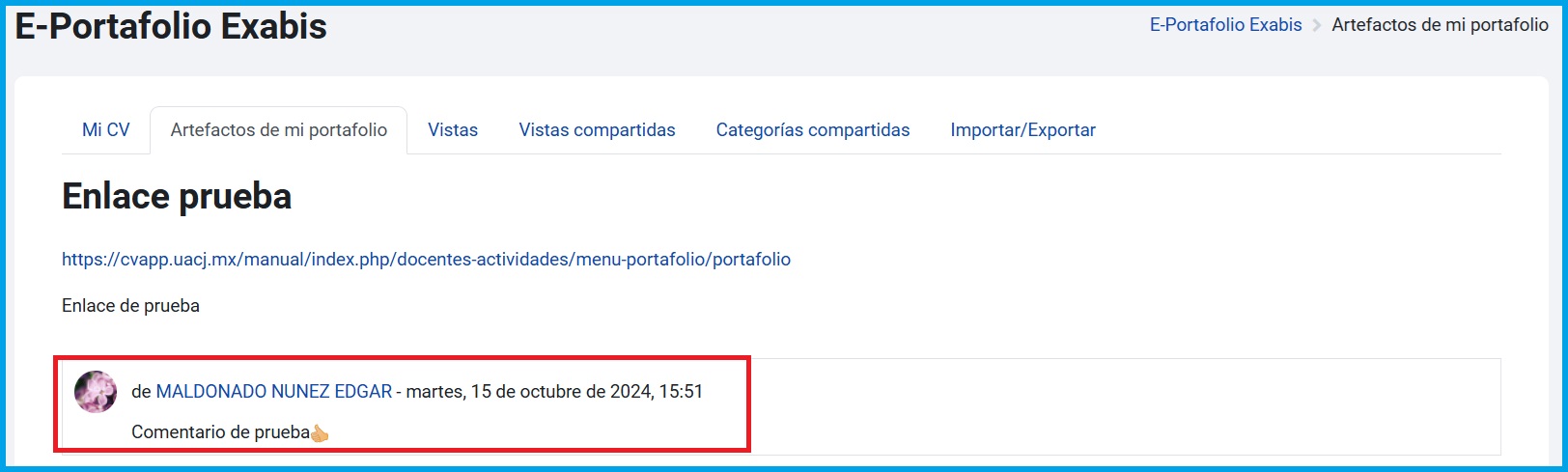
- Details
- Hits: 911
Portafolio 
Los estudiantes y los maestros pueden crear sus E-Portafolios donde pueden recolectar Enlaces Web, Archivos y Notas.
Por medio de Vistas creadas en el Portafolio se permite a las demás personas ver y descargar tus elementos.
Solamente el docente del curso puede activar el Portafolio.
Activar el bloque
Como primer paso se Activa la edición del curso para tener visible Agregar un bloque.
Busca la opción de E-Portafolio y selecciónala.
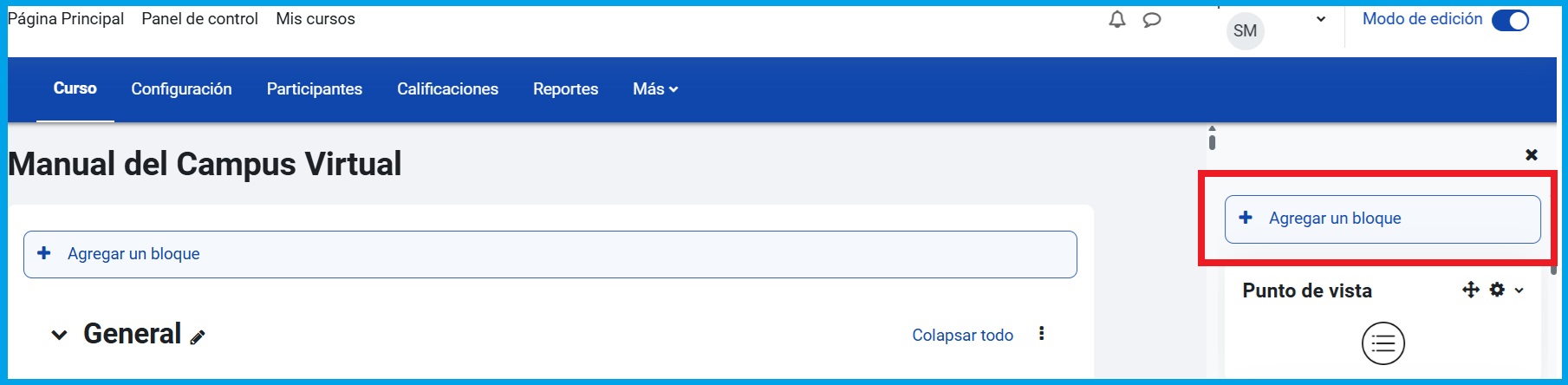
Selecciona la opción en Agregar Bloque
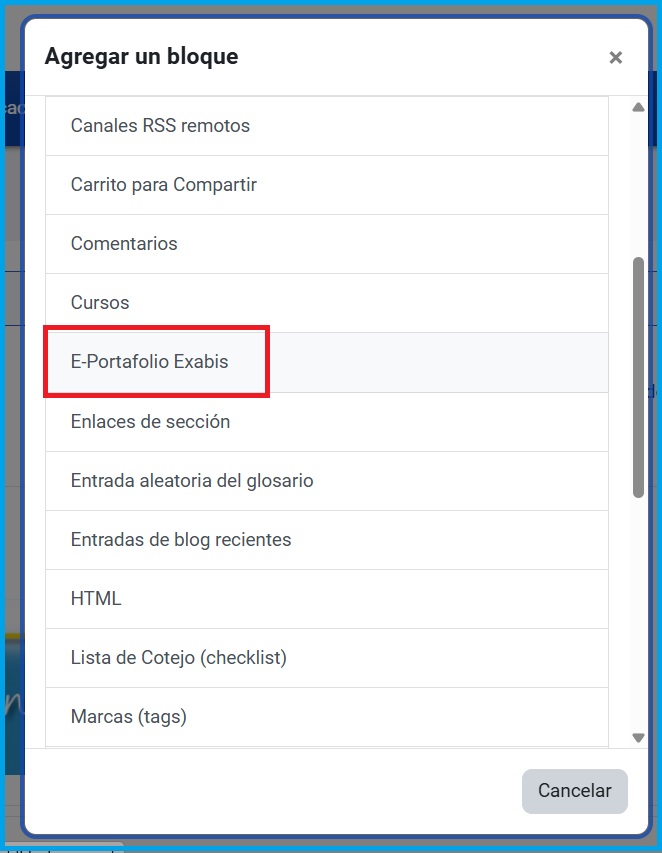
Cuando se agrega un Bloque en el curso se muestra en la columna derecha.
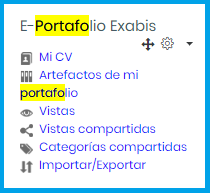
Bloque E-Portafolio ubicado en la columna derecha del curso
Configuración del Portafolio
El Portafolio contiene seis opciones las cuales se muestran por medio de pestañas. Para acceder a ellas presiona alguno de los siguientes enlaces:
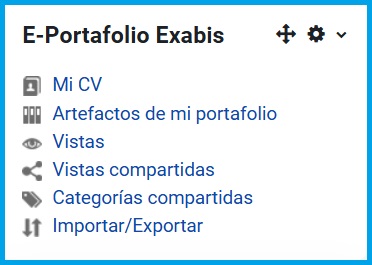
Enlaces para entrar al Portafolio
Cuando entres verás las siguientes pestañas:
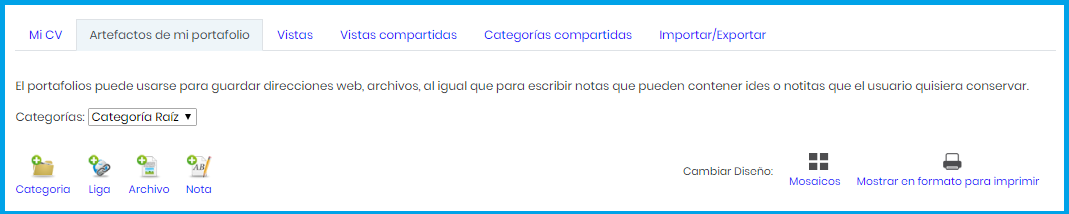
Opciones del Portafolio
Mi CV
Es una página para colocar información personal, al igual que un curriculum vitae o información similar. Durante la exportación en el formato SCORM esta página también se incluye en el archivo de exportación como organización individual.
Categorías
Para guardar los enlaces, archivos y notas tienen que ser ubicados dentro de una categoría del Portafolio. Las categorías son creadas en esta pestaña.
Oprime “Editar” para crear o editar las categorías ya existentes.
Para crear una categoría solamente introduce el nombre y después oprime el botón Nuevo.

Si lo necesitas, puedes crear una Categoría dentro de otra Categoría.
En la siguiente imagen se muestra cómo se crearía la subcategoría Pueba dentro de la Categoría Prueba para Manual. Al crearla se verá de la siguiente manera:
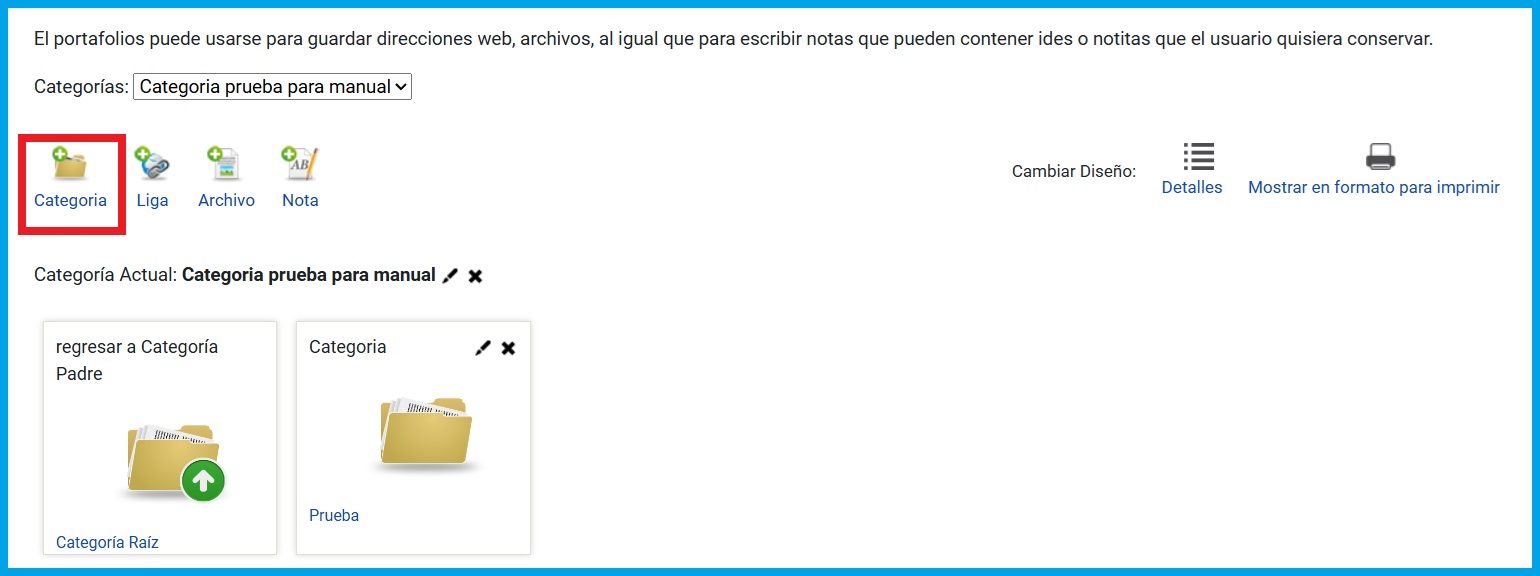
Mi Portafolio
En este espacio se añaden los elementos que cada persona tendrá en su Portafolio, los cuales pueden ser Enlaces, Archivos o Notas.
Importante: Antes de que puedas agregar algún Elemento, primero tienes que tener creada al menos una Categoría.
Se muestran tres opciones para crear los diferentes elementos:
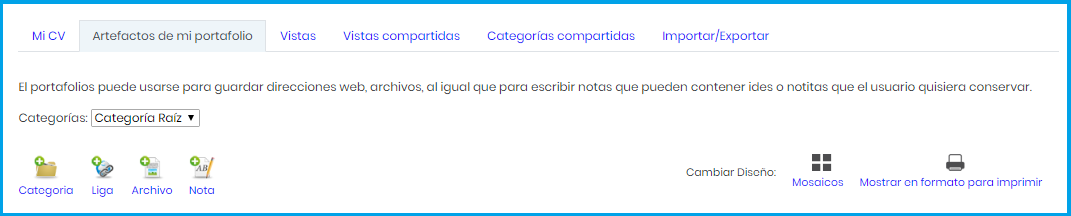
En cada una de las opciones se escribe su Nombre, se selecciona la Categoría en la que se va a clasificar y se puede escribir un Comentario.
Siempre guarda tus cambios cuando hagas alguna modificación.
•Enlaces Los participantes pueden añadir enlaces a sitios externos y publicar de manera explícita a los demás participantes
•Archivos Sube los archivos que desea compartir
•Notas Es un espacio para escribir mensajes o notas
Todos los Elementos Muestra todos los archivos, enlaces y notas que has registrado. También muestra su categoría, fecha, hora de su creación y el curso donde está. Modifica los elementos con el icono de edición o bórralos con el icono ![]()
La siguiente imagen muestra un Enlace, un Archivo y una Nota que fueron registrados en la Categoría Prueba para Manual.
En cada una de las opciones se escribe su Nombre, se selecciona la Categoría en la que se va a clasificar y se puede escribir un Comentario.
Siempre guarde sus cambios cuando haga alguna modificación.
Ten en cuenta que los Elementos se comparten hasta que son añadidos en una Vista y que ésta es puesta a disposición de las demás personas.
Si no tienes Vistas creadas no podrás compartir tus Elementos.
Vistas
Por medio de ellas se da acceso a las demás personas a los elementos de tu Portafolio.
Al añadir Archivos, Notas y Enlaces a tu portafolio es necesario que digas cómo y a quién los compartirás.
Al presionar el botón Añadir vista se visualiza el siguiente formulario:
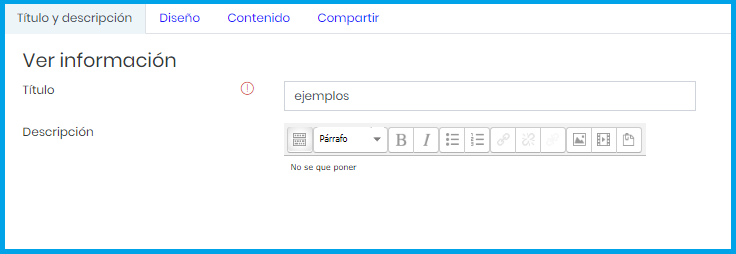
Título escribe el nombre de la Vista
Descripción escribe de forma general en qué consiste esa Vista
Enseguida construirás la vista en la opción Contenido con los elementos que tienes disponible en la siguiente página:
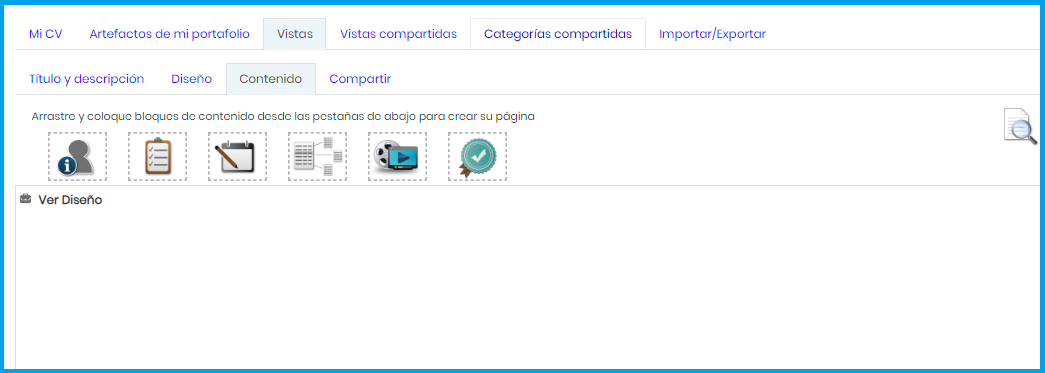
Arrastra los elementos que necesites al espacio Diseño:
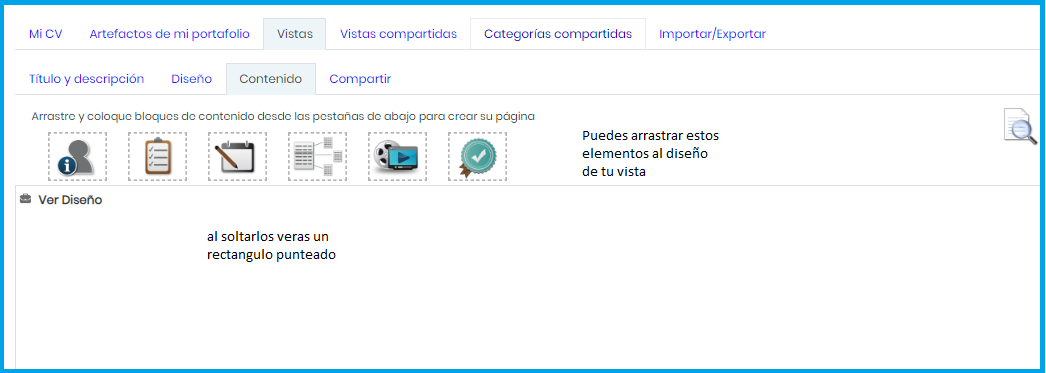
Cada uno de estos cuatro elementos requiere datos específicos, se te pedirán estos datos en una ventana emergente.
Los elementos son:
Añadirás tu información personal como correo electrónico, nombre y/o apellido, imagen de tu perfil, etc.
Escribirás un texto que será el Encabezado de la vista
Escribirás un texto que será una Nota de la vista
Al añadirlo seleccionarás qué Archivo, Nota o Enlace es el que pondrás en la vista. Selecciónalo y presiona Añadir.
Las opciones que tengas dependerán de lo que ya hayas registrado en la pestaña Mi Portafolio.
 Agregaras un video o audio.
Agregaras un video o audio.
 Agregaras una insignia
Agregaras una insignia
No olvides guardar tus cambios con el botón Guardar cambios.
Al final tendrás algo parecido a la siguiente vista:
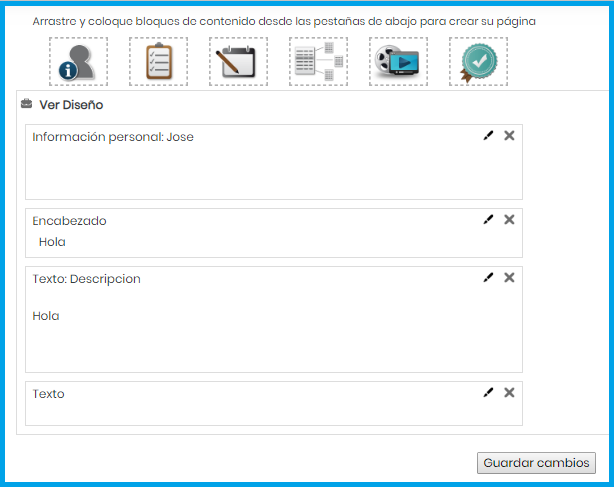
En la opción Plantilla selecciona las columnas y su disposición, selecciona una opción y Guarda los cambios.
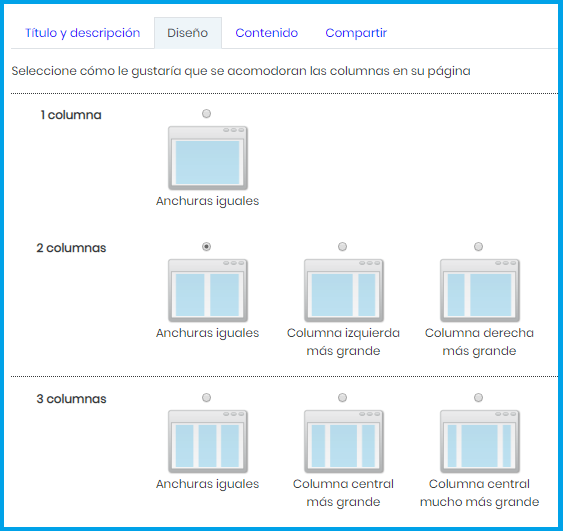
En la opción Compartiendo tienes a tu disposición los siguientes Accesos:
Acceso Externo Es para los usuarios que no están en el curso pero que están registrados en el Campus Virtual.
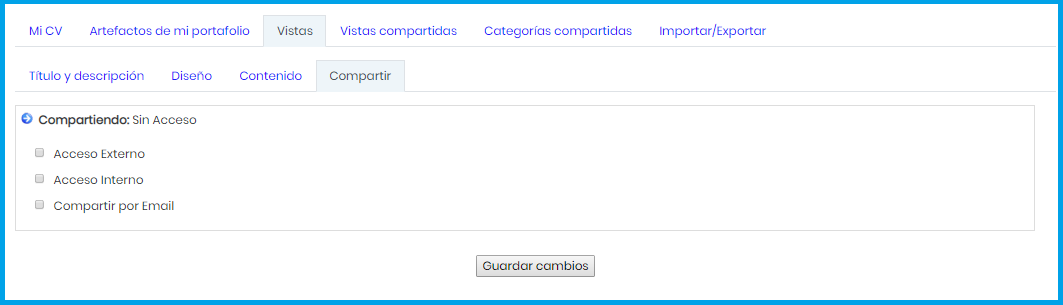
Acceso Interno El Acceso para todos permite que todos los usuarios que estén registrados en el curso tengan acceso a la Vista
El Acceso solamente para los siguientes usuarios permite seleccionar específicamente a los usuarios a los que se les permitirá el acceso a la Vista
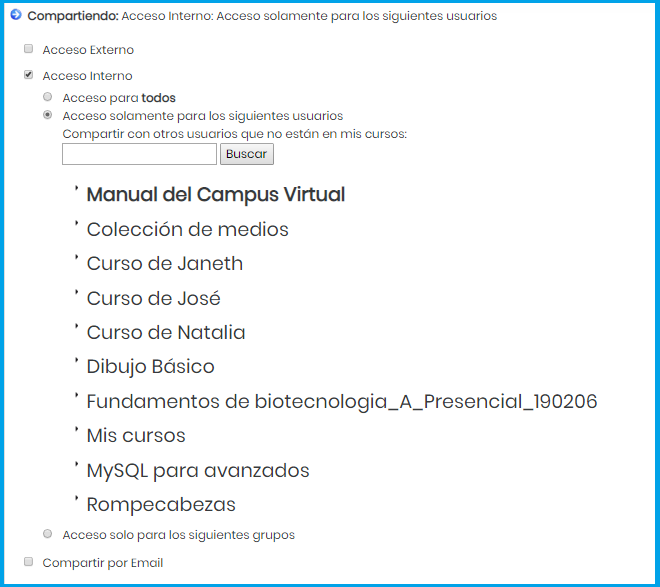
Exportar/Importar
En la exportación en el formato SCORM se genera un archivo .zip configurado para utilizarse por medio de este método
Portafolios compartidos
Se muestran las Vistas que otros usuarios están compartiendo contigo.
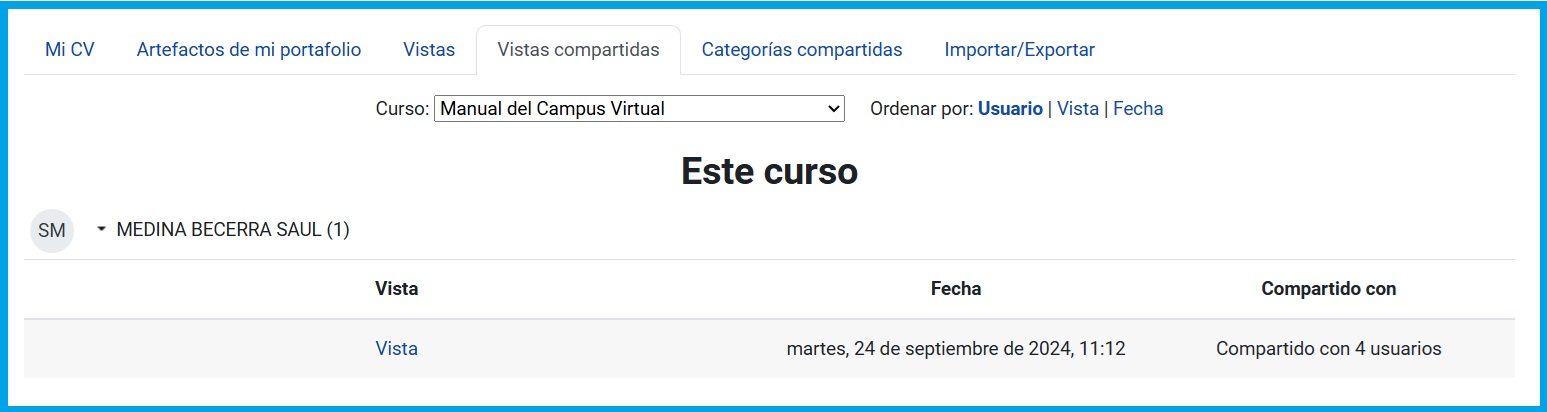
- Details
- Hits: 1216