|
Integración del Campus Virtual con Office365 Sincronización con Outlook |
|
Para sincronizar tu calendario del Campus con Outlook, primero ve a la página principal del Sitio, por ejemplo en la siguiente imagen se haría click en ICSA
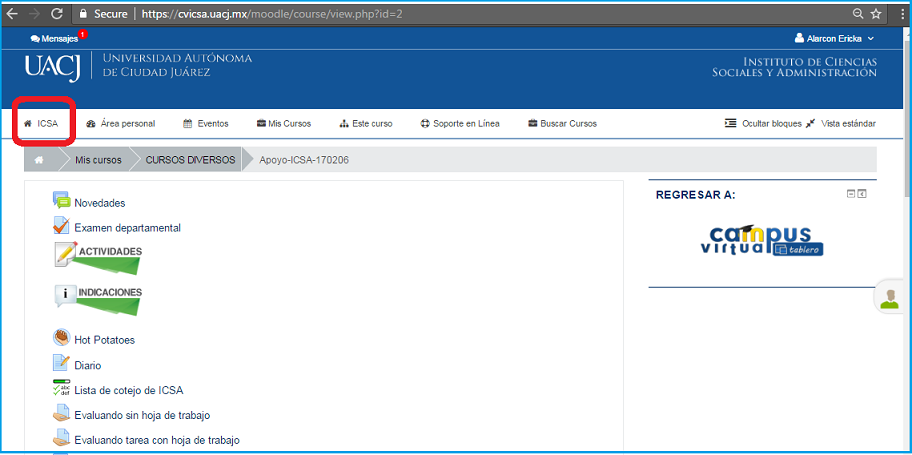
O en la siguiente en ICB
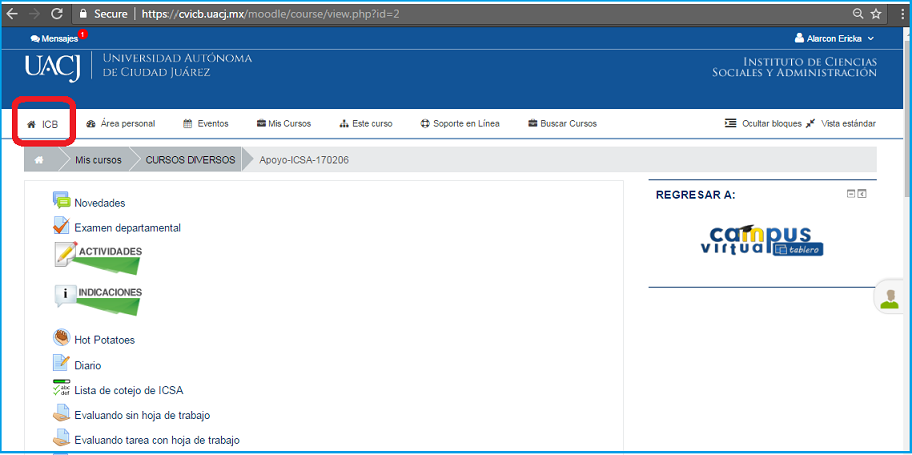
Una vez que estés en la página principal de tu Sitio, selecciona Sincronización con Outlook
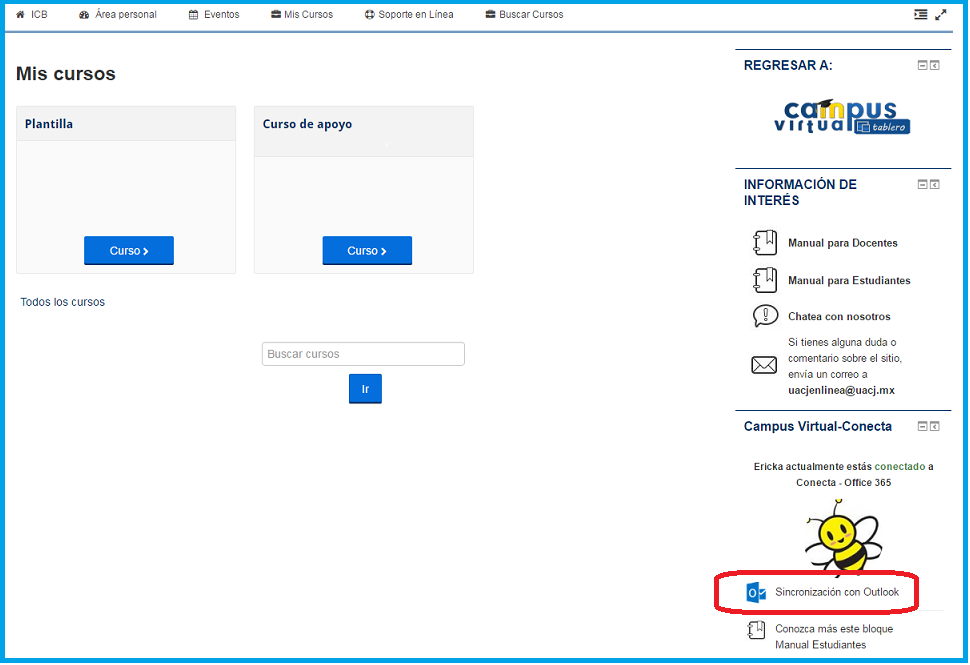
Verás la lista de todos los cursos que tienes en ese sitio del Campus Virtual, donde marcarás los cursos cuyos eventos necesitas sincronizar con tu Calendario en Outlook.
En la primera opción puedes marcar todos los cursos.
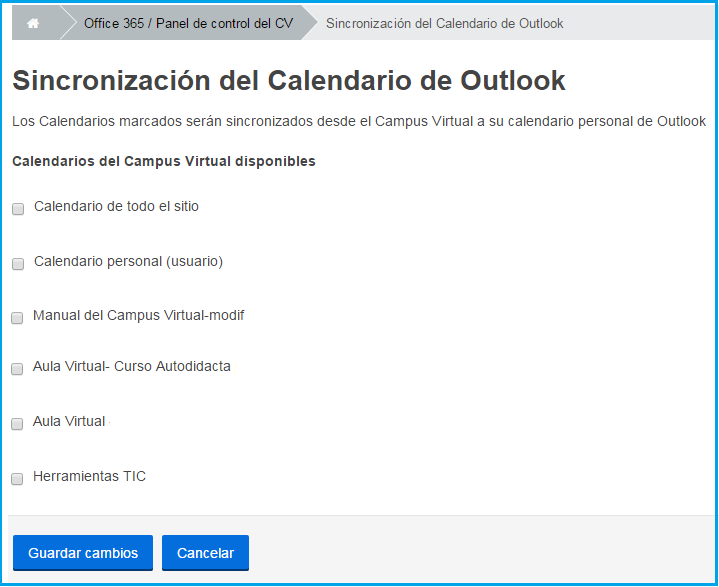 Selecciona los cursos que vas a sincronizar con el Calendario de Outlook
Selecciona los cursos que vas a sincronizar con el Calendario de Outlook
- Details
- Hits: 1403
|
Integración del Campus Virtual con Office365 Editar Archivos en Sharepoint |
Si en tus cursos en el Campus Virtual añades archivos que tienes en el Sitio de Sharepoint tendrás las siguientes ventajas:
• Añadir al curso archivos de más de 20MB
• Visualización "incrustada" o "embebida" de los archivos dentro del curso
• Si modificas los archivos directamente en Sharepoint, el cambio se reflejará automáticamente en el Campus Virtual (no tendrás que borrar y volver a subir el archivo).
En esta página del manual solo veremos cómo editar los archivos en Sharepoint, si requieres ver cómo se agregan al Campus Virtual entonces accede aquí
Importante: Para que funcione la modificación del archivo en Sharepoint y que se actualice en el Campus Virtual tienes que haber agregado el archivo como Atajo - Incrustado.
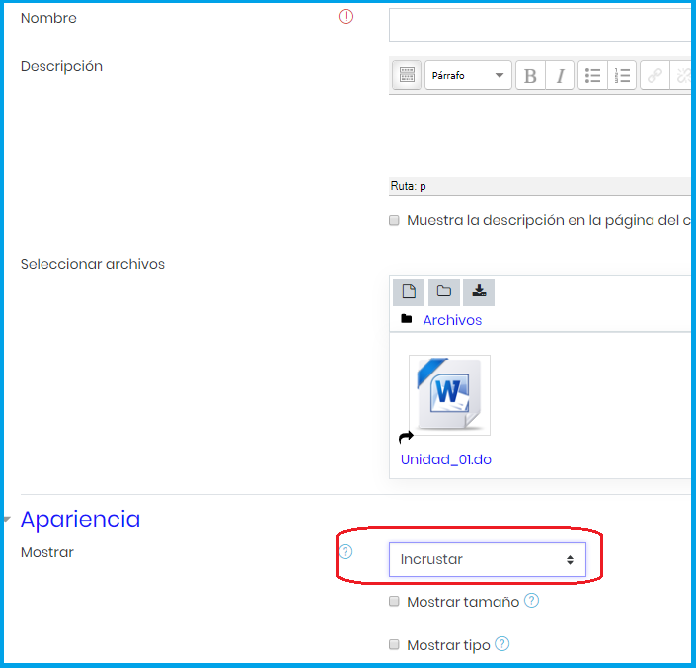
Agregando un Archivo en el Campus Virtual
Editar un archivo en Sharepoint
En el bloque Campus Virtual-Conecta de tu curso selecciona Archivos en Sharepoint
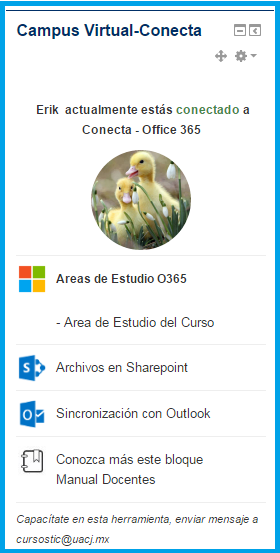
Accederás al Sitio de Sharepoint del curso, en este espacio podrás trabajar en las siguientes dos vistas:
Home o inicio
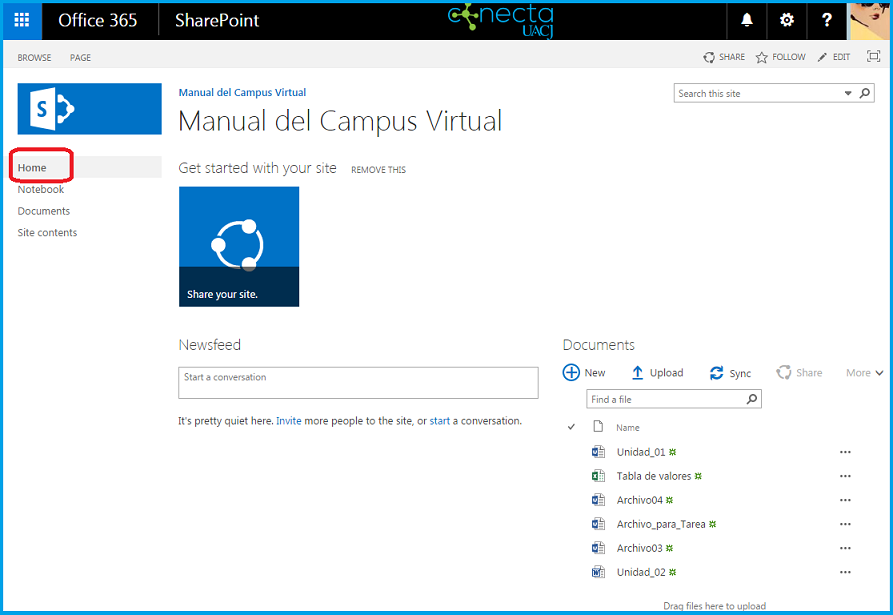
Documentos
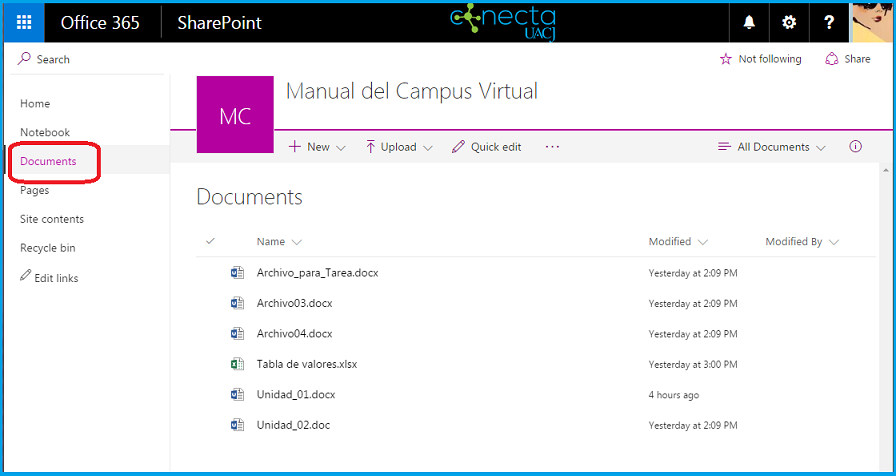
En cualquiera de las dos vistas puedes hacer click sobre el archivo que vas a editar. Al hacerlo lo verás en modo Lectura.
Enseguida selecciona Edit Document, Edit Workbook, etc. (depende del tipo de archivo).
• Si lo quieres editar en el mismo navegador selecciona Edit in Browser. Esta opción te permite hacer modificaciones rápidas pero ten en cuenta que las herramientas de edición están limitadas.
• Si lo quieres editar en tu computadora selecciona Edit in Excel, Edit in Word , etc. Esta opción solo se recomienda si necesitas utilizar herramientas avanzadas, ya que abrirá la aplicación en tu computadora.
Cuando hayas terminado de editar el documento:
• Si lo estás editando en el navegador, haz click sobre el nombre del Sitio para que guardes los cambios y te regreses a la página de Inicio o Documentos.
• Si lo estás editando en tu computadora, guarda los cambios de forma normal y cierra la aplicación.

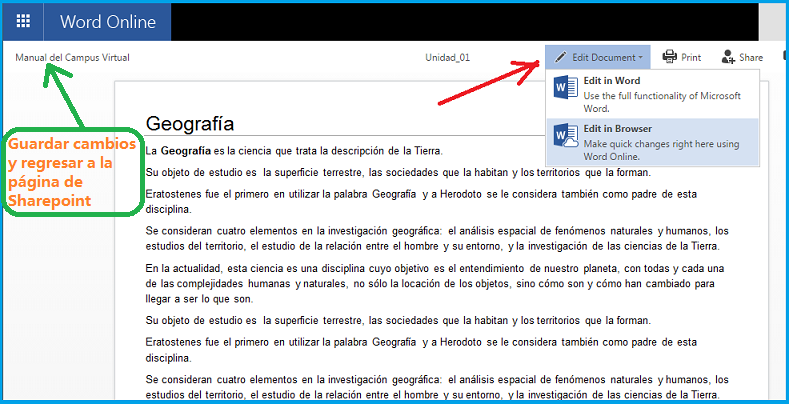
Editar archivo de Word
En el menú avanzado  tienes otras opciones para renombrarlo, borrarlo, etc.
tienes otras opciones para renombrarlo, borrarlo, etc.
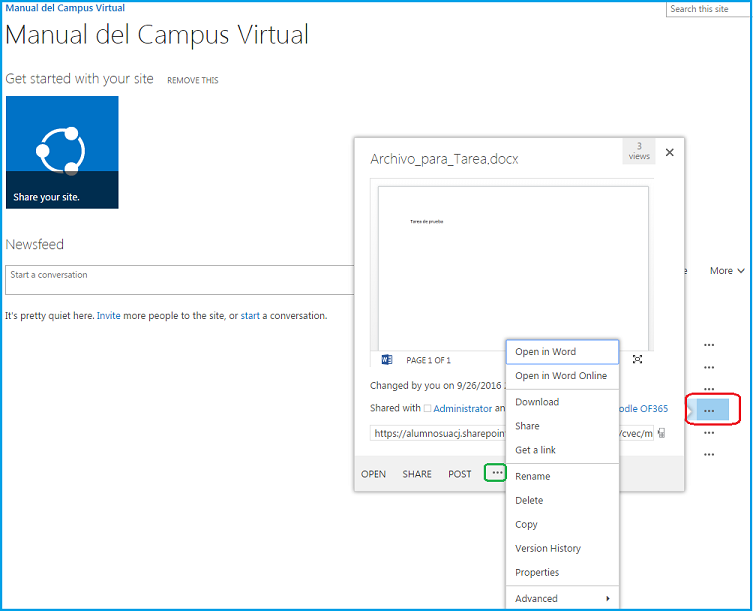
- Details
- Hits: 1667
|
Integración del Campus Virtual con Office365 Archivos en Sharepoint |
|
Cada curso en el Campus Virtual tiene disponible un espacio en SharePoint para que los docentes agreguen a través de este espacio archivos en los cursos.
Las ventajas de utilizar Sharepoint para compartir archivos son:
• Puedes compartir con tus estudiantes archivos de más de 20MB (este es el límite para los archivos que se suben directamente a los cursos)
• Los archivos pueden visualizarse de forma "incrustada" o "embebida" dentro del curso
• Es más sencillo modificar los archivos.
Sigue los siguientes pasos para agregar archivos al curso a través de Sharepoint:
1. En el bloque Campus Virtual-Conecta selecciona Archivos en Sharepoint
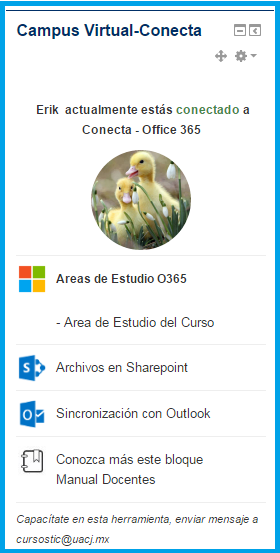
2. Se abrirá la página de Sharepoint, aquí arrastra el archivo desde tu computadora al espacio Documents o también puedes hacerlo mediante 
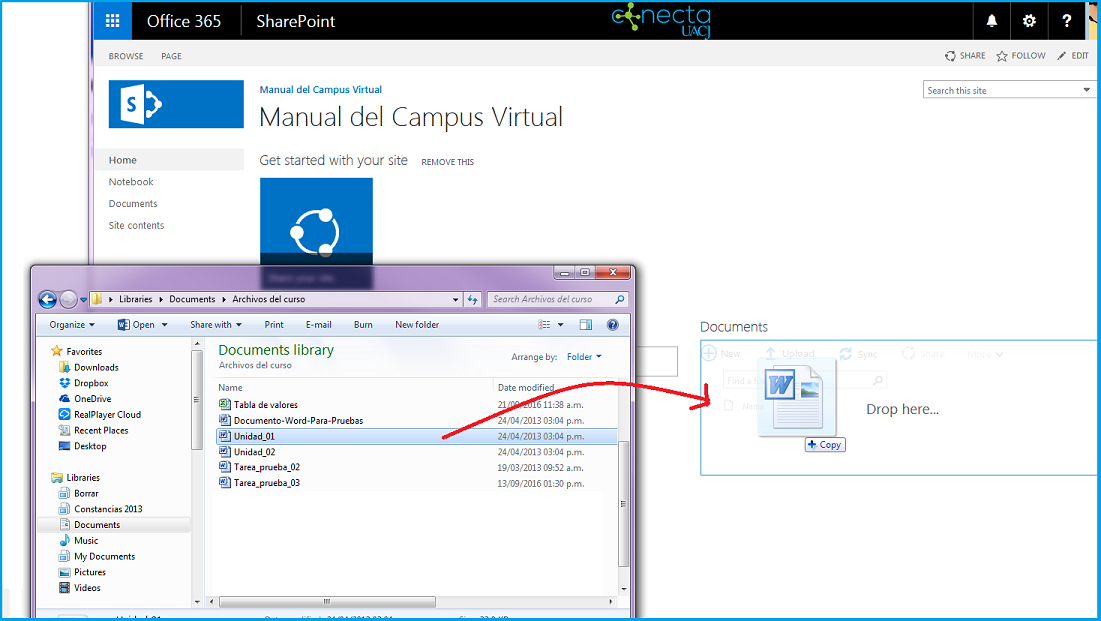
3. Regresa al curso, Activa la edición y selecciona  en el bloque o semana donde deseas agregar el archivo. Enseguida selecciona Archivo
en el bloque o semana donde deseas agregar el archivo. Enseguida selecciona Archivo
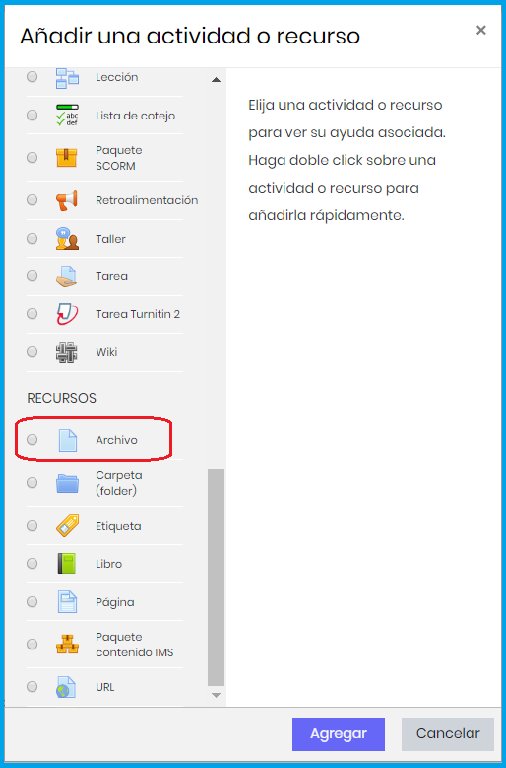
4. Escribe el Nombre y una breve Descripción.
En el Selector de archivos selecciona ![]()
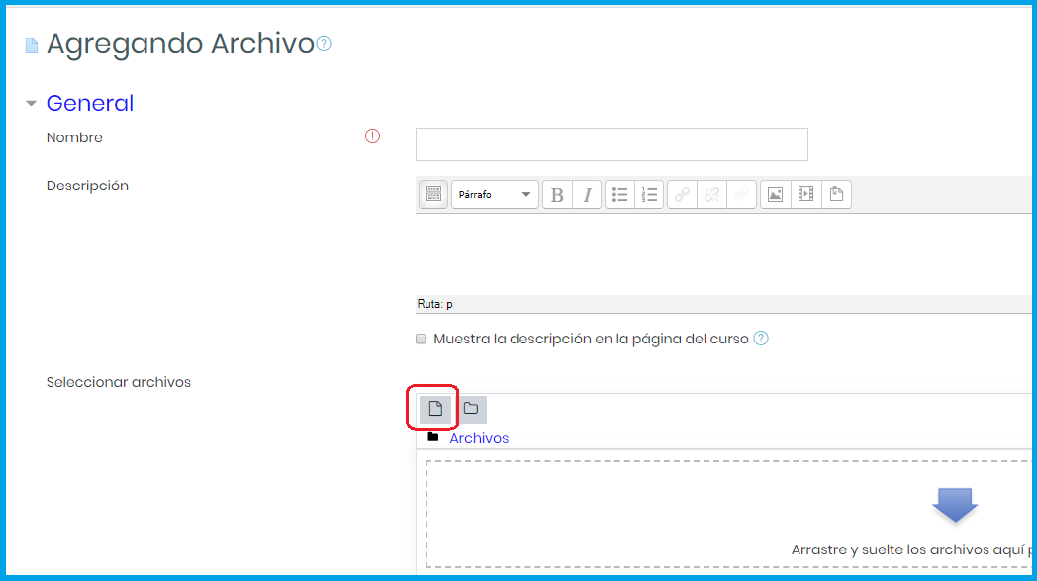
5. Selecciona  y enseguida el archivo que vas a agregar, por ejemplo Unidad_01.doc
y enseguida el archivo que vas a agregar, por ejemplo Unidad_01.doc
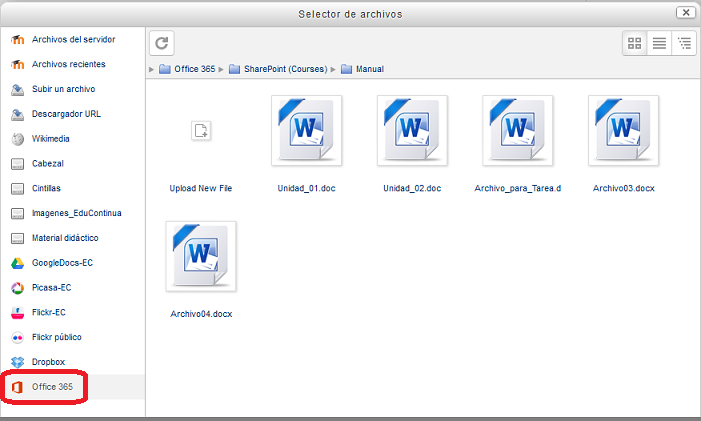
6. Las opciones que tienes a continuación son las siguientes:
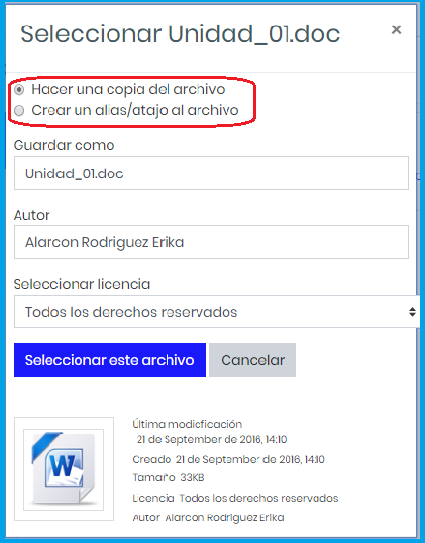
6.1 Crear un alias/atajo al archivo. Es la opción recomendada, ya que te permitirá agregar archivos al curso de más de 20MB, además de que los estudiantes estarán visualizando el archivo que se encuentra en Sharepoint, dando la ventaja de que podrás editarlo en Sharepoint y automáticamente los estudiantes verán reflejados los cambios. Ya no tendrás que eliminar el archivo y volver a crear el Recurso Archivo para volver a subirlo
Si seleccionas esta opción es muy importante que lo pongas Incrustado para que el documento se vea dentro del curso y no lo tengas que descargar para verlo.
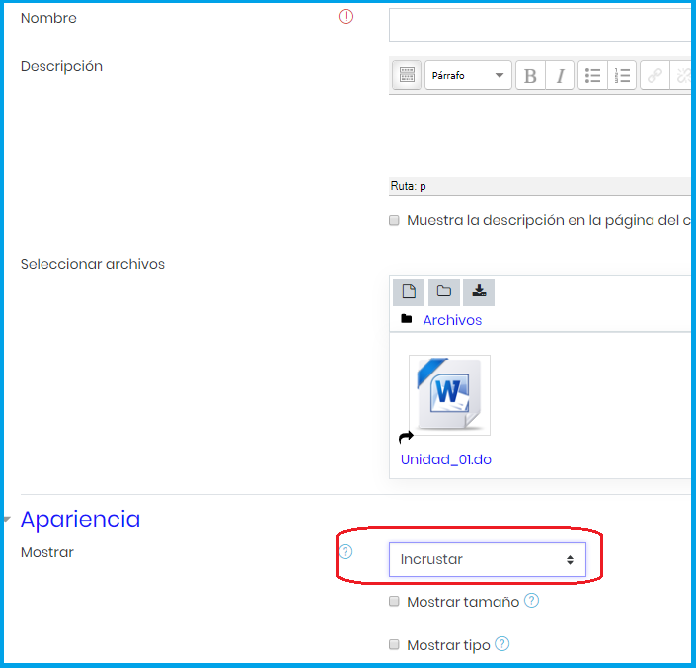
Si lo agregaste de esta forma verás en el archivo una flecha indicando el atajo:

La combinación Atajo - Incrustado permite que el archivo se visualice dentro del Curso y el estudiante no tendrá que descargarlo para verlo:
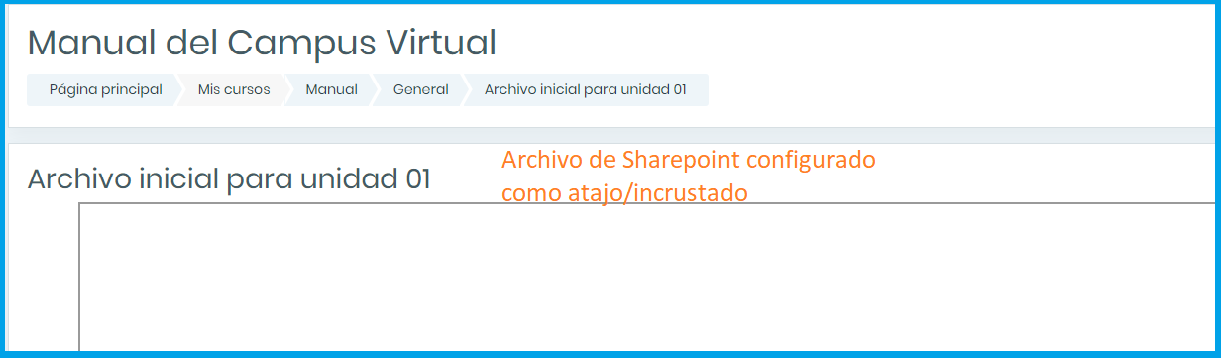
Además, en los dispositivos móviles visualizarás los archivos sin salir del curso:
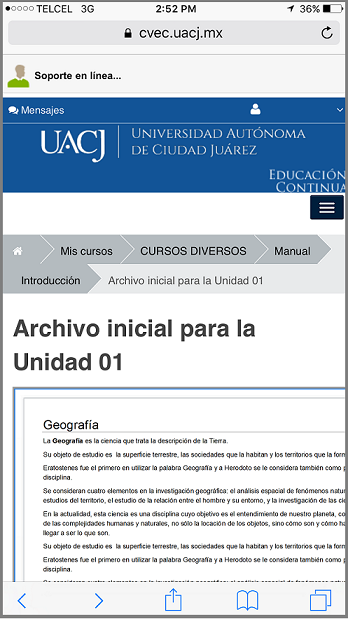

6.2 Hacer una copia del archivo. Se guarda una copia del archivo en el Campus Virtual.
Los estudiantes necesitarán descargar el archivo para poder verlo, al igual que todos los demás archivos que se agregan de forma tradicional al curso.
- Details
- Hits: 1153
|
Integración del Campus Virtual con Office365 Grupos |
Si se habilita, tu curso del Campus Virtual tendrá disponible un Grupo en Office365. Estos Grupos son espacios colaborativos entre estudiantes y docentes.
Tip: Si requieres un Grupo O365 para tu curso envía un mensaje a
Los Grupos tienen las siguientes características:
• Se trabaja de forma colaborativa y tanto docentes como estudiantes tienen los mismos derechos.
• Permite crear documentos de las aplicaciones de Microsoft como Word, Excel, OneNote y PowerPoint.
• Todos los usuarios pueden agregar y borrar archivos, así como editarlos.
• Se cuenta con un Calendario de actividades y eventos, el cual es exclusivo para los integrantes del Grupo.
• Los correos que se envían al Grupo son de tipo Blog ya que pueden identificarse por medio del asunto y así entrelazar las conversaciones de un solo tipo.
El acceso al Grupo se hace a través del Bloque Campus Virtual-Conecta.
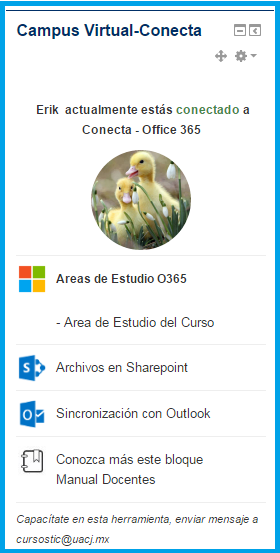
Selecciona en el Bloque la opción Grupo de estudio para estudiantes donde verás la siguiente página con los accesos directos a las diferentes herramientas del Grupo:
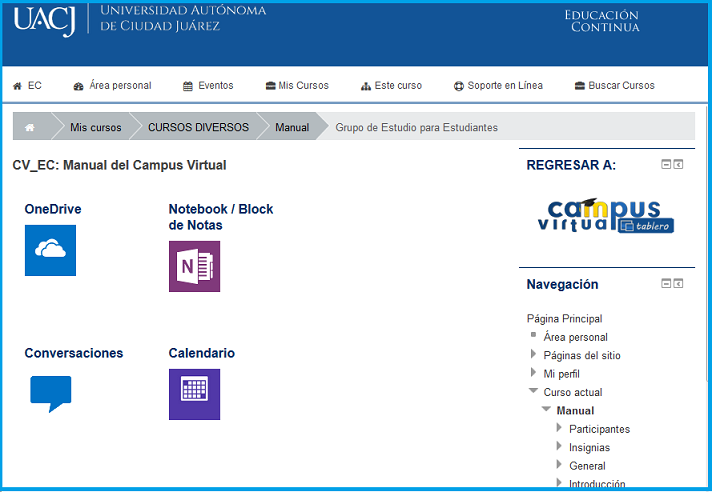
Página principal del Grupo en O365
El Grupo tiene la siguiente vista donde se puede identificar:
• Barra de menú
• Área general de trabajo
• Área de conversaciones
• Lista de otros grupos en los que estés registrado
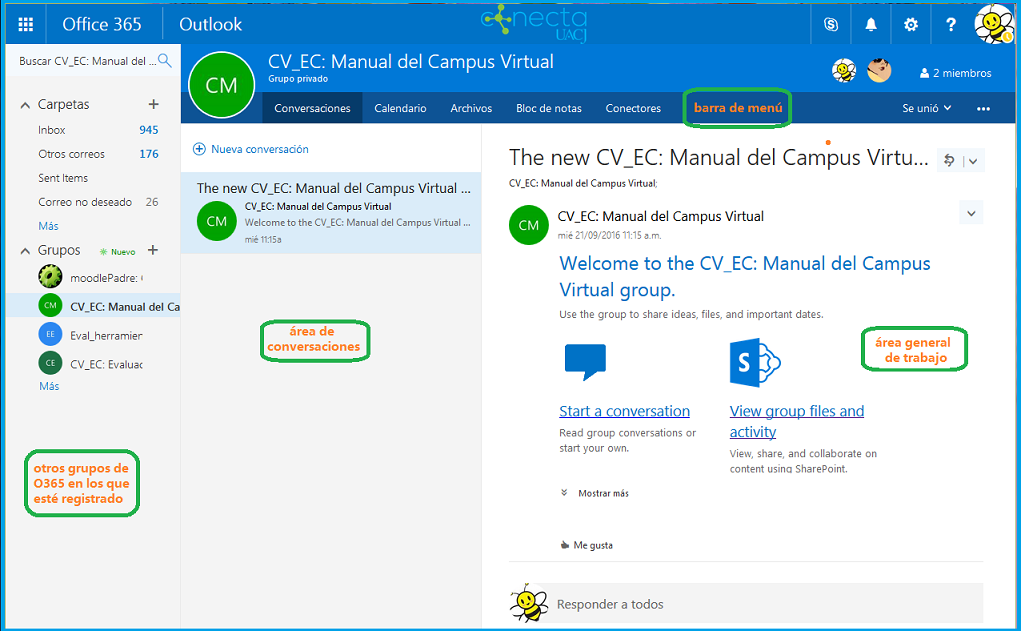
Conversaciones ![]()
Intercambia mensajes con tus compañeros: inicia una Nueva conversación o responde a la conversación que tienes seleccionada mediante Responder a todos.
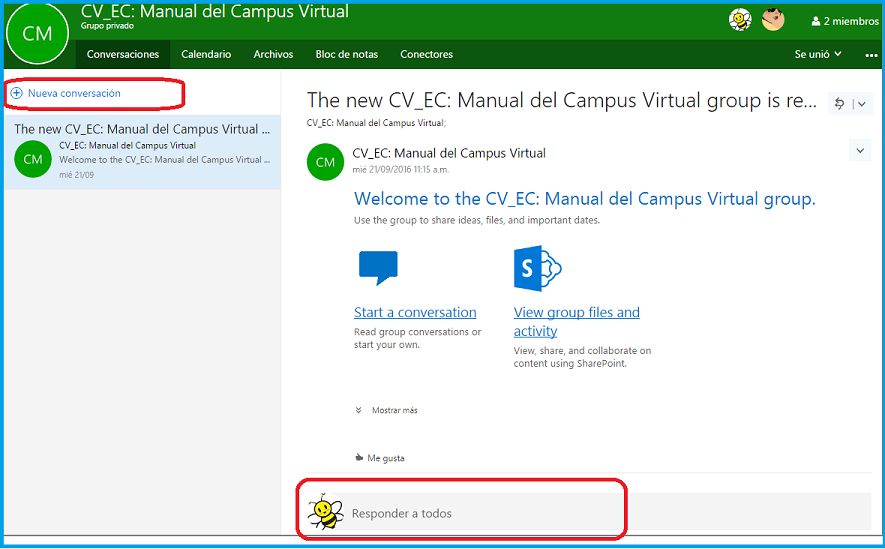
Agregar mensajes a la Conversación
OneDrive ![]()
En el Grupo dispondrás de un espacio de almacenamiento colaborativo en la nube.
Para agregar un archivo, simplemente arrástralo desde tu computadora y deposítalo en el espacio Documents o selecciona 
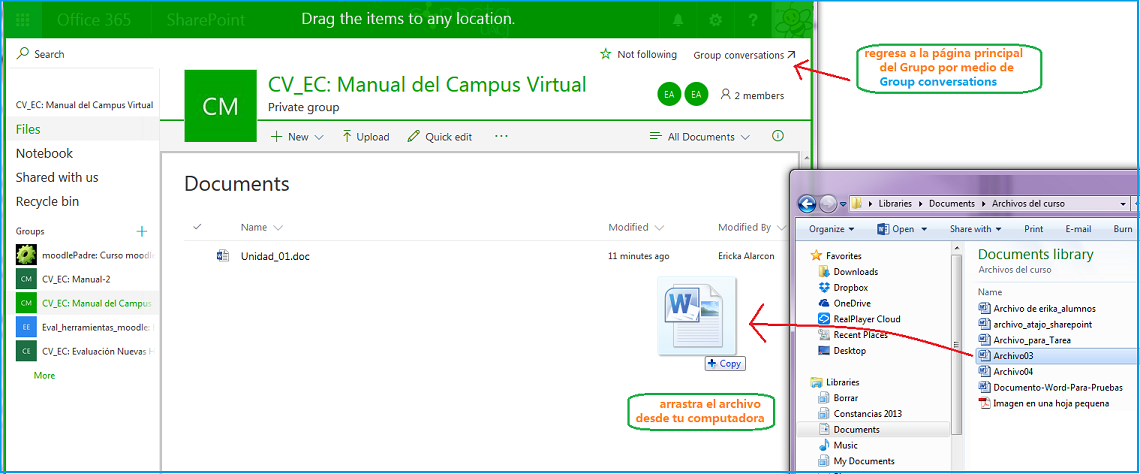
Los archivos que se encuentran en el Grupo pertenecen a todos, por lo que cualquier persona:
• Puede editarlos
• Puede borrarlos
• Puede renombrarlos
Para editar un archivo haz clic sobre él y después abre el menú Edit Document , Edit Workbook, etc. (depende del tipo de archivo).
• Si lo quieres editar en el mismo navegador selecciona Edit in Browser. Esta opción te permite hacer modificaciones rápidas pero ten en cuenta que las herramientas de edición están limitadas.
• Si lo quieres editar en tu computadora selecciona Edit in Excel, Edit in Word , etc. Esta opción solo se recomienda si necesitas utilizar herramientas avanzadas, ya que abrirá la aplicación en tu computadora.
Cuando hayas terminado de editar el documento:
• Si lo estás editando en el navegador, haz click sobre el nombre del Grupo para que guardes los cambios y te regreses a la página de Documentos
• Si lo estás editando en tu computadora, guarda los cambios de forma normal y cierra la aplicación.
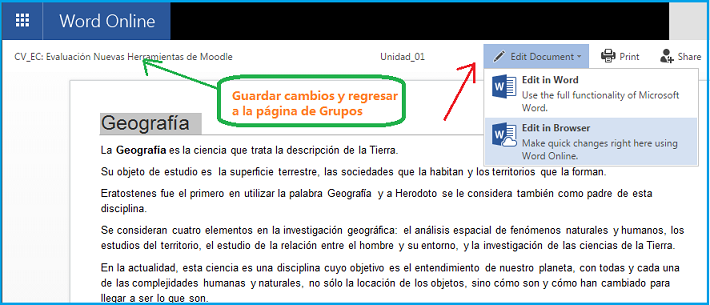
En el menú avanzado  tienes otras opciones para renombrarlo, borrarlo, etc.
tienes otras opciones para renombrarlo, borrarlo, etc.
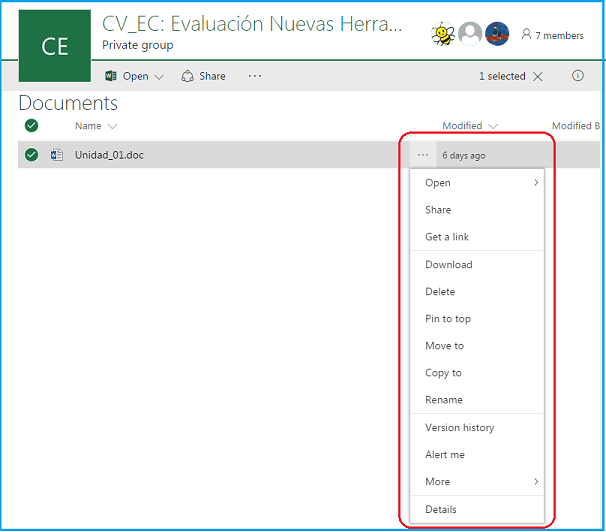
Notebook / Bloc de notas ![]()
El Bloc de notas es un archivo donde pueden escribir todos los miembros del Grupo.
Este cuenta con Secciones, las cuales pueden tener de una a varias Páginas. En el Bloc identifica los siguientes puntos:
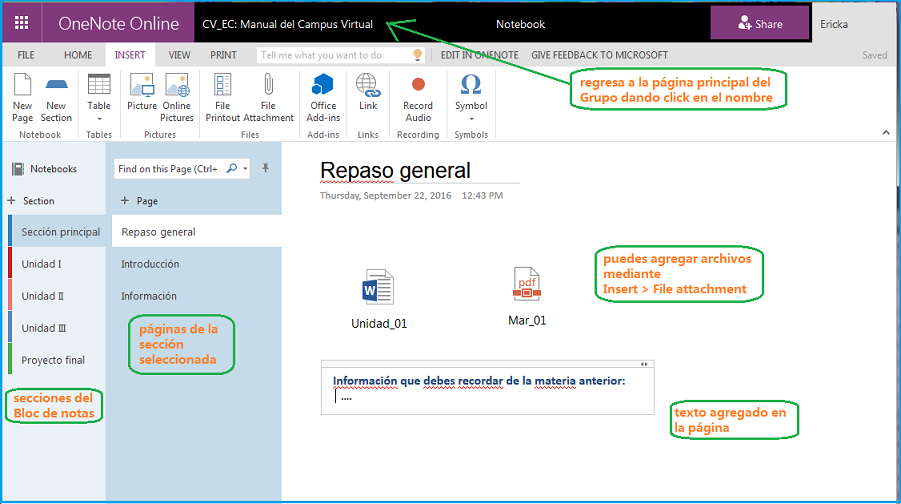
Bloc de notas del Grupo
Calendario ![]()
Se tiene acceso a un calendario en el cual se puede agendar actividades, las notificaciones les llegarán a todos los integrantes al momento de crearlas.
Para agregar un evento selecciona Nuevo.
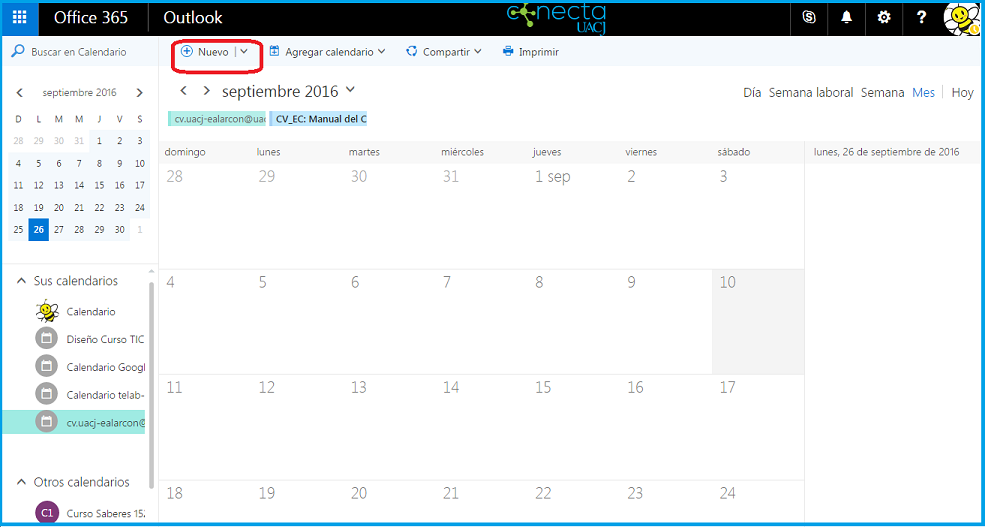
Agregar evento al Calendario
Enseguida llena los datos del evento y guárdalo.
Cerciórate de que en la opción Guardar en el calendario esté seleccionado el Grupo en el que estás trabajando.
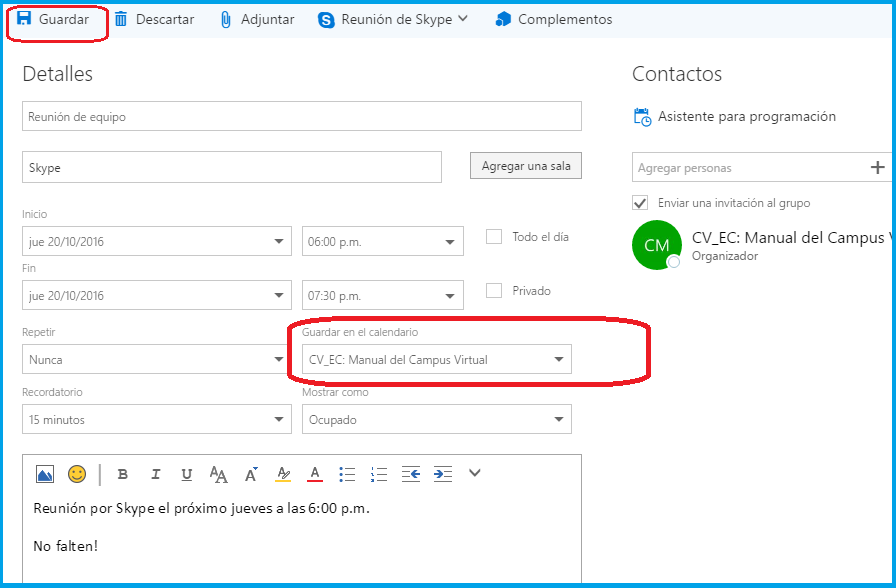
Agregar evento al Calendario
- Details
- Hits: 14319
|
Integración del Campus Virtual con Office365
|
Como parte de la integración de la plataforma Campus Virtual con Office365, se ha implementado la creación de Grupos de trabajo colaborativo y Sitios en Sharepoint donde se tendrán las siguientes herramientas y espacios para compartir archivos:

Los tres espacios son diferentes y no hay interacción entre ellos, ya que cada uno tiene características específicas que contribuyen de diferente manera a la relación y al trabajo que realizan docentes y estudiantes en el Campus Virtual.
| Grupo en Office365 |
Si requieres un Grupo para tu curso envía un mensaje a |
| Sitio en Sharepoint |
Este espacio está disponible para todos los cursos, no es necesario solicitarlo. |
| OneDrive |
Este espacio está disponible para todos los cursos, no es necesario solicitarlo. |
- Details
- Hits: 4901
