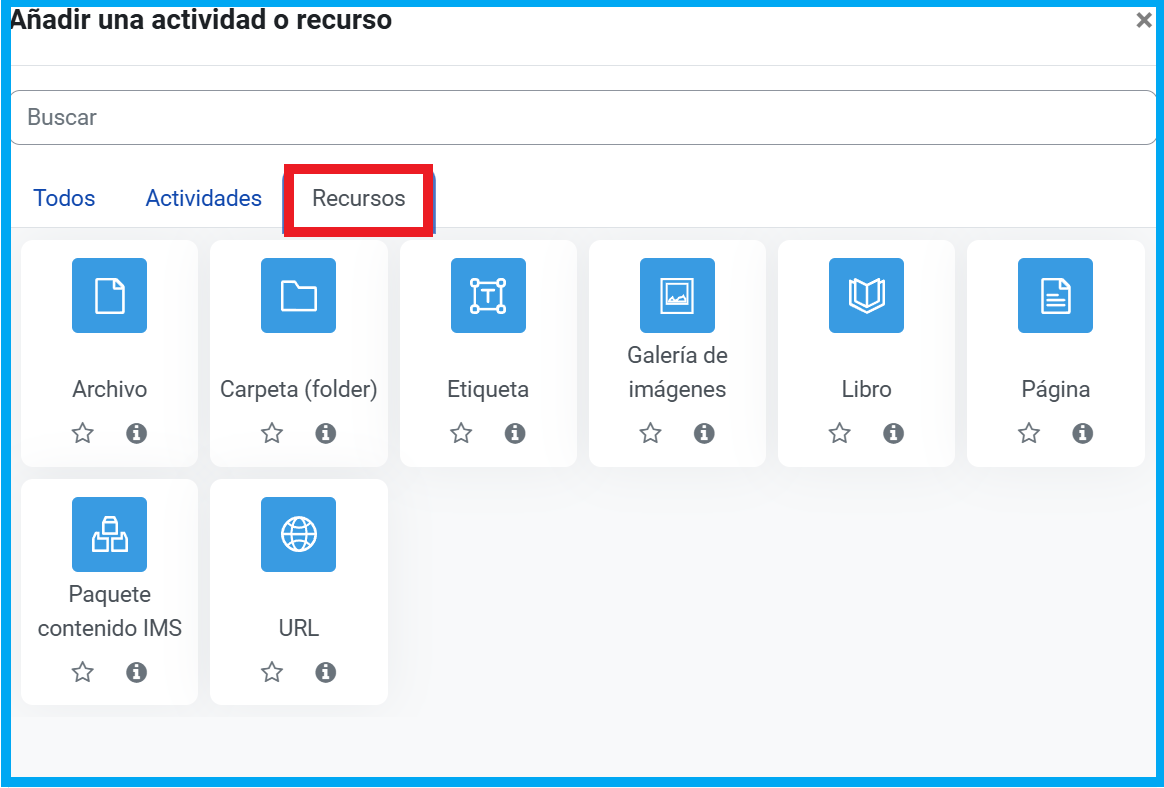Recursos
Este tipo de contenidos se genera fundamentalmente a partir de lo que el propio programa llama Recursos o Documentos.
Usualmente Recurso significará "enlace a un texto o material de trabajo".
Tipos de Recursos
El elemento Recurso no es más que un enlace a cualesquiera de los recursos materiales que puedan representarse por un archivo de computadora. O, a la inversa, un archivo del tipo que sea puede ser enlazado como un recurso.
Documentos de texto, presentaciones con diapositivas, archivos de imagen, programas de computadora ejecutables, archivos de CAD, archivos de audio y video, cualquier cosa que resida en la computadora personal puede constituir un recurso.
Obviamente, los documentos de texto (ya sea texto ASCII o HTML, documentos ofimáticos, archivos PDF, etc.) constituirán muy frecuentemente la base de los contenidos materiales de muchas asignaturas.
Una vez que has Activado la Edición, selecciona el enlace Añadir una actividad o recurso
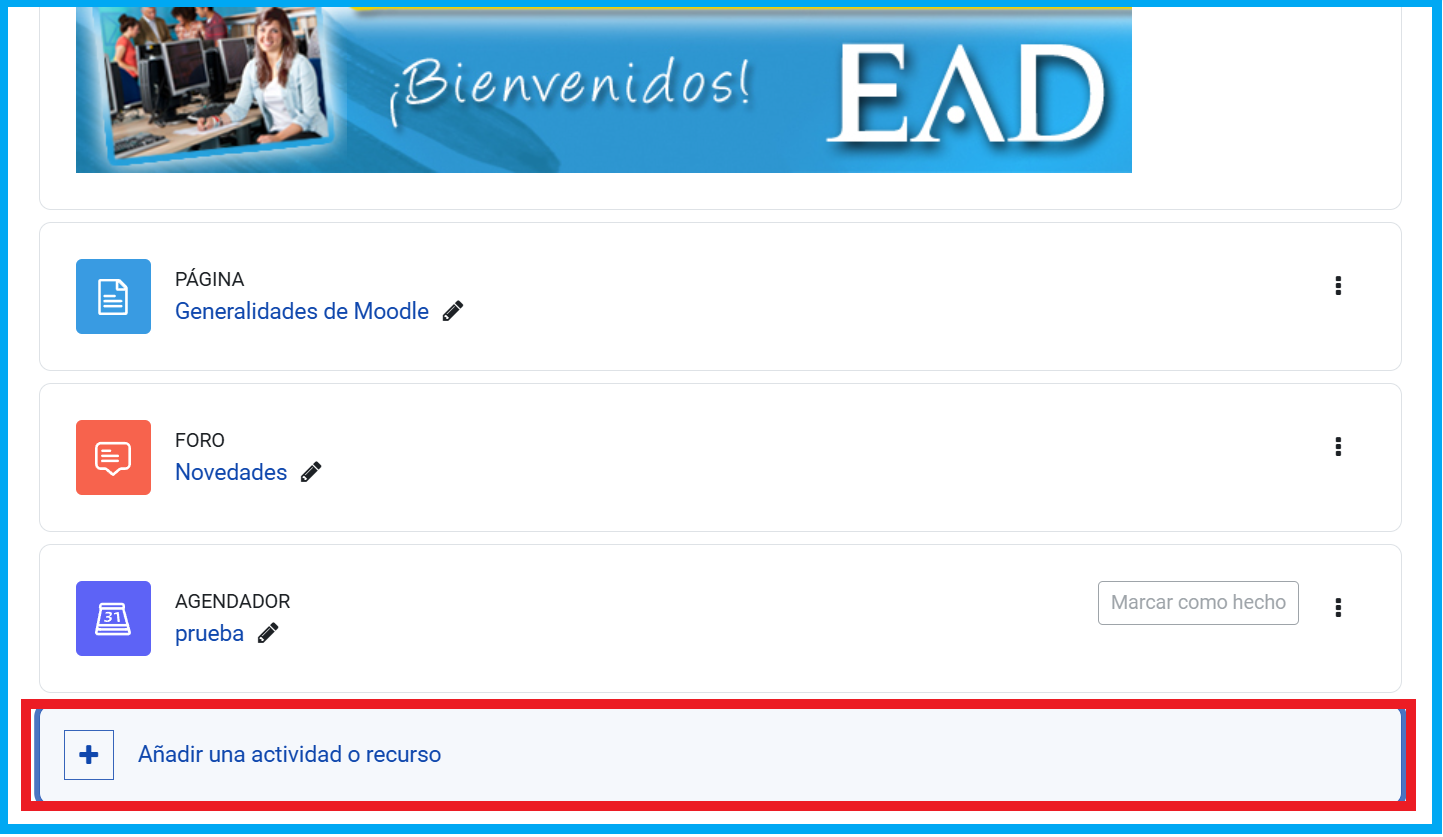
Podrás ver los diferentes tipos de recursos:
| ● Archivo: Un archivo disponible en el servidor para su descarga o una página Web externa al AVI | |
| ● Carpeta : acceso a una carpeta en el servidor Web del AVI | |
| ● Etiqueta: breve fragmento de texto | |
| ● Libro: Es un recurso multi-página en un formato similar a un libro, con capítulos y subcapítulos. | |
| ● Página: un texto HTML | |
| ● Paquete de contenido IMS: permite añadir paquetes de acuerdo a las especificaciones de contenido IMS | |
|
● URL: un enlace a una página web
|
- Details
- Hits: 1192
|
Integración del Campus Virtual con Office365 Archivos en OneDrive |
Podrás agregar archivos a tu curso en el Campus Virtual desde tu espacio de OneDrive mediante los siguientes pasos:
1. En el Curso Activa la edición y selecciona  en el bloque o semana donde deseas agregar el archivo. Enseguida selecciona Archivo
en el bloque o semana donde deseas agregar el archivo. Enseguida selecciona Archivo
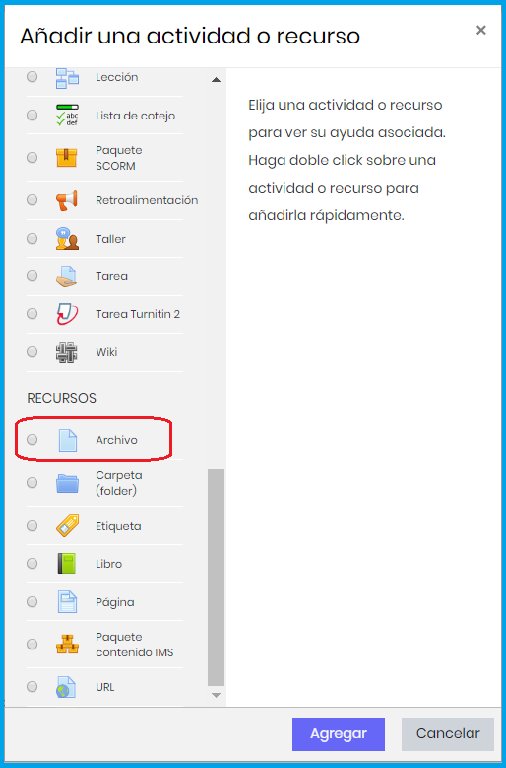
Añadiendo un Archivo
2. Escribe el Nombre y una breve Descripción.
En el Selector de archivos selecciona ![]()
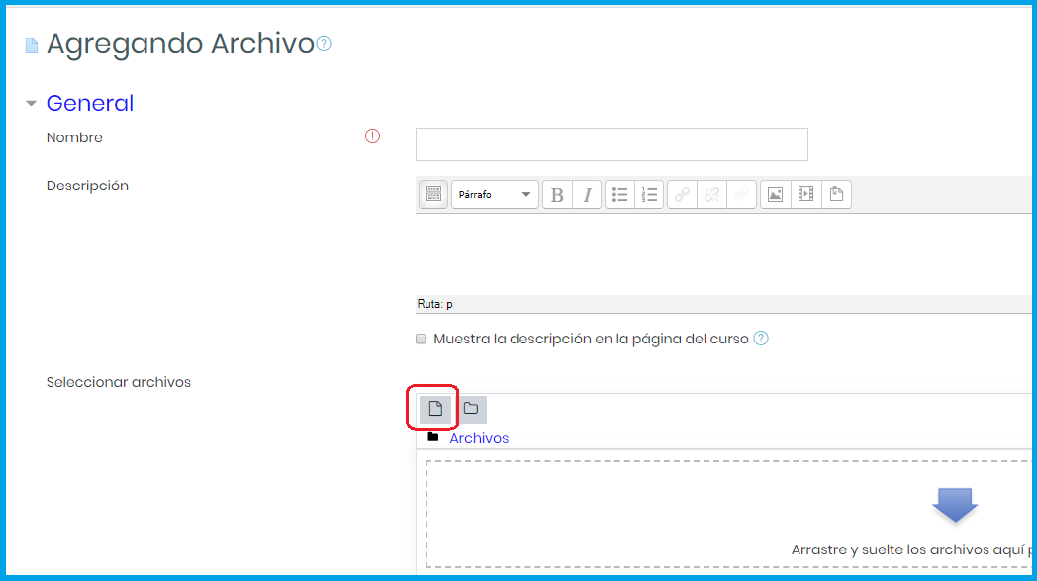
3. Selecciona  y enseguida Office 365 -> Mis Archivos.
y enseguida Office 365 -> Mis Archivos.
4. En la siguiente ventana es muy importante la opción que selecciones:
- Hacer una copia del archivo. Se hará una copia del archivo y se descargará en el curso. Al final tendrás dos archivos: uno en OneDrive y otro en el curso.
- Crear un alias/atajo al archivo. El archivo que se muestra en el curso es el que está en OneDrive. Si haces un cambio en OneDrive, automáticamente se reflejará en el curso.
Al final tendrás un solo archivo.
Esta opción es útil si necesitas agregar un archivo en el curso mayor a 20MB.
7 En Apariencia selecciona:
- Incrustar. El documento se muestra dentro de la página del curso. Esta opción se recomienda si seleccionaste Crear un atajo al archivo.
- Forzar descarga. El archivo se descarga en la computadora o dispositivo del usuario.
- Abrir. El documento se abre en la misma pestaña del navegador.
- En ventana emergente. Se abre en una ventana nueva del navegador.
- Details
- Hits: 974